Win11创建系统还原点的详细教程[附截图]
文章介绍了什么是系统还原点以及Win11创建系统还原点的详细操作步骤,还介绍了另一种更专业系统备份工具,一起来看看!
Windows 11的用户界面和以前的版本相比焕然一新,拥有大量新功能,但仍继承了许多好用的旧工具,其中之一就是系统还原点,那么什么是Win11系统还原点?Win11创建系统还原点方法是什么呢?请继续往下看。
Windows操作系统可以在给定的日期和时间中保存系统的备份映像,这称为还原点。系统还原点包括Windows系统文件、已安装的程序、注册表设置和系统驱动程序。它不会备份您的个人文件和文件夹。配置完成后,Windows 11操作系统会在对系统进行重要更改之前自动创建一个新的还原点,例如在安装或卸载Windows更新前。

Windows 11还原点功能是您可以使用的众多恢复选项之一。无论您是因为更改注册表项、安装新的Windows更新,还是因为其他原因导致系统出现问题,都可以使用还原点撤消之前的任何更改并将系统恢复到保存时的工作状态。
默认情况下,Windows 11每周会创建一个新的还原点,并将其替换旧的还原点以管理存储空间。但是,您也可以根据需要手动让Win11创建系统还原点。接下来将分享Windows11创建还原点的操作步骤。
步骤1. 在搜索框中输入“创建还原点”,然后在结果中找到并打开它。您也可以按组合键“Win+R”打开运行框,然后输入“sysdm.cpl”,切换到“系统保护”菜单。
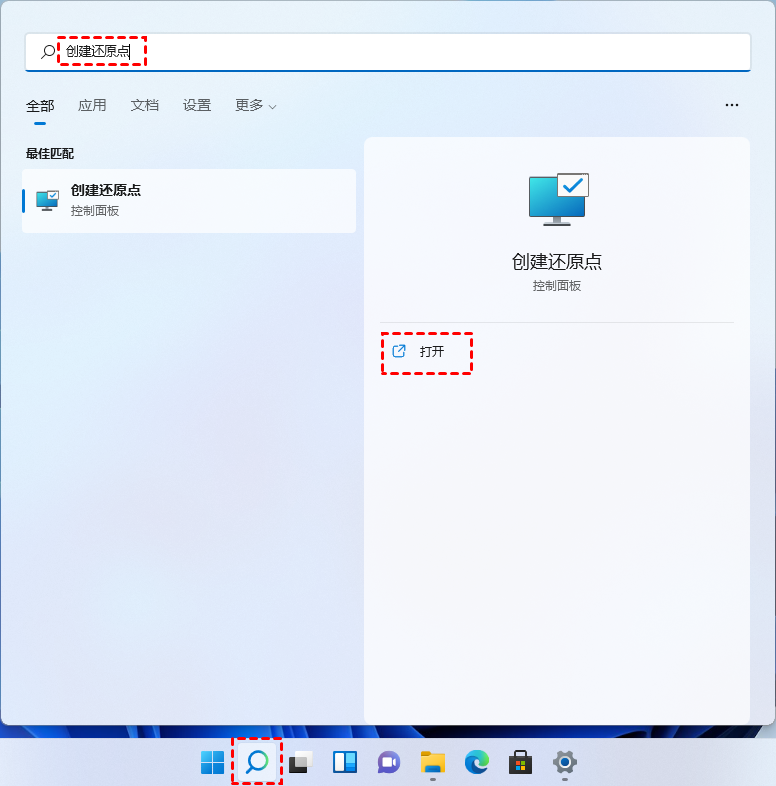
步骤2. Win11创建系统还原点前需要先启用系统保护,点击“配置”。
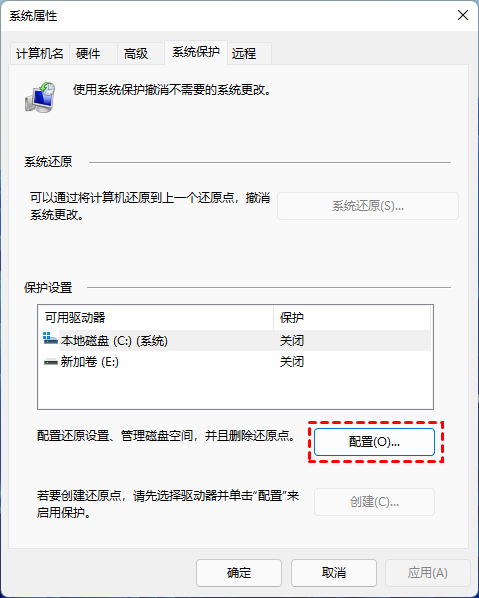
步骤3. 然后打开“启用系统保护”,点击“确定”并“应用”。

步骤4. 回到系统属性界面中后点击“创建”按钮。
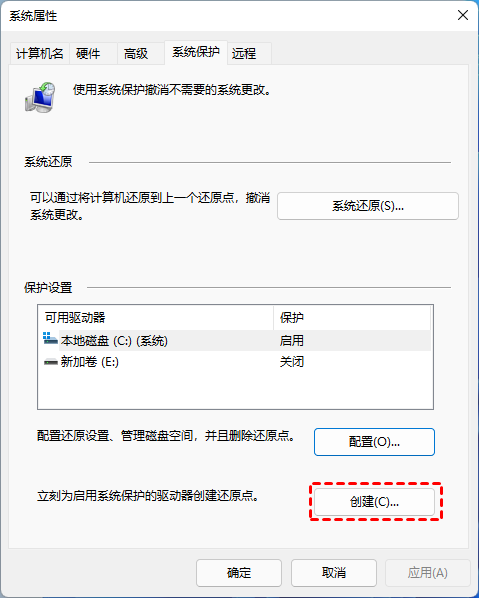
步骤5. 输入关于还原点的描述以便和其他还原点区分,然后点击“创建”并等待操作完成即可。
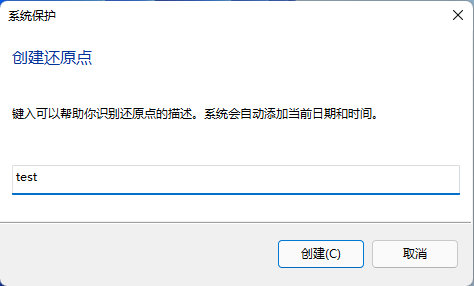
如你所见,Win11创建系统还原点的步骤非常简单,且系统还原点也是一种解决电脑故障非常方便且有效的方法,在需要的时候执行系统还原即可。但系统还原点只能保存在系统盘内部,如果发生硬盘故障,或者恢复环境损坏则系统还原功能将不能正常使用。此时Win11创建的系统还原点也就失去了意义。下面分享一种更安全可靠的系统备份方法,让您可以从多方面进行系统保护。
傲梅轻松备份,一款专业的备份工具,支持各种Windows操作系统,除了Windows 11,还支持Windows 10/8/7/XP等。它拥有友好的用户界面,操作步骤也非常的简单,您可以将系统备份到不同的位置来应对可能出现的不同情况。除此之外,在备份方面还有以下优势:
它还有很多好用的功能,你可以立即拥有探索更多,现在就到下载中心下载傲梅轻松备份,然后安装并启用它,然后根据以下步骤代替Win11创建系统还原点吧!
步骤1. 在主界面中点击“备份”,然后选择“系统备份”。

步骤2. 软件会自动选择和系统有关的分区,你只要在下方选择存储镜像文件的位置即可。

步骤3. 点击“开始备份”就可以启动备份任务。

提示:若您还有其他需求,可以点击左下角的三个功能。
• 选项:这里可以压缩、拆分、加密镜像文件,还可以设置邮件通知(VIP功能)。
• 定时备份:可以选择每天、每周、每月、触发事件和USB插入备份。
• 备份策略:(VIP功能)可以自动删除以前的备份镜像文件以释放磁盘空间。
文章介绍了Win11创建系统还原点的方法以及详细的操作步骤,还分享了另一种更专业的工具-傲梅轻松备份创建系统备份来替代系统还原点。两种方法都非常简单,但傲梅轻松备份功能更强大全面。它除了可以备份还原系统外,还可以克隆系统和硬盘到另一硬盘或电脑中。
此外,如果你备份服务器电脑或想要保护公司内多台电脑,可以使用傲梅企业备份标准版,它支持各种服务器操作系统,还可以通过局域网同时部署傲梅备份镜像到多台电脑进行批量还原操作,立即尝试一下。
❈❈❈❈❈结❈❈❈❈❈束❈❈❈❈❈啦❈❈❈❈❈