快速解决Win11、Win10同步中心不工作问题的方法!
阅读本文你将学习7个不同的方法来解决“Win11、Win10同步中心不工作”的问题,或者你也可以使用第三方文件同步软件-傲梅轻松备份来同步文件。
Win11、Win10同步中心不工作导致你无法同步文件夹或文件?如果你的Win11、Win10是家庭版,那会遇到同步中心不工作的问题。因为Win11、Win10同步中心中的脱机文件功能只能在专业版、企业版和教育版中使用。这是出现这个问题的原因。除此之外,你可能还会遇到这些情况:
在开始操作之前,你需要为电脑创建磁盘备份,因为接下来的操作可能会导致数据丢失。除了解决“Win11、Win10同步中心不工作”的问题,你还可以使用一个好用的同步软件来替代它。这款软件非常简单易用。
若要解决Win11、Win10脱机文件变灰的问题,你可以选择启用Opportunistic Locking或初始化脱机文件缓存。
解决方法1. 启用Opportunistic Locking
1. 按“Win+R”打开“运行”,在框中输入“regedit.exe”,然后点击“确定”。
2. 导航到以下位置,并创建一个名为“EnableOplocks”的新REG_DWORD项并将其设置为1。
HKEY_Local_Machine\SYSTEM\CurrentControlSet\Services\LanmanServer\Parameters\
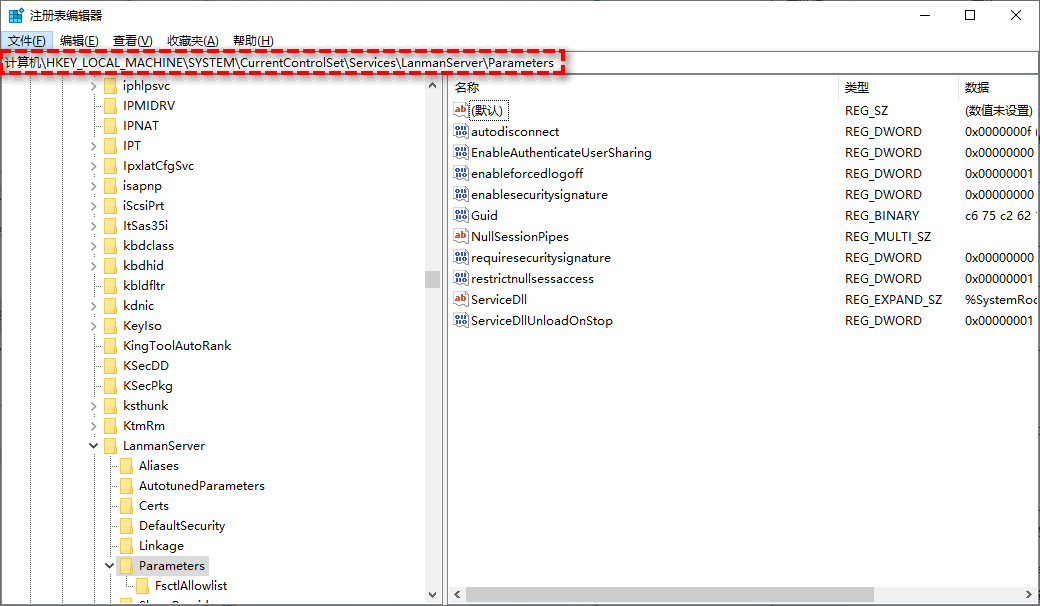
3. 导航到以下位置,并创建一个名为“OplocksDisabled”的新REG_DWORD项并将其设置为0。
HKEY_Local_Machine\SYSTEM\CurrentControlSet\Services\mrxsmb\Parameters\
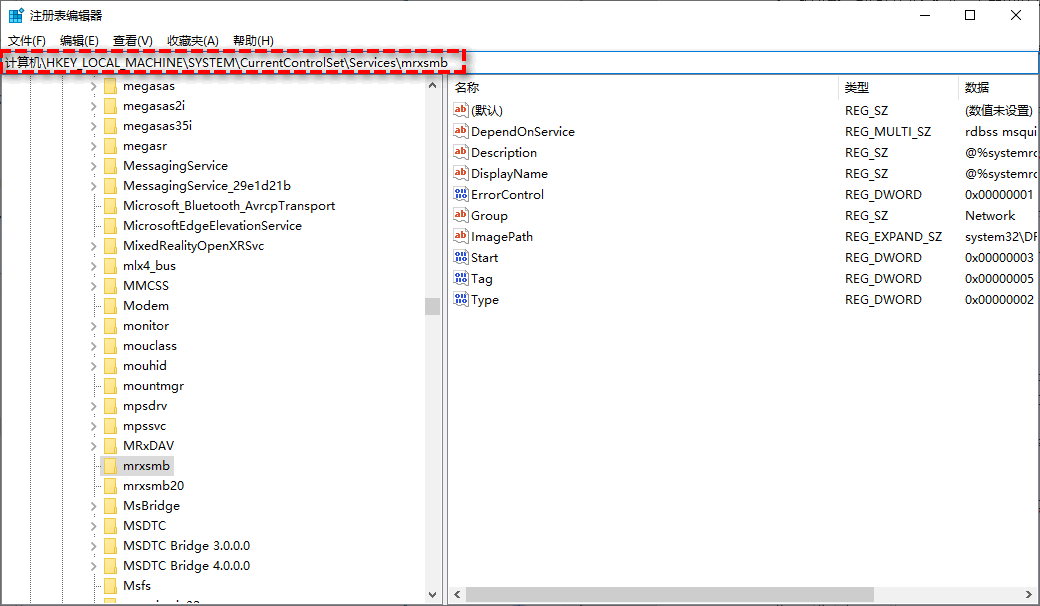
注意:如果mrxsmb下没有Parameters,那创建一个名为Parameters的项即可。
4. 退出注册表编辑器并重启电脑
解决方法2. 重新初始化脱机文件缓存
1. 按“Win+R”打开“运行”,在框中输入“regedit.exe”,然后点击“确定”。
2. 导航到以下位置,然后右键点击它,选择新建项,并将其命名为“Parameters”。
HKEY_LOCAL_MACHINE\System\CurrentControlSet\Services\CSC
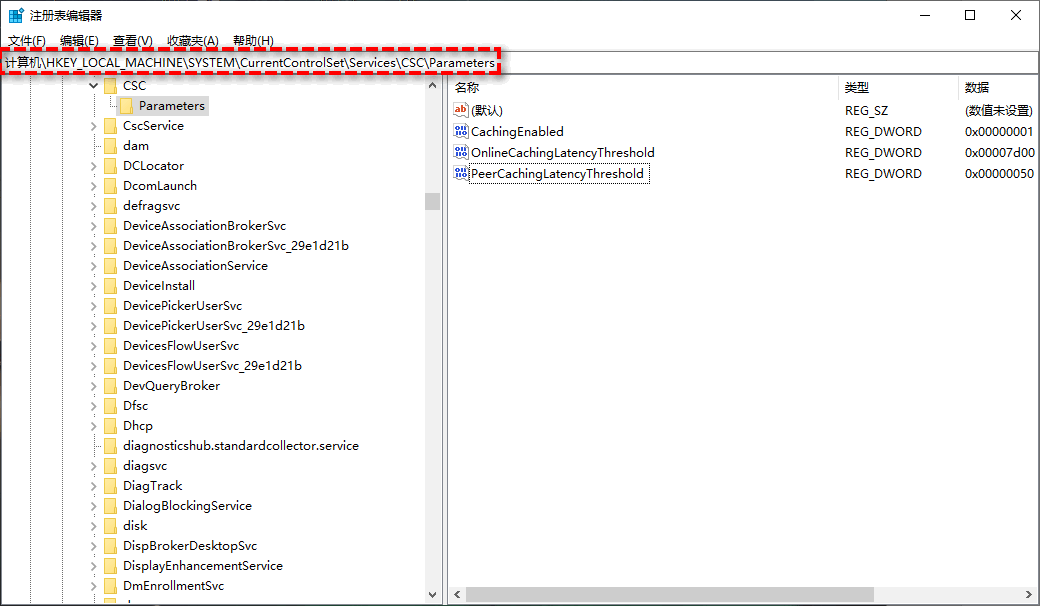
3. 右键点击“Parameters”,选择“新建”和“DWORD(32位)值”,然后在框中输入“FormatDatabase”。
4. 右键点击“FormatDatabase”,再点击“修改”,然后在“数值数据”中输入“1”,然后点击“确定”即可。
5. 退出注册表编辑器,然后重启电脑。
解决方法1. 请勿使用D-link网络存储设备
如果你使用不支持脱机文件的网络存储设备,那会在Windows 10/11中无法使用脱机可用功能。比如D-link是一种不支持脱机文件的网络存储设备,在这种情况下,你可以选择使用其他存储设备。
解决方法2. 删除电脑上的凭据
如果在连接到NAS存储设备时选择了记住我的凭据,那会在Windows 10/11中无法使用脱机可用功能。
要解决此问题,你可以按照以下步骤操作。
1. 在搜索框中输入“凭据管理器”然后选择它。
2. 在“管理你的凭据”下,点击“Windows凭据”,选择与NAS有关的凭据,然后选择“删除”即可。
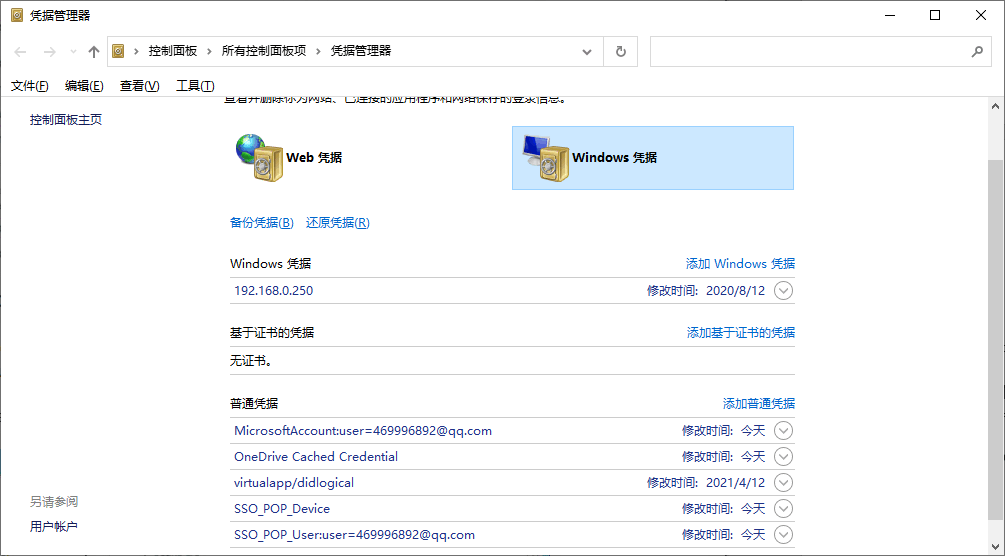
如果你的网络共享启用了连续可用性,那没有用户可以使任何共享文件夹脱机状态使用,不能手动使它们共享,重定向的文件夹。
要使文件脱机可用,应取消选中“启用连续可用性”。
1. 在搜索框中输入“控制面板”并将其打开。
2. 点击“查看方式”选项“小图标”,然后点击“管理工具”,再打开“服务”。
3. 找到“Offline Files”服务,右键点击它,然后在“属性”中将其启动。

在组策略中,默认情况下有些文件无法同步。这些文件带有.mdb、.ldb、.mdw、.mde、.db等文件扩展名。
若要同步这些文件,可以禁用“未缓存的文件”策略。详细步骤如下:
1. 在搜索框中输入“组策略”, 然后选择“编辑组策略”。
2. 在“本地组策略编辑器”中找到以下组策略设置,右键点击它,然后选择“编辑”,然后将其禁用即可。
计算机配置\管理模板\网络\脱机文件\未缓存的文件
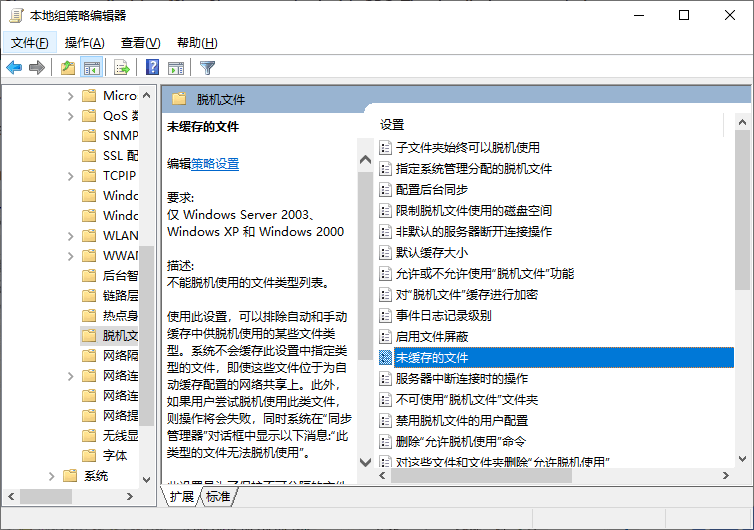
这是“Win11、Win10同步中心不工作”问题的解决方法。也许你已经成功解决问题,如果没有,那你也不用担心,因为你可以尝试使用其他文件同步软件,例如傲梅轻松备份,它可以帮你轻松的同步文件。
在这里,你将使用傲梅轻松备份在Windows 11/10/8/7/XP/Vista中同步文件。如果要访问局域网中其他电脑上的文件,则需要确保这些电脑位于同一网络中。如果你只是为了数据安全而做备份,那你可以选择将文件/文件夹同步到云盘、外部硬盘、USB设备等,这样你可以避免系统崩溃、硬盘损坏、病毒攻击等问题带来的影响。
接下来,请参考以下详细步骤使用傲梅轻松备份同步文件。如果要同步Windows Server 2003/2008(R2)/2012(R2)/2016(R2)/2019中的文件,请使用傲梅企业备份标准版。
1. 下载并安装傲梅轻松备份。启动软件后,点击“同步”下的“基本同步”。

2. 然后点击“添加目录”选择要同步的文件或文件夹。

3. 在下方选择一个位置以保存文件或文件夹。点击“开始同步”即可。

注意:
提示:
在看了本文向你介绍的7个方法后,你应该已经解决了“Win11、Win10同步中心不工作”这个问题,相比上述7个方法,我更建议你使用第三方文件同步软件-傲梅轻松备份。它不仅可以帮助你同步文件,还可以设置定时自动同步来追踪发生的变化。
除此之外,它还是一款专业的备份还原软件,可以通过文件备份来保护你电脑上的重要数据, 并且还有系统备份、磁盘备份、增量和差异备份、系统还原、制作可启动盘等功能。赶紧来下载体验吧!