已解决问题:你必须在此驱动器上启用系统保护
还原时遇到“你必须在此驱动器上启用系统保护”怎么办?不用担心,本文向你介绍了解决方法,并提供了一个更好的保护系统安全的方法!
“有没有办法在Windows 7中启用系统保护?事情是这样,我现在无法进入系统,也无法将系统还原到我的还原点。它一直提示‘你必须在此驱动器上启用系统保护’。这该怎么办?”
不少用户可能遇到过这个情况,事实如此,这个问题很常见。一位用户说他在将Windows 7升级到Windows 10后,因为系统运行速度非常慢,所以想进行系统还原,当他进入系统还原准备还原时,发现系统还原被关闭了,那系统保护已关闭如何系统还原呢?
另一位用户说他在安装更新时卡住。在选择还原点时,C盘的还原点也提示了这个消息。
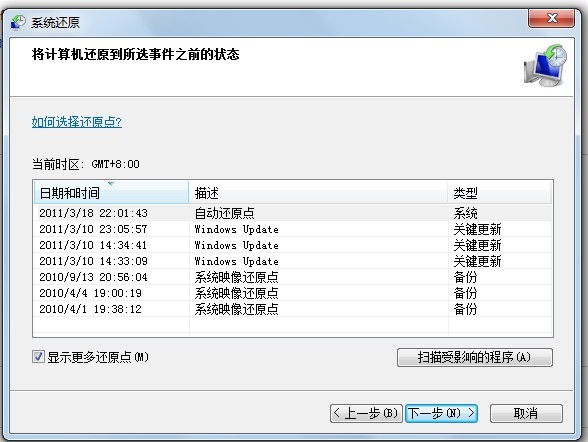
什么是系统保护?根据微软的说法,系统保护是自动定期创建和保存有关电脑系统文件和设置的信息的功能。系统保护会保存以前版本的修改文件,它将这些文件保存在还原点中,并在安装新软件或驱动等主要系统事件发生之前创建这些还原点。
安装系统的分区将自动打开系统保护,但它可能会被手动或其他软件关闭,有2种方法需要使用系统保护:
还原时需要打开系统保护,否则将无法进入安全模式和还原。不要担心。本文针对不同情况向你介绍了2个启用系统保护的方法。
可以使用命令提示符解决“你必须在此驱动器上启用系统保护”问题,如果你可以进入命令提示符,请按照以下步骤操作。
1. 无法进入Windows系统时,从高级选项进入命令提示符。
2. 输入此命令:“net start vss”并按“回车”。
3. 输入此命令:“rstrui.exe /offline:C:\windows=active”并按“回车”。
4. 结束后重启电脑,看看能否还原到以前的状态。
Windows还提供了在正常环境下打开系统保护的方法。
1. 点击开始 > 控制面板 > 系统和安全 > 系统 > 系统保护。
2. 选择你要保护的驱动器,通常是C:驱动器,然后点击“配置”。
3. 在还原设置下,Windows 7请选择“还原系统设置和以前版本的文件”和Windows 10请选择“打开系统保护”。然后点击应用 > 确定。
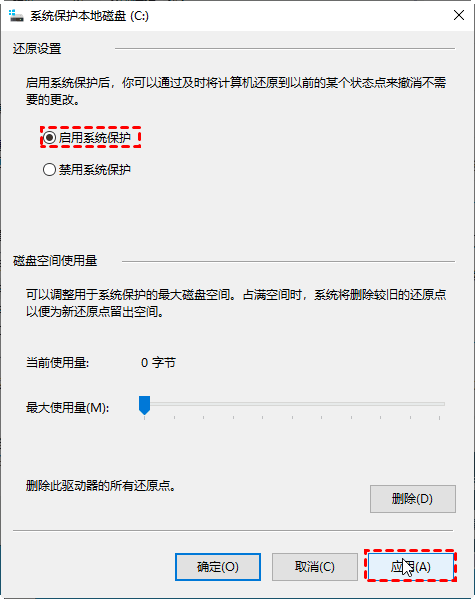
检查能否使用保存的还原点将系统还原到以前的状态。
在Windows中打开系统保护很简单。但在某些情况下,该选项可能会无法点击,或者CMD打不开,或遇到“此驱动器存在问题”等问题。所以你需要使用第三方备份还原软件来帮助你保护数据和系统。
傲梅轻松备份是一款专为Windows系统设计的备份还原软件,它支持Windows 11/10/8.1/8/7/Vista/XP,可以帮你保护操作系统及重要文件。
它提供的“系统备份”功能可以制作系统镜像,并允许你设置定时自动备份,例如每天、每周或每月。还可以选择增量/差异备份,以节省硬盘空间,加快备份速度。

更重要的是,它带有“创建可启动盘”功能,可帮你制作可启动USB设备或CD/DVD。当系统无法启动时,可通过它们启动,然后将电脑还原到正常状态。

它还有许多实用功能,例如文件备份、文件同步、磁盘克隆、选择性文件还原等。快进入下载中心下载体验吧!
除了傲梅轻松备份,你也可以使用傲梅一键还原,它也可以保护你的系统,帮你将系统备份到可从Windows PE访问的自定义恢复分区。这样不使用可启动盘也可以还原系统了。
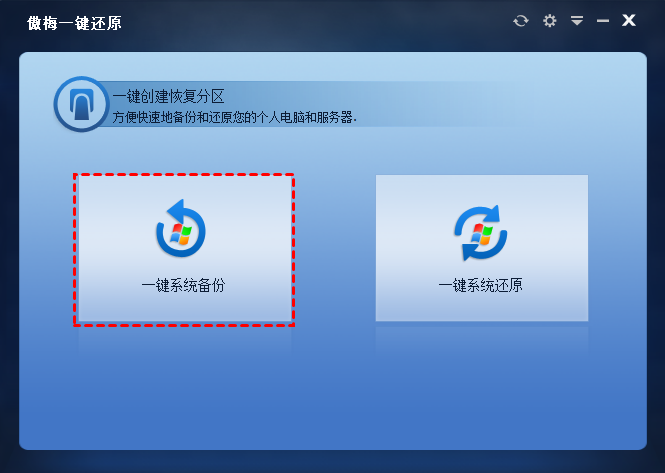
在系统还原遇到“你必须在此驱动器上启用系统保护”的错误时,你可以使用命令提示符启用系统保护。同样,如果你能够进入系统,你可以从控制面板打开系统保护。
然而,另一种保护系统的好方法是使用傲梅轻松备份。它可以帮你备份系统、磁盘、分区、文件,除备份外,它也是一款好用的克隆软件,可以轻松帮你实现硬盘对拷、系统迁移到新硬盘等。顺便一提,如果你是Windows Server用户,可以使用傲梅企业备份标准版来保护数据安全!