在Windows 11/10/8/7中如何灵活地将OneDrive同步到电脑?
想要在Windows 11/10/8/7中将OneDrive同步到电脑,使用OneDrive应用自己的文件上传功能可能是更直接的方式,但它却有一些的限制,所以你可以尝试更灵活的方法。
OneDrive作为由微软运营的文件托管和同步服务,提供了一种简单的方法来存储和与网络上的其他设备共享各种类型的文件。无论在什么地方,只要设备登录到同一OneDrive帐户,您就可以访问上传到OneDrive云端的数据。

通常人们愿意将电脑同步到OneDrive以获得更好的数据保护。但OneDrive为您提供的存储空间有限,因此,在某些情况下,您可能还需要将OneDrive同步到电脑,例如:
不难理解,有文件上传当然就有文件下载,这是在文件不停的编辑保存中使得文件在多处存储路径中始终更新的方法。
那么,如何可以更轻松的从OneDrive中上传或下载一些特别重要的文件呢?无论什么原因,在这里我将介绍2种将OneDrive文件下载到本地电脑的好用方法。
要将OneDrive同步到计算机,您需要先安装和设置OneDrive应用程序。如果您运行的是Windows 8.1或Windows 10以后的操作系统,您的计算机应该已经安装了OneDrive应用程序,搜索OneDrive即可将其打开。如果您运行的是较旧的操作系统,则可以下载并手动安装桌面应用程序。
☛ 现在,我将举例说明在Windows 11/10中将OneDrive同步到电脑的操作步骤。
步骤1. 如果您已经拥有Microsoft帐户,则可以直接启动并登录桌面应用程序。否则需要在官方网站注册一个微软帐户。

步骤2. 在您的OneDrive文件夹窗口中,您可以看到OneDrive的默认位置,可以根据需要更改位置,一般情况下OneDrive文件夹都在C盘users文件夹下面。
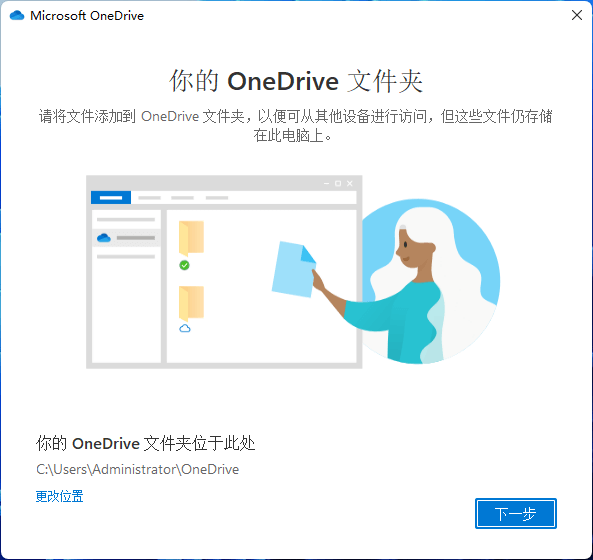
步骤3. 在“你的OneDrive已准备就绪”窗口中,单击“打开我的OneDrive文件夹”以直接访问它。

步骤4. 单击任务栏右侧的OneDrive图标,单击“帮助”>“设置”>“帐户”>“选择文件夹”。

步骤5. 在这里,您可以选中或取消选中文件夹前面的框,以选择在OneDrive中要同步的文件夹。单击“确定”。

通过上面的几个步骤您可以将OneDrive同步到电脑,很简单吧?但请注意:OneDrive文件夹不能算作OneDrive数据的额外副本,因为它不占用计算机空间并且不能脱机使用(除非您选择始终保留在此设备上)。如果发生意外导致云端数据丢失,您的OneDrive文件夹也会受到影响。同样,如果您不小心删除或修改了本地OneDrive文件夹中的文件,更改也会同步到云端。
此外,使用OneDrive桌面应用程序,您只能将桌面、文档和图片文件夹自动同步到OneDrive。对于计算机上的其他文件夹,您需要手动将它们拖到OneDrive文件夹中。更重要的是,此应用程序只适用于OneDrive和计算机之间,如果您拥有多个云盘或存储设备,则使用另一款免费的三方同步软件将OneDrive同步到电脑更加方便。
傲梅轻松备份是一款非常专业且强大的备份和同步程序,它支持各种版本的Windows操作系统,包括Windows 11/10/8.1/8/7/XP/Vista。使用它您可以从以下方面收获很多。
请到下载中心或点击下方按钮免费获取傲梅轻松备份,在电脑上安装并启动它。
步骤1. 启动此免费软件,在左窗格中点击“同步”,选择“基本同步”。

✎ 提示:您可以升级VIP后选择另外3种高级同步模式。为了清楚地解释它们,让我们假设源目录为A,目标文件夹为B。
• 实时同步:实时同步A中更改的文件到B。一旦检测到A中的变化就会运行任务,不能设置定时任务。
• 镜像同步: 始终保持B中的文件与A完全相同。对B所做的更改都将在下次同步时删除。
• 双向同步: 对A或B所做的更改都会同步到另一端,A到B和B到A。
步骤2. 单击“添加目录”,在您的计算机上找到OneDrive文件夹并选择要同步的文件夹。您可以重复此过程以添加多个文件夹。

✍ 注意:您可以单击选择框右侧的漏斗图标来包含或排除特定格式的文件后同步。
步骤3. 选择电脑本地位置作为目标目录。还可以使用其他目标位置,如可移动设备或云盘。
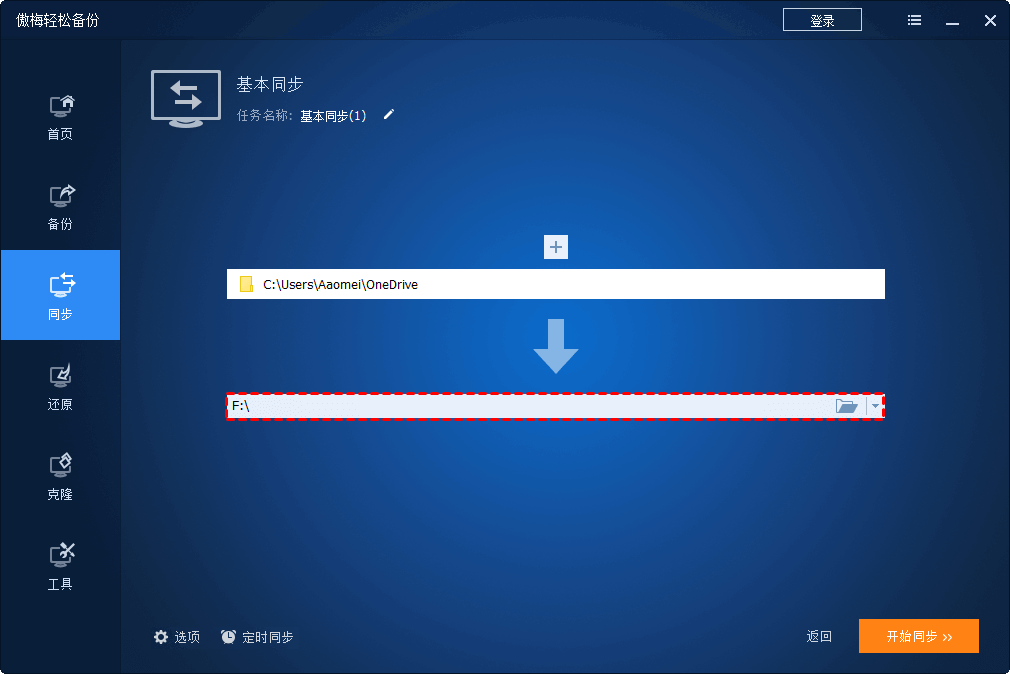
步骤4. 您可以立即开始同步,或点击“定时同步”创建定时同步任务,可以选择每日、每周、每月等5种选择。
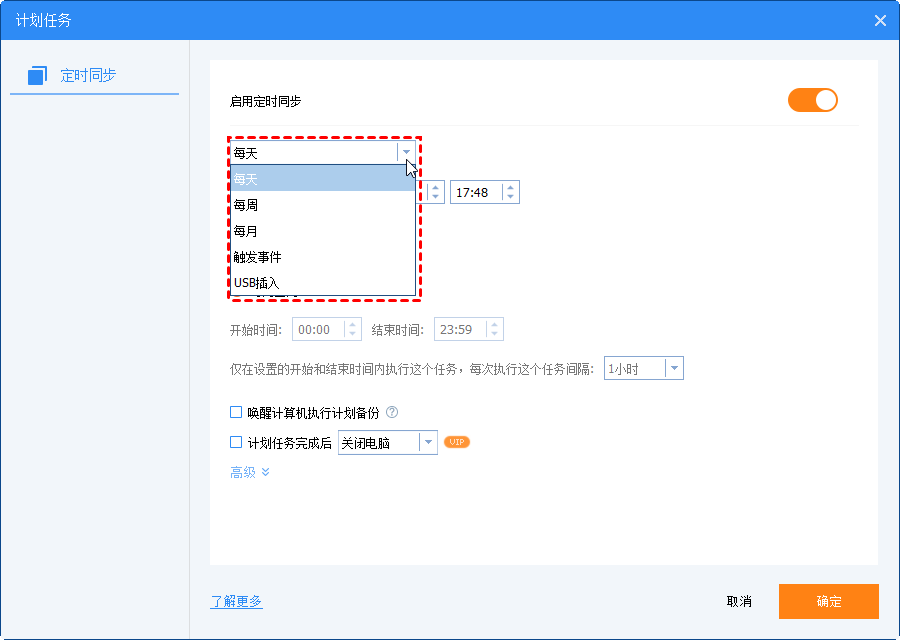
✍ 注意:定时设置中“触发事件”或“USB插入”需要升级VIP后使用。
步骤5. 单击“开始同步”并等到任务完成。
如果要将OneDrive数据备份到电脑或其他设备,可以选择“备份”>“文件备份”创建镜像文件,它将在目标路径中占用较少的存储空间,但不能直接使用,需要进行“文件还原”。
将OneDrive同步到电脑可帮助您轻松快速地访问更新的云文件。尽管OneDrive允许您使用桌面应用程序完成这些任务,但它具有某些限制。为了实现OneDrive和计算机之间,甚至其他云盘和可移动设备之间的文件同步,傲梅轻松备份就是一个更好用、更灵活的解决方案。
此外,除了同步,该软件还提供备份和克隆功能,让您可以备份电脑到云盘、外置硬盘等,或将操作系统转移到另一个硬盘。立即获取尝试更多好用的功能吧!