如何将桌面同步到OneDrive?教您两种简单方法!
将桌面同步到OneDrive是一个非常不错的选择,您可以在OneDrive文件夹或者傲梅轻松备份的帮助下,快速实现桌面云同步!
大多数计算机用户很喜欢把常用的文件夹放在桌面上,但为了确保桌面数据的安全和易于访问,越来越多的人希望将桌面同步到OneDrive或其他云驱动器,如Google Drive、Amazon Drive等。
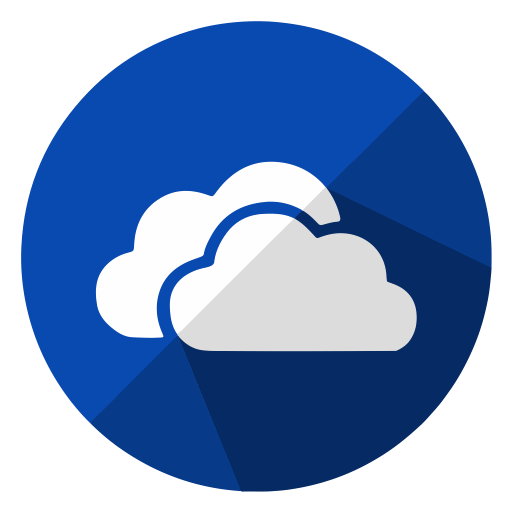
如果将桌面上的文件备份或同步到OneDrive,则可以从其他设备上轻松访问您的桌面数据。举个例子,您没有做完的工作,想继续在家里完成,如果您将工作内容同步到OneDrive,您可以在家里通过OneDrive快速访问,而无需将其保存到移动硬盘或USB闪存驱动器。
除了方便访问之外,同步桌面到OneDrive也可以作为数据备份的一种方式,这其实也是保护数据安全的方法之一。如果数据被错误删除,则可以通过云端的备份快速将其还原。
OneDrive内置于Windows 8/10/11之中,因此对于Windows 7用户,您需要到官网下载安装它,并注册微软账号才可以使用。
想要将桌面同步到OneDrive,简单的方法是将桌面文件夹拖放到OneDrive文件夹中(桌面路径为C:>用户>用户名>桌面)。
但是,如果每次添加新文件要手动拖放一次文件会很麻烦,自动同步桌面显得尤为重要。对此,您可以将电脑上的桌面文件夹位置设置为OneDrive位置,然后保存在此文件夹中的内容将自动实现桌面云同步,以下是具体操作流程:
步骤1. 到OneDrive文件夹中创建一个名为“桌面”的新文件夹。
步骤2. 在C盘中找到桌面文件夹,然后右键单击并选择“属性”。
步骤3. 在“桌面属性”窗口中选择“位置”>“移动”。
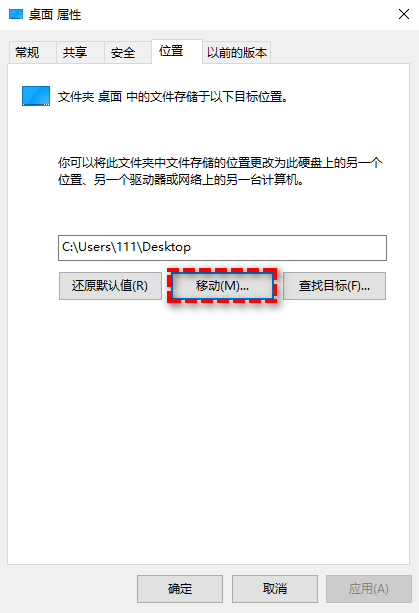
步骤4. 在弹出窗口中选择OneDrive,然后选择里面我们新建的名为“桌面”的文件夹。

步骤5. 然后单击“应用”,在弹出窗口中选择“是”以确认将桌面文件夹移动到OneDrive。
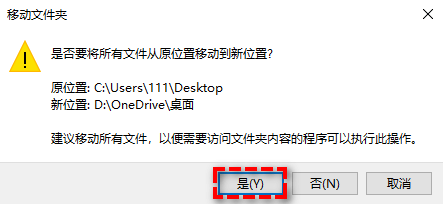
操作步骤看起来很简单,但将Windows 11/10/8/7中的文件和文件夹同步到OneDrive其实是有一些限制的,并非所有文件夹都可以设置为自动同步到OneDrive,只能将默认用户文件夹设置为自动同步,对于某些文件夹(如程序文件)来说,则需要手动进行同步操作。
那么是否有更好的方法可以将桌面和其他文件夹自动同步到OneDrive以供业务或个人使用呢?答案是肯定的。
傲梅轻松备份是一个专业的文件同步工具,可以帮助您轻松地将桌面同步到各种云驱动器。
此外,傲梅轻松备份在设置计划任务后会默认设置“下次系统启动时执行错过的同步”,这样您不用担心因错过同步时间关机而无法同步了
下面是进行桌面同步的详细操作流程:
步骤1. 请您先到下载中心下载或直接点击下方下载按钮下载安装并运行傲梅轻松备份,然后登录OneDrive。
步骤2. 单击左侧“同步”选项卡并选择“基本同步”。
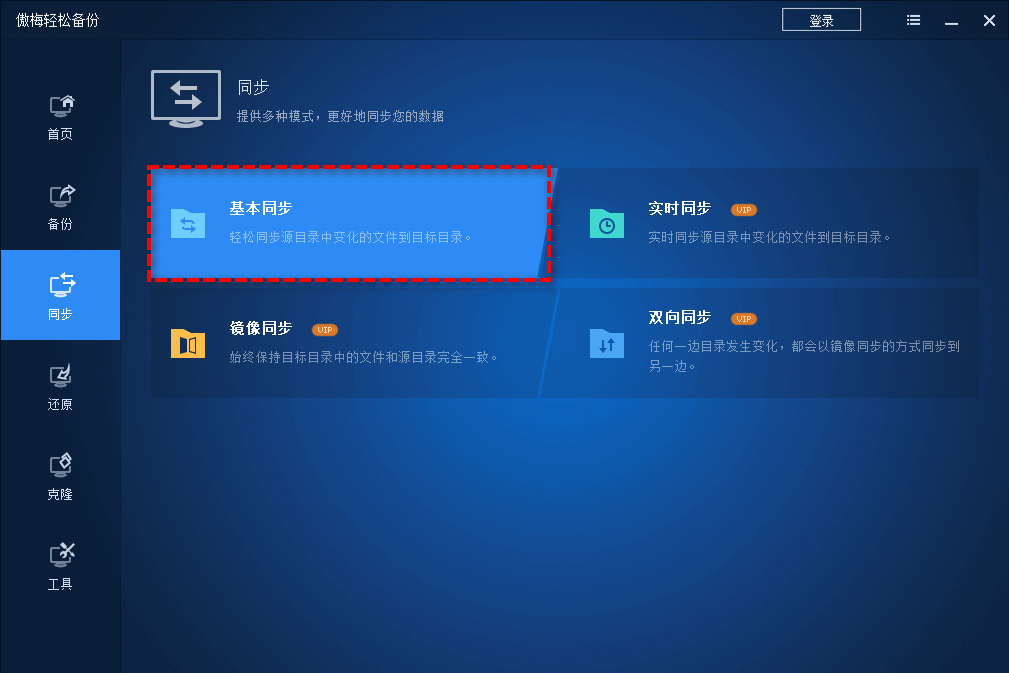
步骤3. 单击“添加目录”以选择需要同步的文件夹,这里您应选择桌面文件夹。
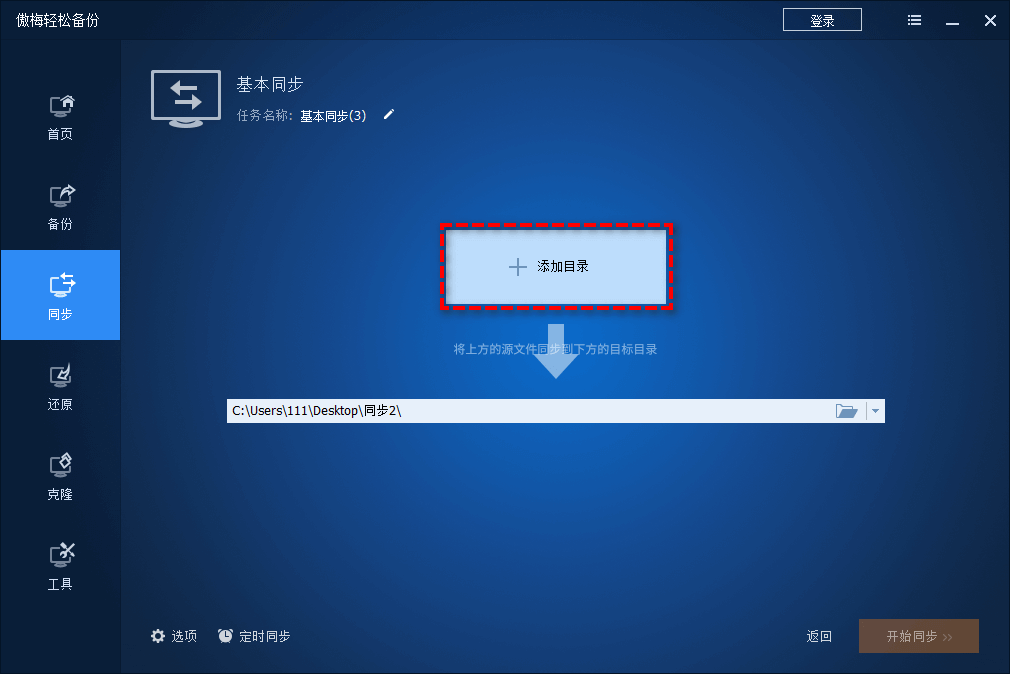
注意:傲梅轻松备份VIP中提供了筛选器功能,允许您排除或包括某些特定类型的文件。
步骤4. 单击下方长条框右侧的倒三角图标并选择“选择云盘客户端”,然后选择OneDrive作为目标路径。
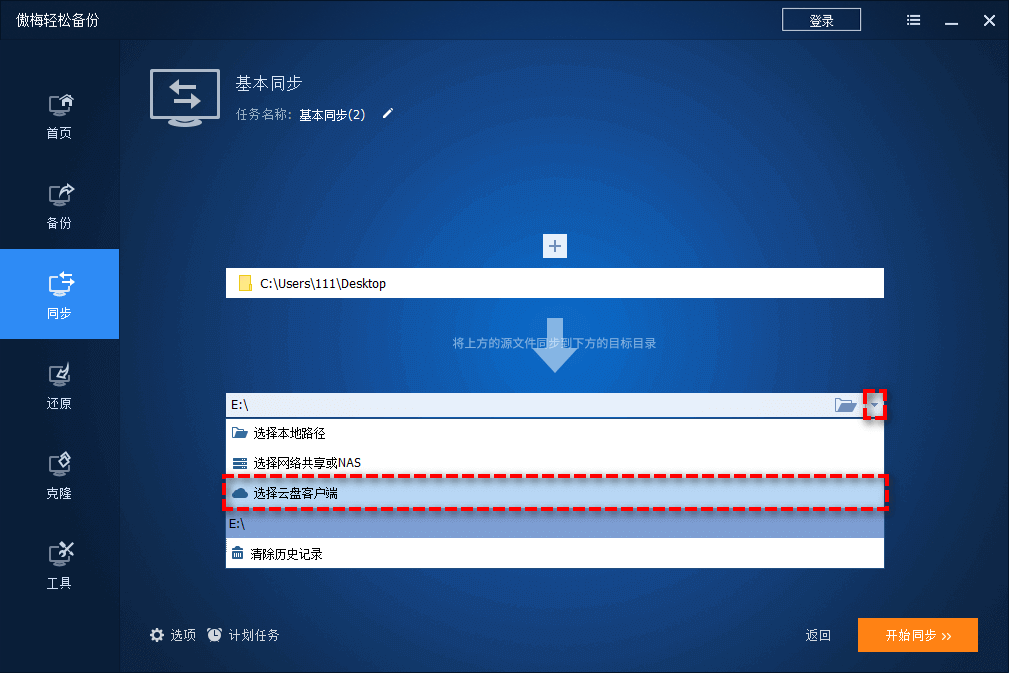
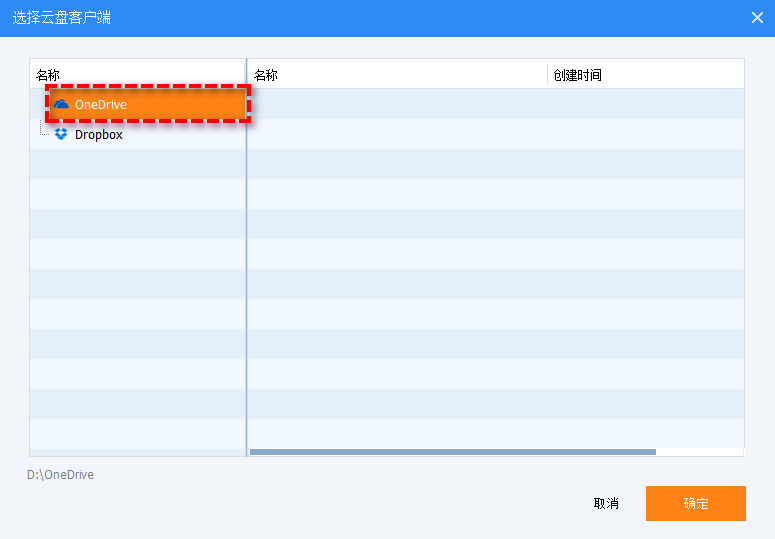
步骤5. 在界面左下角有“计划任务”选项,您可以在这里设置同步任务按照每天/每周/每月自动运行,然后单击“确定”。
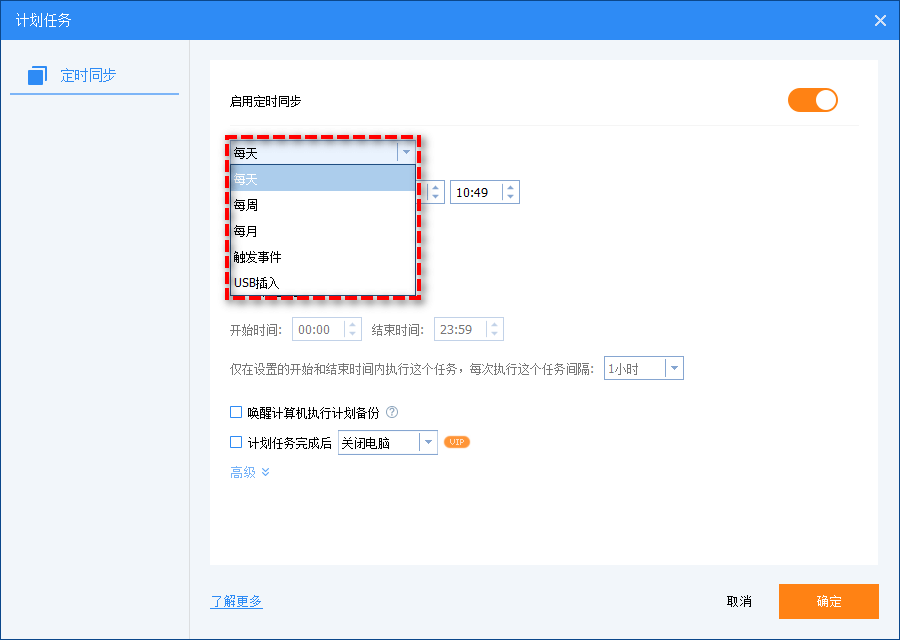
注意:您还可以在界面左下角的“选项”中为同步任务添加备注名称以便区分,或者启用电子邮件通知以便在操作完成后能及时通知您。
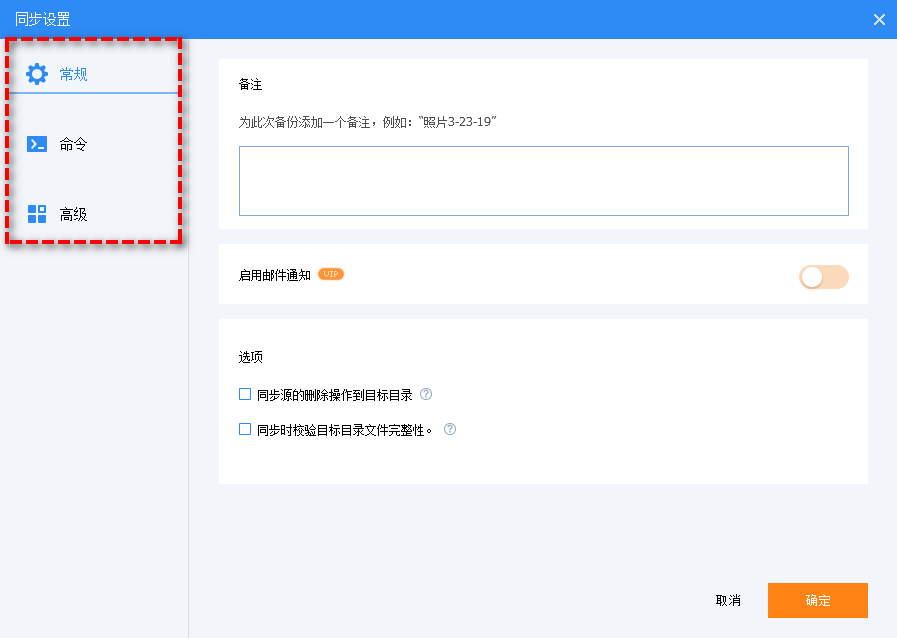
步骤6. 完成上述步骤后,单击“开始同步”并选择“添加定时备份任务并立即运行”或“添加定时任务”以执行同步任务。
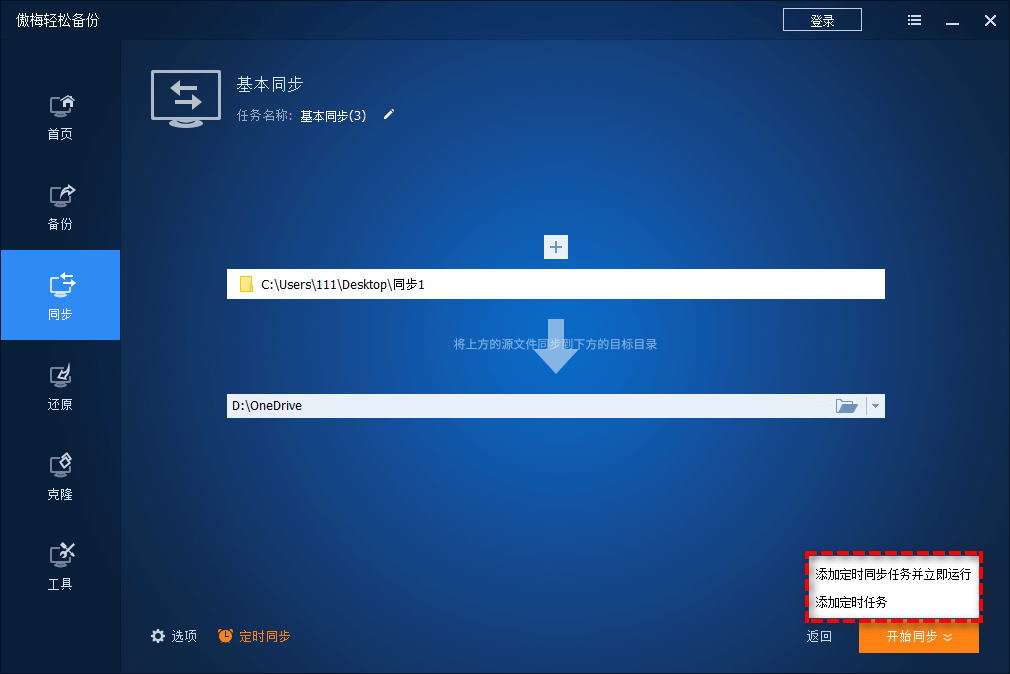
无论是为了工作方便,还是为了数据安全,将桌面同步到OneDrive或其他云驱动器是一个非常不错的选择。而傲梅轻松备份则可以进一步简化这一同步操作的流程,为您节省更多的时间与精力。
此外,傲梅轻松备份还是一个专业且强大的备份还原软件,您可以通过它创建系统镜像备份,以便在计算机出现很难预料的情况时快速还原系统。傲梅轻松备份VIP还允许您通过异机还原将系统镜像还原到不同的计算机,赶紧下载,亲自体验一下吧!