教您3种方法轻松将Win11文件夹同步到OneDrive!
本文主要向您介绍了将Win11文件夹同步到OneDrive的3个简单方法,可以帮助您有效保护数据安全不丢失,一起来看看吧!
OneDrive是由微软开发和管理的云存储服务。它作为系统自带文件托管和同步服务直接集成到Windows 11中。使用OneDrive,您可以将文件和文件夹与云同步。
并且您可以将其他设备(例如笔记本电脑、手机和平板电脑)连接到OneDrive,以便保持这些文件同步并在任何地方使用它们,即使没有网络连接。您还可以与他人共享OneDrive上的文件,当您在线时,您或其他人所做的更改会自动同步。
要使用OneDrive,您需要一个微软帐户。大多数用户可以通过Microsoft 365订阅来使用它,因为其中包括Microsoft Office和1TB的OneDrive存储空间。如果没有订阅,您也可以免费获得5GB空间。
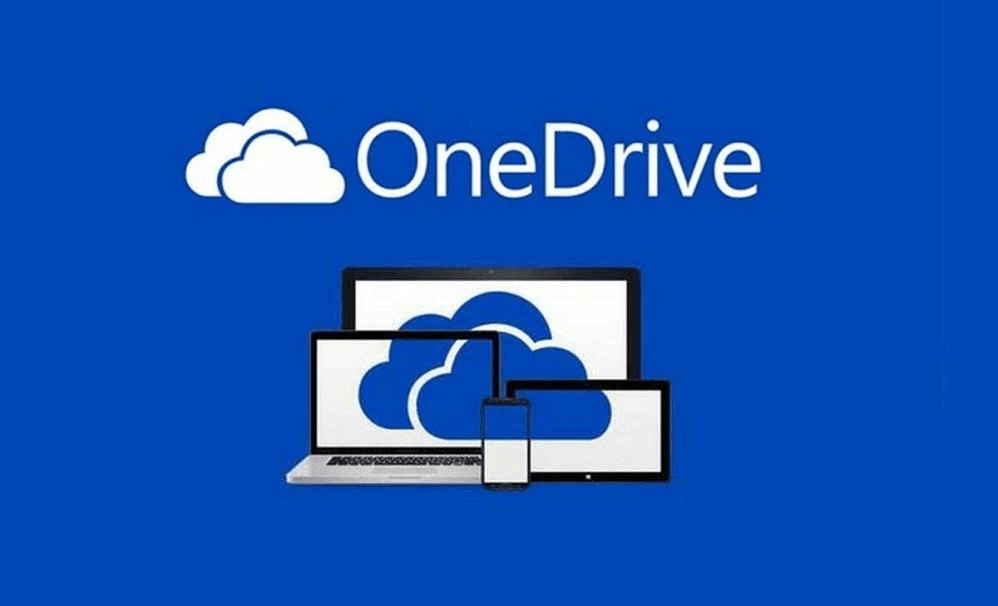
将Win11文件夹同步到OneDrive的原因有很多,本文为大家总结了常见的几种:
那么我们该怎么才能让Win11文件夹同步到OneDrive呢?别着急,接下来我们将向大家介绍3个简单有效的方法,您可以根据自身实际情况来选择一个更加适合自己的方案。
大多数云盘软件都会在本地创建一个同步文件夹,每当有新的文件/文件夹被移入其中时,就会自动将其上传同步到云端,OneDrive也不例外,所以我们可以利用这点来达成自己的目的。
1. 在搜索中输入“OneDrive”,点击将其打开,然后使用微软帐户登录。
2. 在“您的OneDrive文件夹”页面中,可以点击“更改位置”修改OneDrive文件夹的位置,然后点击“下一步”。
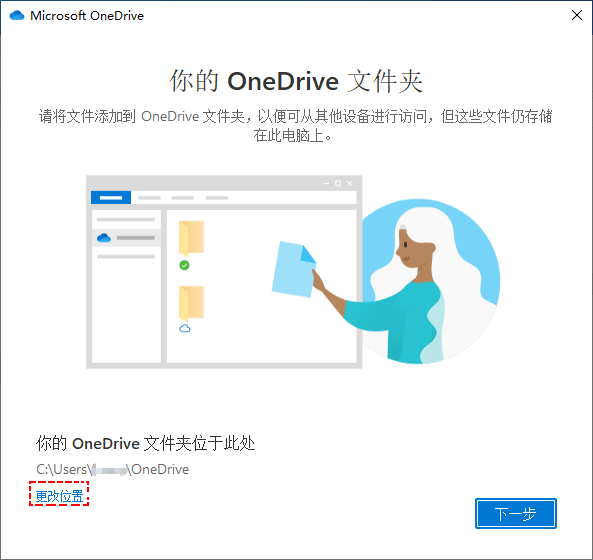
3. 接下来您将看到有关OneDrive的介绍,点击“下一步”继续,您将看到获取移动应用程序的界面,如果您有需要,请点击“获取移动应用程序”。如果不需要,请点击“稍后”。
4. 在“您的OneDrive已准备就绪”页面中点击“打开我的OneDrive文件夹”。
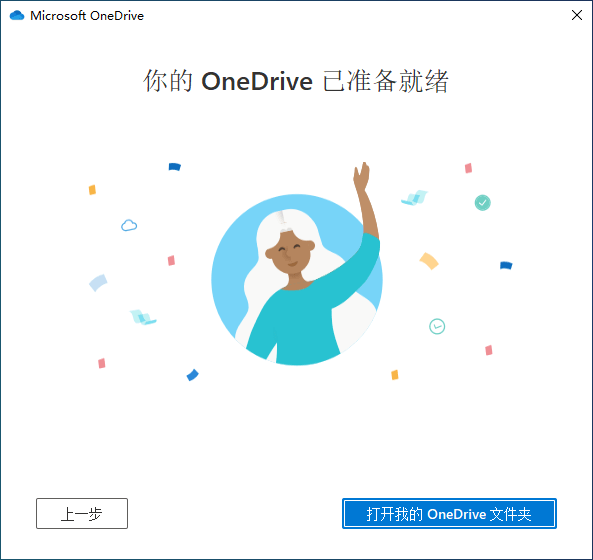
5. 现在您可以把需要同步的数据复制粘贴到这里,之后它们将自动同步到OneDrive云端。
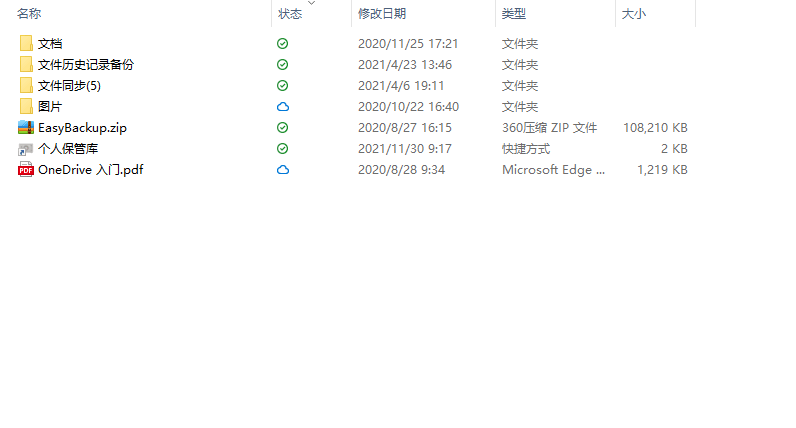
设置完成后,您的本地文件夹会自动同步到OneDrive文件夹中。不过,在使用该功能时,可能会出现一些问题:
Windows系统内置的文件历史记录是一个专门用于备份文件的实用程序,也可以帮助我们将Win11文件夹同步到OneDrive,怎么做到的呢?就是把OneDrive映射为网络驱动器,然后就可以将自己的文件或文件夹通过文件历史记录备份到OneDrive,也能达到一样的效果。
1. 使用您的OneDrive帐户登录网页版。确保您在“root&cid”目录下。然后在URL中,复制“CID=”后面的数字。
2. 打开“此电脑”,然后点击“映射网络驱动器”。
3. 在“文件夹”处输入“https://d.docs.live.net/刚刚复制的CID号”。不理解请看截图。
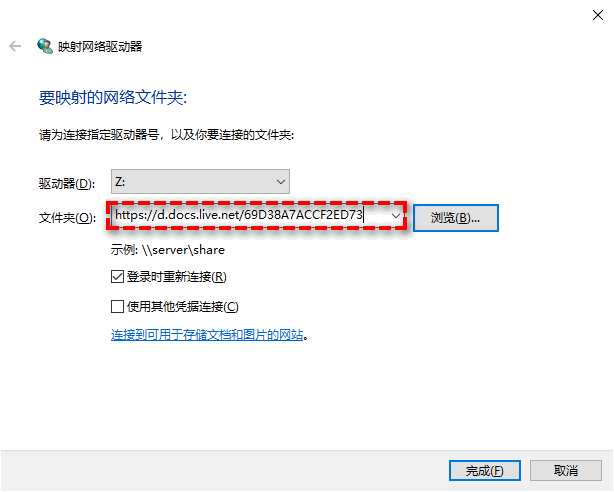
4. 勾选“使用其他凭据连接”,然后点击“完成”。
5. 等待程序连接。然后,它将弹出一个窗口,要求您输入OneDrive帐户和密码。填写。
等待完成后,将OneDrive映射为网络驱动器。现在,打开“文件历史记录”,然后选择此映射驱动器(OneDrive)作为备份驱动器即可。
除了Windows自带的同步服务,您还可以选择更简单、更实用的方法,例如使用傲梅轻松备份将Win11文件夹同步到OneDrive。它是一款适用于Windows的免费同步软件,可帮您轻松将不同位置的文件夹同步到OneDrive,并将更改同步到云端。它还有以下优点:
接下来请按照以下步骤将本地文件夹同步到OneDrive:
1. 点击下方按钮进入下载中心下载并安装傲梅轻松备份。
2. 打开傲梅轻松备份,在主界面中点击“同步”>“基本同步”。

注意:除基本同步外,该软件还提供了其他3种高级同步模式,请升级到傲梅轻松备份VIP使用。
3. 点击“添加目录”选择要同步的本地文件夹。

4. 点击下方的倒三角,然后选择“选择云盘客户端”。

5. 选择“OneDrive”并点击“确定”。

注意:如果列表中找不到OneDrive,请返回到上一步,选择“选择本地路径”后手动导航到OneDrive本地文件夹。
6. 确认操作无误后,点击“开始同步”等待完成即可。
注意:
本文向您展示了将Win11文件夹同步到OneDrive的3种方法,建议使用免费且专业的同步软件-傲梅轻松备份。它不仅可以帮您轻松的将同一位置或不同位置的本地文件夹同步到OneDrive,还可以同步后续更改,您还可以设置定时自动同步。除OneDrive外,它还支持同步到其他常见的云盘,并支持全部Windows操作系统。
除同步外,它还是一款专业的备份还原软件,可以备份系统/磁盘/分区/文件,轻松帮您将文件备份到外部硬盘。快来下载体验吧!
如果公司内有大量的电脑需要保护,可以选择傲梅企业备份网络版。使用内置的镜像部署还原工具,可以通过网络将主计算机上的镜像文件部署还原到多台子计算机上。