实现文件或文件夹双向同步的方法
如果要保持两个文件夹中的文件一致,两个文件夹中的一个文件夹有任何更改都会同步到另一个文件夹,那么双向同步就是一个很好的选择。
双向同步是将源目录中新增、修改或删除的文件同步到目标目录,目标目录中新增、修改或删除的文件也可以同步到源目录的一种非常实用的功能。简而言之,当您运行双向同步任务时,源目录或目标目录中的任何更改都将相互同步到对方。
步骤1. 单击左侧的“同步”选项卡,然后选择“双向同步”。

步骤2. 任务名称默认为双向同步,您可以自定义同步任务的名称,以便可以区分各个同步任务。单击“添加目录”以选择要同步的文件夹。

步骤3. 选择要将文件夹同步到的目标位置,如本地硬盘、外部硬盘、共享网络或NAS等。
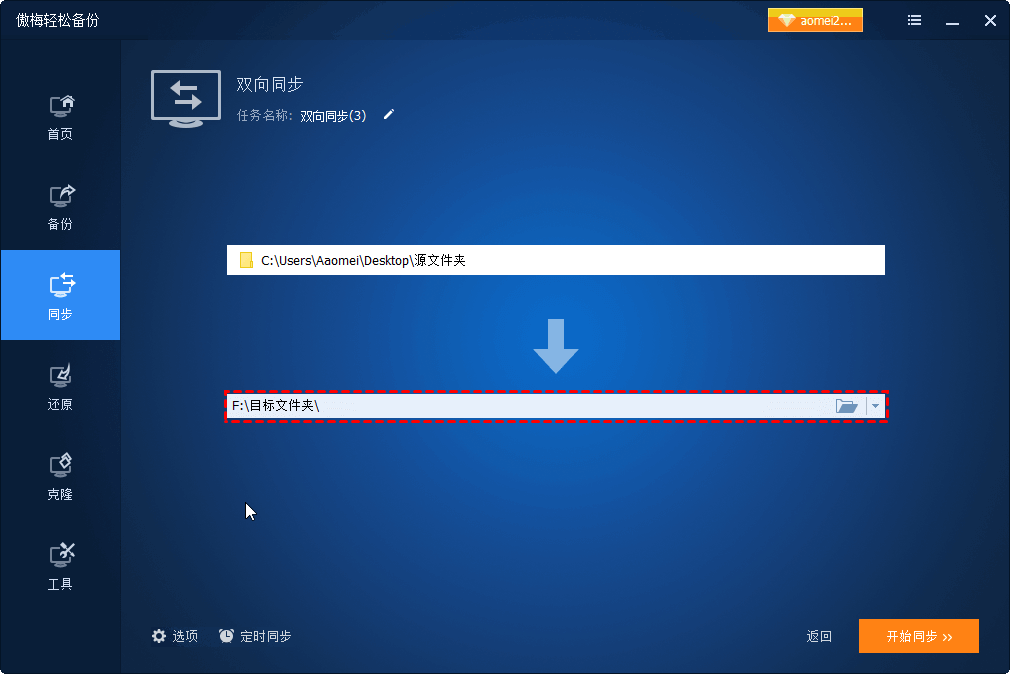
步骤4. 点击“开始同步”来开始执行双向同步任务。

✎提示:在执行双向同步时,您可以点击左下角的图标,设置同步完成后是否要进行以下操作:关闭电脑、重启电脑、休眠、睡眠。
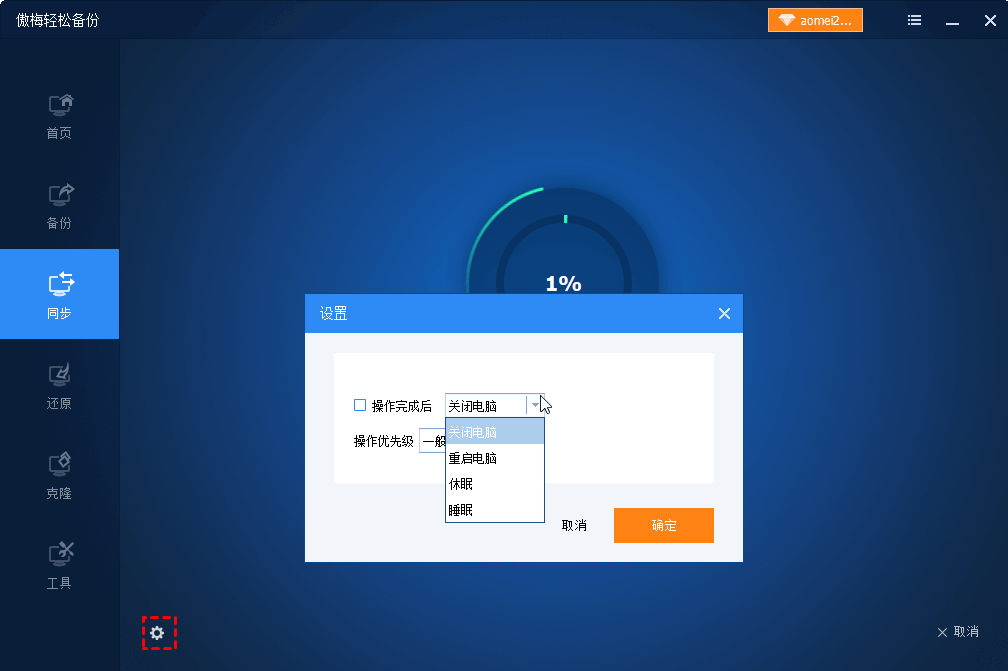
并且,您也可以单击带下划线的语句:正在尝试创建快照来详细查看同步过程。
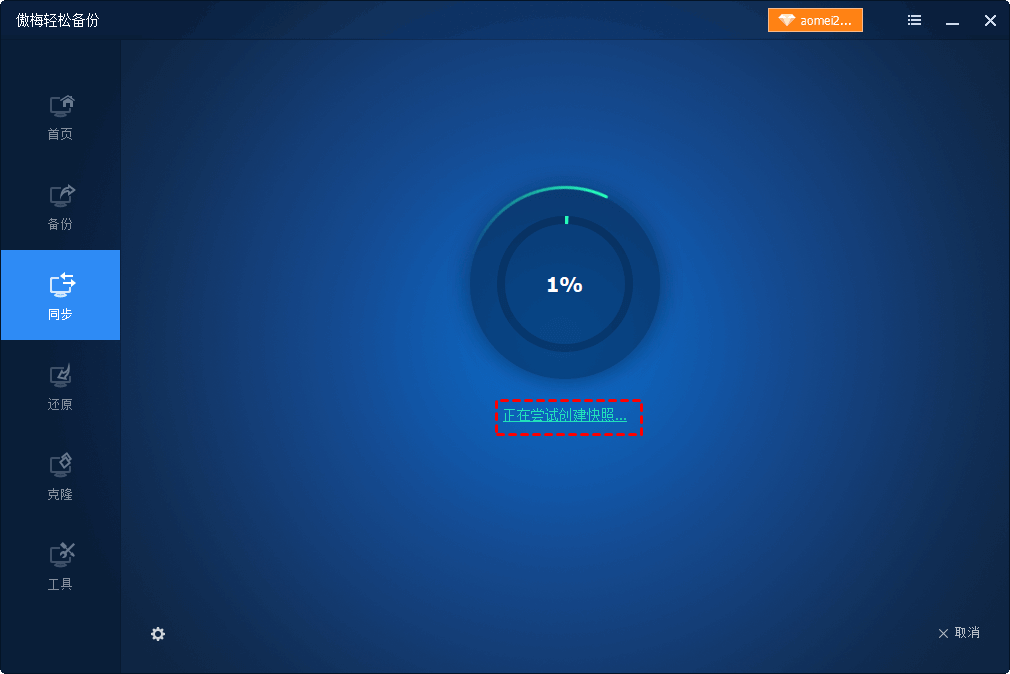
请等待同步任务完成,然后单击“完成”按钮。
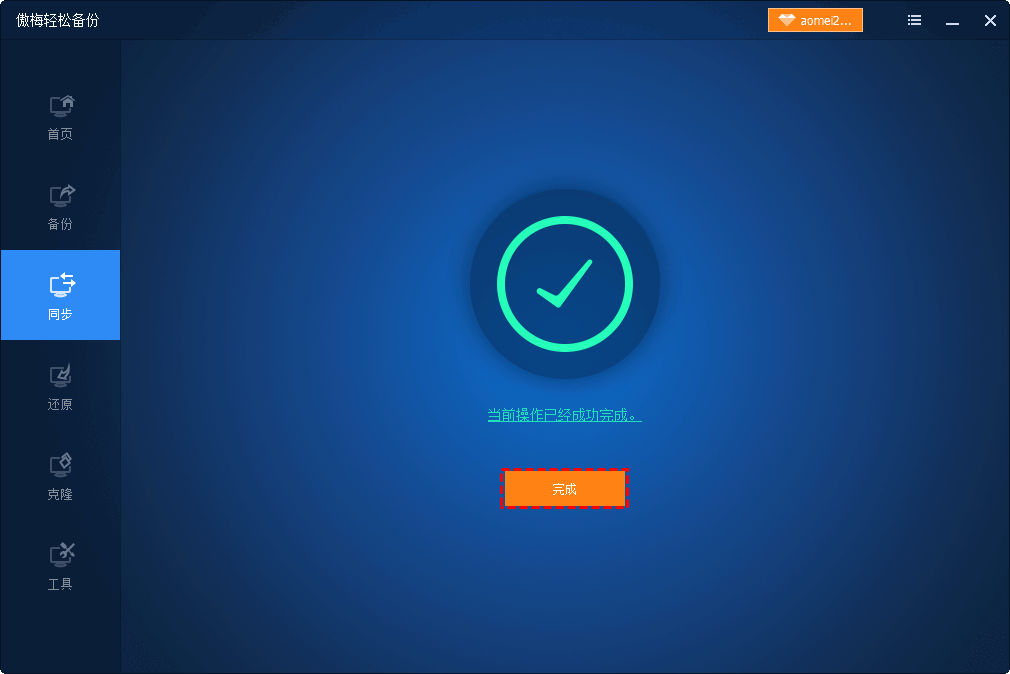
为了检验双向同步是否真的可以实现,在这里向您展示查看源文件夹和目标文件夹的是否相同的例子。
双向同步前:
1. 源文件夹如下图所示。
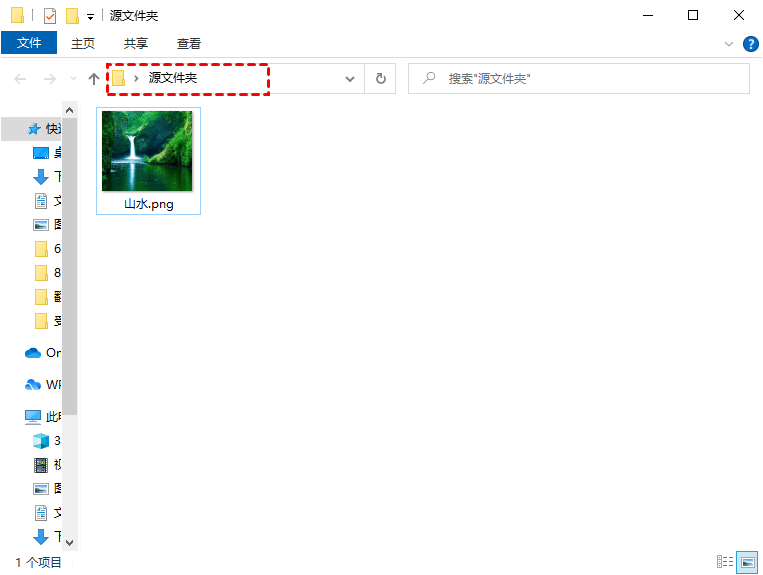
2. 目标文件夹如下图所示。
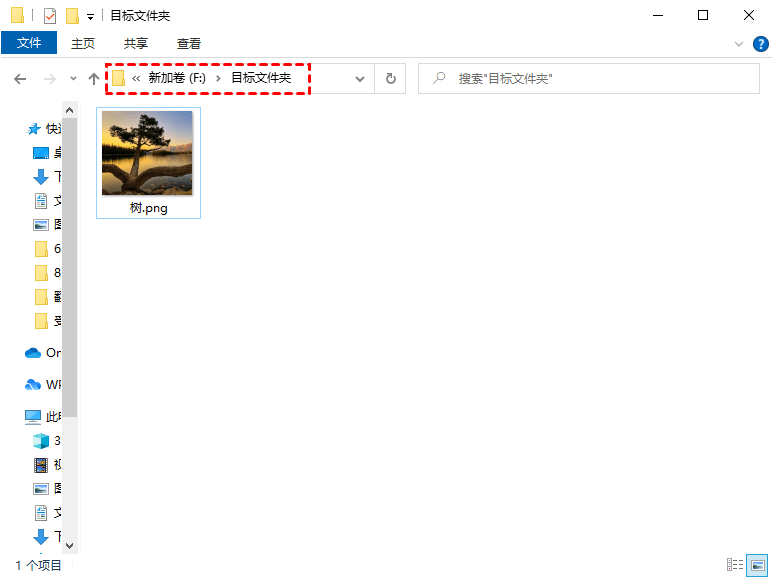
双向同步后:
1. 源文件夹的变化如下。

2. 目标文件夹变化如下。

注意:
• 若两侧有名称相同但大小不同的文件,则运行双向同步后,目标文件夹中的这些文件将会被覆盖。
• 若两侧名称相同但修改日期不同,则运行双向同步后,新日期的文件将覆盖旧日期的文件。
• 当再次运行双向同步任务时,源或目标目录中添加、更改和删除的数据将同步到另一相对的文件夹。
创建新的双向同步任务时,您会在界面的左下角找到一个“选项”按钮。
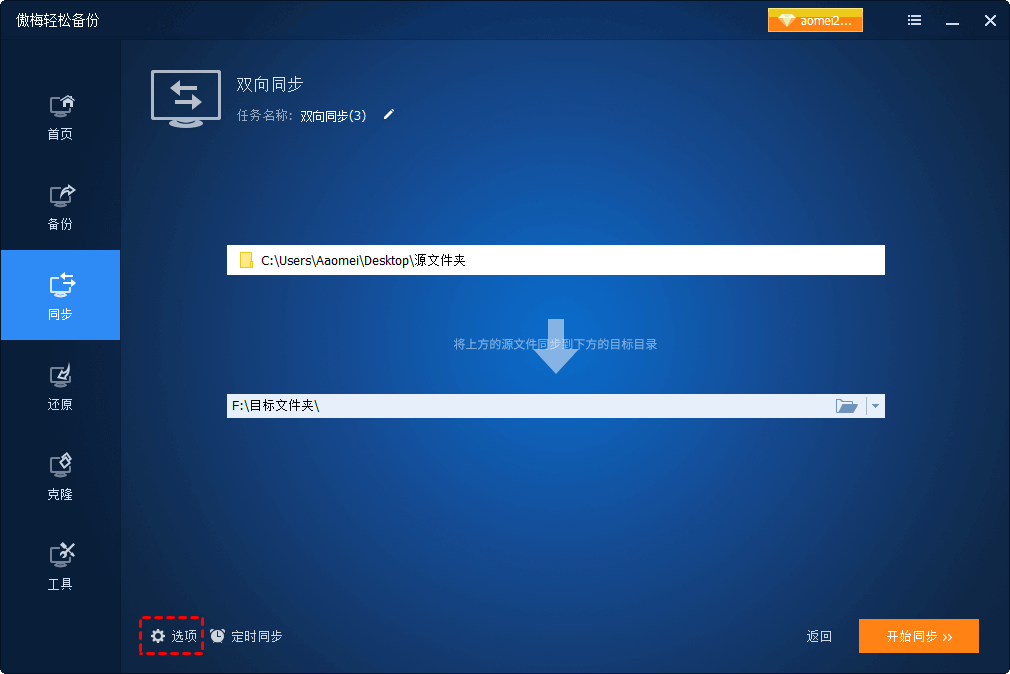
单击该按钮,您将显示“常规”、“命令”和“高级”三个选项。
1. 常规选项
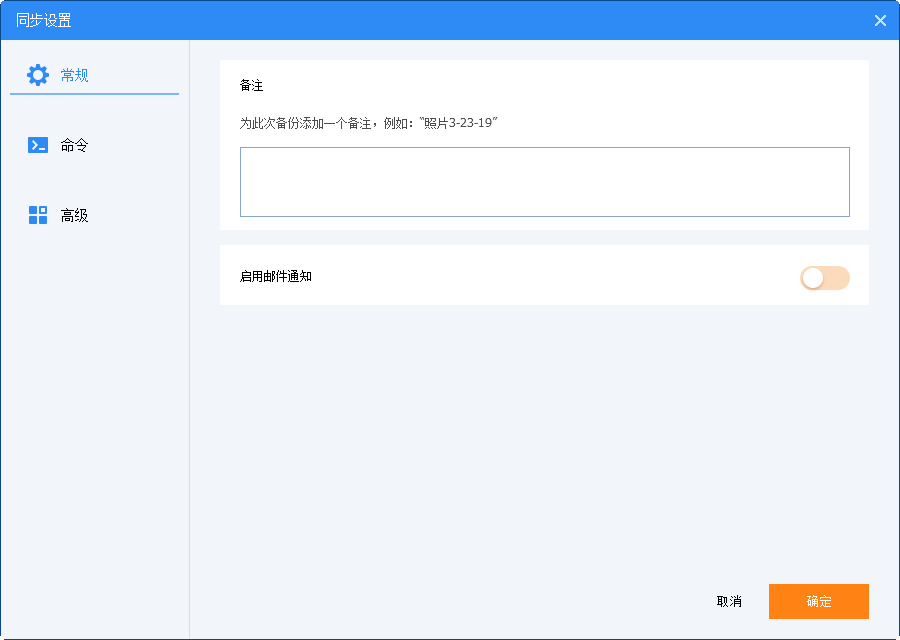
• 备注:为您的任务写一个注释,来帮助您将它与其他的同步任务区分开来。
• 启用邮件通知:在无人值守时,可以通过电子邮件发送每次同步结果的通知。
2. 命令选项
在此选项中,您可以设置“事前命令”和“事后命令”,可以在进行双向同步前执行你想要的程序。
3. 高级选项

• 操作优先级:请选择任务的操作优先级。优先级越高,任务执行速度越快。
• 其它:如果您需要与目标位置的基本任务文件夹同名,则需要在创建基本同步任务之前勾选“自动在目标位置创建与任务名相同的文件夹”。(默认情况下,此选项未选中。)
点击“计划任务”选项,在该选项上会出现一个对话框。安排所需的同步任务的执行周期,如以每天、每周、每月等同步文件。此外,触发事件和USB插入也可用作开启同步的方式。想要了解详细的介绍请点击计划同步。
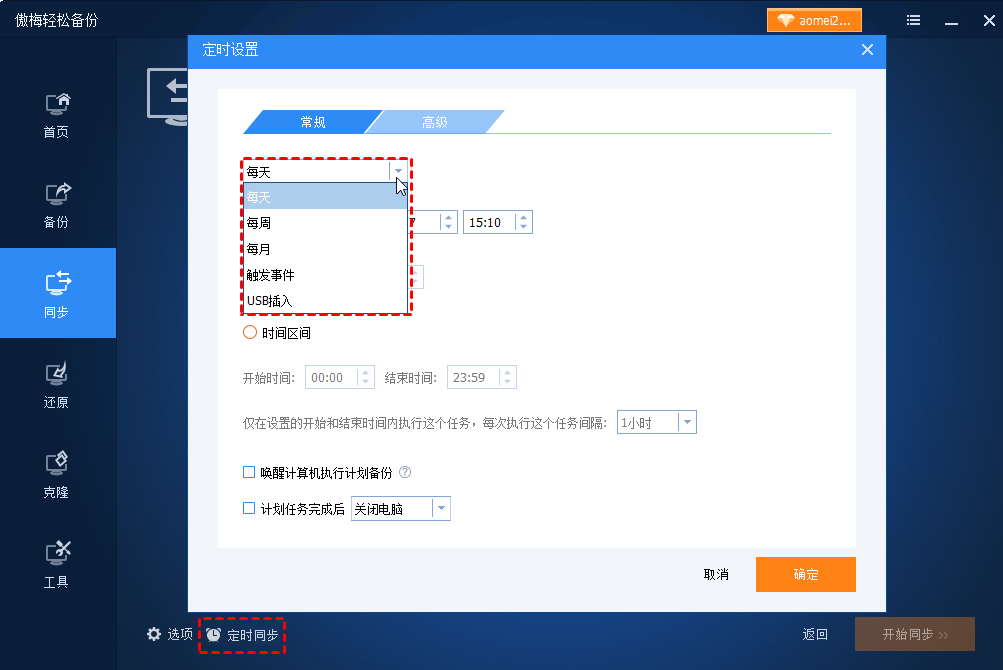
✎注意:
• 一旦设置了双向同步,请不要修改源文件夹的名称,否则同步过程将无法正常运行。
• 对于新的双向同步任务,如果源文件名与之前同步的任务名相同,则目标同步任务将会被覆盖。无法使用相同任务名称而保留不同任务设置。
• 双向同步的文件路径受Windows API允许的路径长度限制为256个字符。因此,请检查您要同步的文件夹的名称,并在必要时缩短它们。傲梅轻松备份无法同步名称中包含特殊字符的文件夹。
• 双向同步支持VSS(卷影复制服务),这允许同步其他程序正在使用的文件。但是,需要确定电脑上的VSS服务已启用。如果文件正被其他程序独占使用,则它们不会同步。
• 如果源文件夹中有一些特殊的系统文件或具有特殊保护属性的文件夹,它们将不会被同步,程序会提示您跳过它们。
• 如果目标路径位于FAT/FAT 32分区上,则任何大于4GB的文件都不会同步到目标路径,因为大于4GB的单个文件无法存储在FAT/FAT 32分区上。
• 源文件夹和目标文件夹不能有包含关系。
• 源文件夹和目标文件夹都不能选择CD中文件。