解决:自动更新Win10桌面文件丢失(4个方法+1个建议)
自动更新Win10桌面文件丢失?将Windows 10更新到2018/2019/2020后,如何轻松快速的恢复丢失的文件?你可以在本文找到答案。
你可能会遇到这种情况:
“我发现Win10更新系统后文件丢失!我将Windows 10 更新到了1809版本。但是,不知道为什么我这23年的220GB的个人文件不见了,这些文件位于C:/Users/rober/Documents/目录下。这真的让我没想到,我使用微软家的产品已经20多年了,没有发生过这样的事。看着这个空文件夹,我很难过,请大家帮帮我。”
“昨晚我用自动更新更新了Windows 10,但我发现Win10更新后文件被删除了。我用了各种办法想还原它们,但没有用,我该怎么办,等一个有效的解决方法。”
“自动更新Win10桌面文件丢失!我电脑的设置和桌面文件在更新后消失了,我也设置了显示隐藏文件。而且我发现我现在登录的是临时配置文件,我的文件和设置对我来说很重要。谁来帮帮我?”
在对Windows 10更新或从Windows 7/8升级到Windows 10后,如何解决丢失文件的问题?不用担心,请查看以下解决方案。
以下几个方法可以还原由Windows更新导致丢失的文件,它们是:
推荐的方法是重启电脑,然后登录到你的帐户,查看丢失的文件或被删除的文件是否还原。你需要知道,要让文件还原可能要重启电脑4次,每次在系统进入桌面后再次重启,重启时系统会完成更新并还原个人设置和文件。
由于Windows 10更新后出现某些错误,你可能会登录到临时用户配置文件,一般来说你应该登录到你自己的帐户。请转到开始->设置->帐户 ->同步你的设置以进行检查。
如果显示消息:“你已使用临时配置文件登录。漫游选项当前不可用。”这意味着你现在使用的是临时配置文件,请重启电脑以解决。
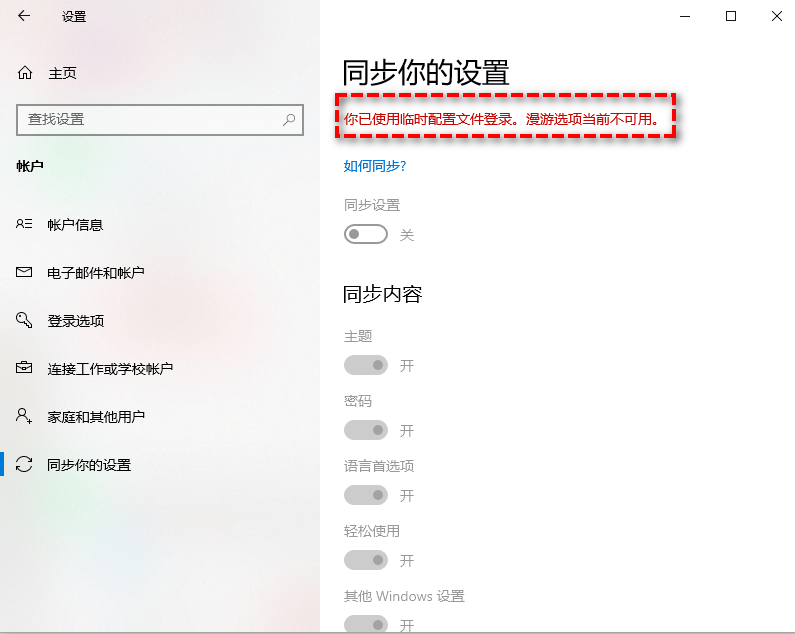
或者看到另一个提示:“无法登录到你的账户,通常可以通过从你的账户注销,然后重新登录来解决此问题。如果不立即注销,你创建的任何文件或进行的任何更改将会丢失。”也请重启电脑解决问题。
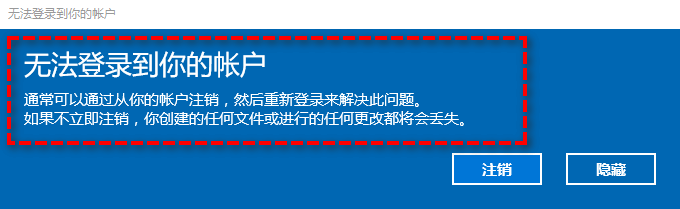
提示:如果在临时账户中创建了文件,请在临时账户中使用备份软件将文件备份到外部硬盘,因为临时账户中的任何更改在重启后删除。
如果上述方法无效,请创建一个新的帐户来保存文件,或尝试下一个解决方法。
在确保你没有登录到临时帐户后,某些文件或文件夹可能被隐藏,如果要使其可见,请参考以下步骤:
1. 按下“Win+E”组合键打开“此电脑”。
2. 点击工具栏上的“查看”,然后点击“选项”以打开“文件夹选项”。
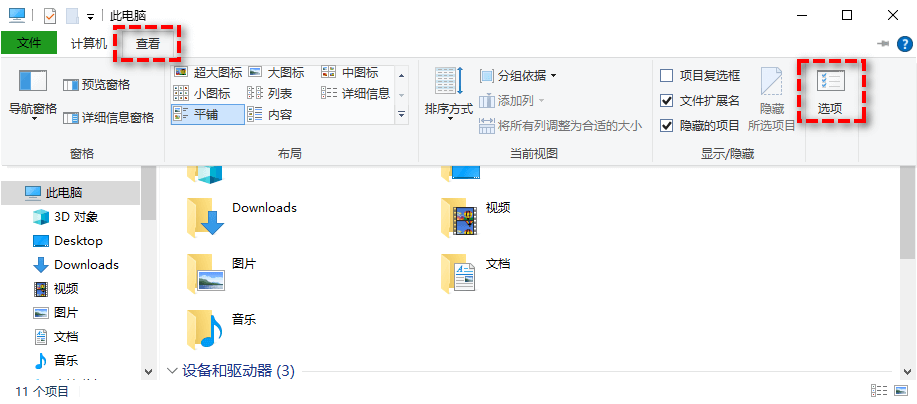
3. 在“查看”选项卡中,勾选“隐藏文件和文件夹”下的“显示隐藏的文件、文件夹和驱动器”,然后点击“应用”和“确定”。
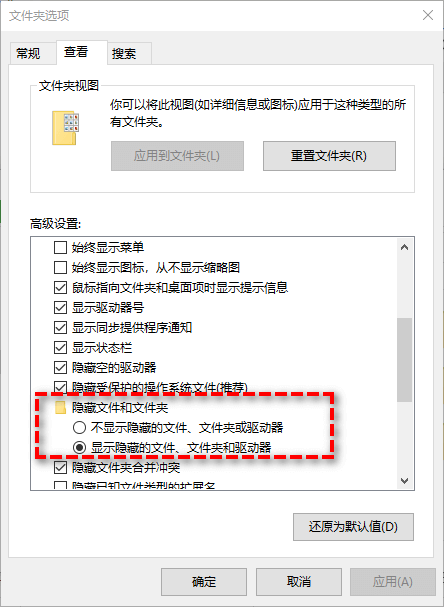
然后搜索你的文件或文件夹。如果还是找不到文件,请启用Windows 7/8帐户进行尝试。
如果你是从Windows 7/8升级Windows 10后创建了新的帐户,则需要启用Windows 7/8帐户,禁用管理员帐户会导致你的文件不显示。以下是启用Windows 7/8帐户的方法:
1. 按下“Win+R”组合键打开“运行”。输入“compmgmt.msc”,然后按“回车”打开“计算机管理”。
2. 然后转到“本地用户和组”->“用户”->“Administrator”,如果“Administrator”拥有一个向下箭头图标,则表示被禁用。
要启用Windows 7/8帐户:
1. 右键点击“Administrator”,选择“属性”。
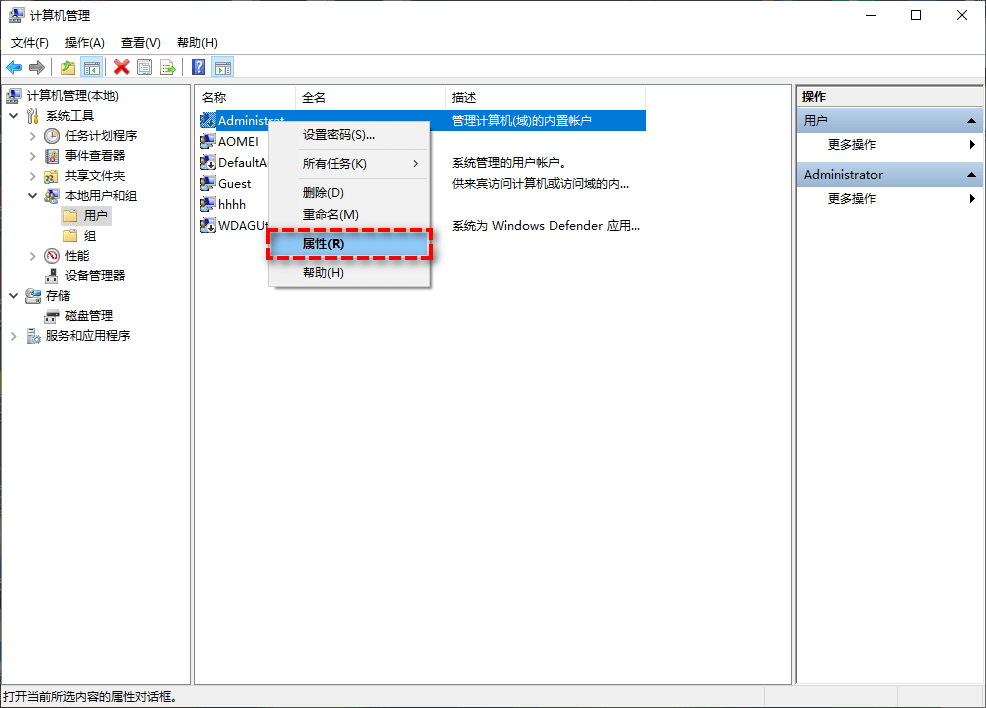
2. 在“常规”选项卡,取消勾选“帐户已禁用”选项,点击“应用”和“确定”。
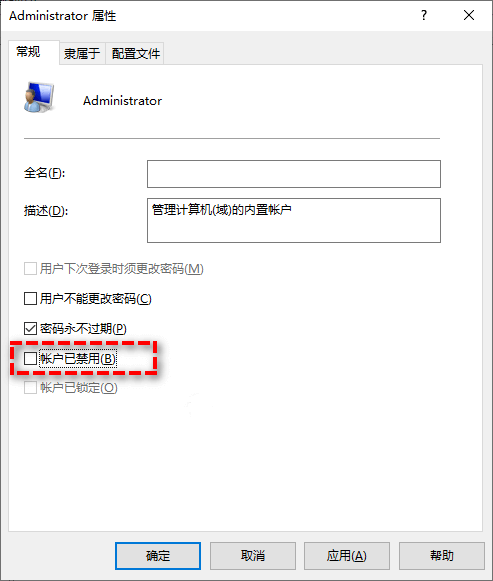
如果还是找不到文件,请尝试从“Windows.old”文件夹还原。
将Windows 7/8/8.1升级到Windows 10后,通常会在C盘中出现一个Windows.old文件夹,该文件夹可将系统回滚到以前的版本。升级完10天后,Windows.old文件夹将会自动删除。因此,如果你想找回由于Windows 10更新导致丢失的文件,你可以从Windows.old文件夹中还原这些文件。
1. 请转到C:\Windows.old\Users\你的账户名\目录下。
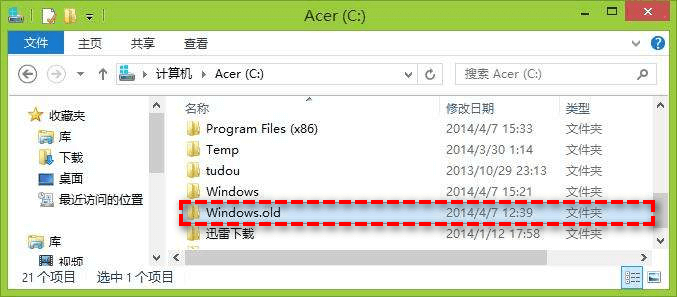
2. 查找要恢复的文件和文件夹。
3. 复制并粘贴到另一个位置。
这应该可以解决更新导致的文件丢失的问题。
建议你在电脑出现严重问题前定期备份系统,强大的备份还原软件–傲梅轻松备份可以帮你一个大忙,它可以帮你轻松、安全的将重要文件和文件夹、操作系统、分区、整个硬盘备份到你需要的位置,然后在需要的时候通过备份将其还原。请进入下载中心或点击下方按钮,下载并安装傲梅轻松备份。
以下是使用傲梅轻松备份在Windows 10中自动备份重要文件的过程:
1. 运行傲梅轻松备份,然后选择“备份”->“文件备份”。

2. 点击“+添加目录”或“+添加文件”选择要备份的文件或文件夹。

3. 选择一个位置来保存文件和文件夹的备份。

提示:你可以将文件和文件夹备份到本地硬盘、外部硬盘(HDD/SSD)、USB设备,当然,你也可以使用傲梅轻松备份VIP将其备份到NAS、CD/DVD、网盘(Google网盘、Dropbox、OneDrive等)。
4. 点击“计划任务”->“常规”,设置自动备份间隔,然后点击“确定”。

5. 点击“开始备份”->“添加定时备份任务并立即运行”或“添加定时任务”。
提示:
有了备份后,如果自动更新Windows 10导致文件丢失,你可以通过备份轻松的将文件还原。此外,你也可以尝试文件同步或实时同步功能,可以在不压缩的情况下将文件同步到指定位置。或者你可以将某个分区克隆到另一个位置、将操作系统从HDD迁移到SSD以加快电脑运行速度等。
本文为你提供了4个方法来解决自动更新Win10桌面文件丢失的问题,并建议你对重要文件定期备份。在有了备份后,我们可以轻松的恢复丢失或删除的文件。比较重要的是要养成良好的备份习惯,以此减少日常生活中许多麻烦。所以,做好备份,保护数据,享受生活。