教您3种轻松将系统克隆到固态硬盘的好方法!
我们该怎么把系统转移到固态硬盘而不需要重装系统?本文将向大家分享3个简单有效的将系统克隆到固态硬盘的好方法,一起来看看是怎么做到的吧!
上周收到论坛小张的求助:我的游戏本用了三年,512G的固态硬盘亮起了红色警报,每次加载游戏都要泡杯咖啡等着。咬牙换了块2T的新硬盘,可想到要重装系统、上百个软件和开发环境,整个人都不好了...
这种困扰绝不是个例。无论是游戏玩家面对膨胀的素材库,剪辑师处理4K工程文件,还是普通用户被C盘爆满折磨,升级硬盘往往是性价比更高的性能优化方案。但传统重装系统就像把整个房间的家具拆成零件再重组——耗时、费力、还可能弄丢重要文件。其实您完全可以把整个系统原封不动搬迁到新硬盘。本文将手把手教您用3个简单的办法轻松地将系统克隆到固态硬盘,让整个升级过程平滑无感,轻松搞定。

Windows操作系统(OS)是指我们可以在其中运行程序、玩游戏、看电影等的环境和命令结构,并且在大多数情况下,它安装在C盘上。但是,将操作系统克隆到固态硬盘通常并不意味着只将C盘迁移至固态硬盘,尤其是在存有许多其他与启动相关的分区(例如EFI系统分区和系统保留分区)时。
一些用户更喜欢将SSD用于存储操作系统而将HDD用于存储其他数据,以充分利用每种硬盘驱动器的优势。通常来说,克隆系统到固态硬盘上有以下几个优点 🔮 :
那么我们该怎么把机械硬盘的系统迁移到固态硬盘呢?我们推荐您试试这个专业且易于使用的系统迁移软件-傲梅轻松备份。它可以帮助您轻松地克隆系统到固态硬盘上,并且保持操作系统、应用程序和设置与迁移前的设置完全相同,兼容性强,适用于几乎全部Windows PC操作系统。
您可以点击下方按钮进入下载中心下载并安装傲梅轻松备份,然后跟着我们的演示教程一起看看怎么把系统转移到固态硬盘吧!
为了帮助大家更加轻松地将系统克隆到固态硬盘,我们为大家提供了3种不同的备选方案,分别为:系统克隆(VIP功能)、磁盘克隆和系统备份还原(VIP功能)。您可以根据自己的实际情况选择更加适合自己的方法!
傲梅轻松备份的系统克隆功能仅会将源硬盘上的系统分区以及和系统相关的引导分区、恢复分区等迁移到新硬盘上,所以数据量相对较小,花费的时间更少,操作难度也更低,是一个非常不错的克隆系统到固态硬盘上的好方法!
📚 准备工作:准备工具和硬件
下载并安装傲梅轻松备份到电脑上,还需要准备一块固态硬盘(SSD)和一根适合的硬盘线,如果电脑有m.2接口,则可以直接使用m.2 SSD。将固态硬盘安装到电脑上,如果是通过SATA接口连接,需要使用硬盘线将其连接到主板的SATA接口。
1. 打开傲梅轻松备份,注册并登录您的账号,然后升级到VIP,在主界面中单击“克隆”>“系统克隆(系统迁移)”。
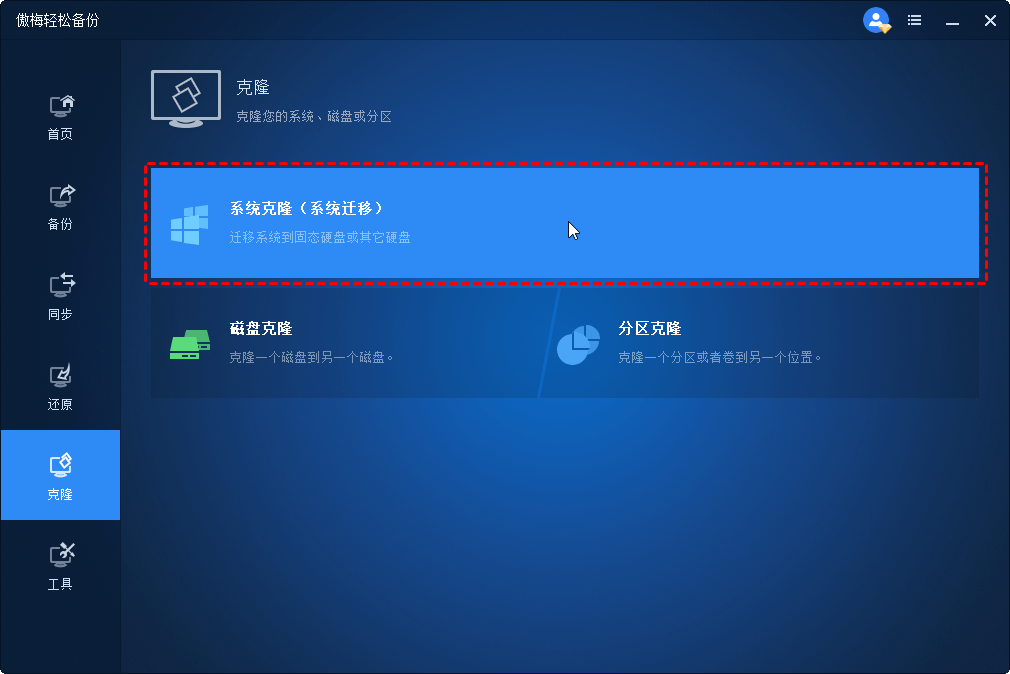
2. 轻松备份将自动选择系统相关分区,所以您仅需要选择固态硬盘作为目标分区即可,然后单击“下一步”。
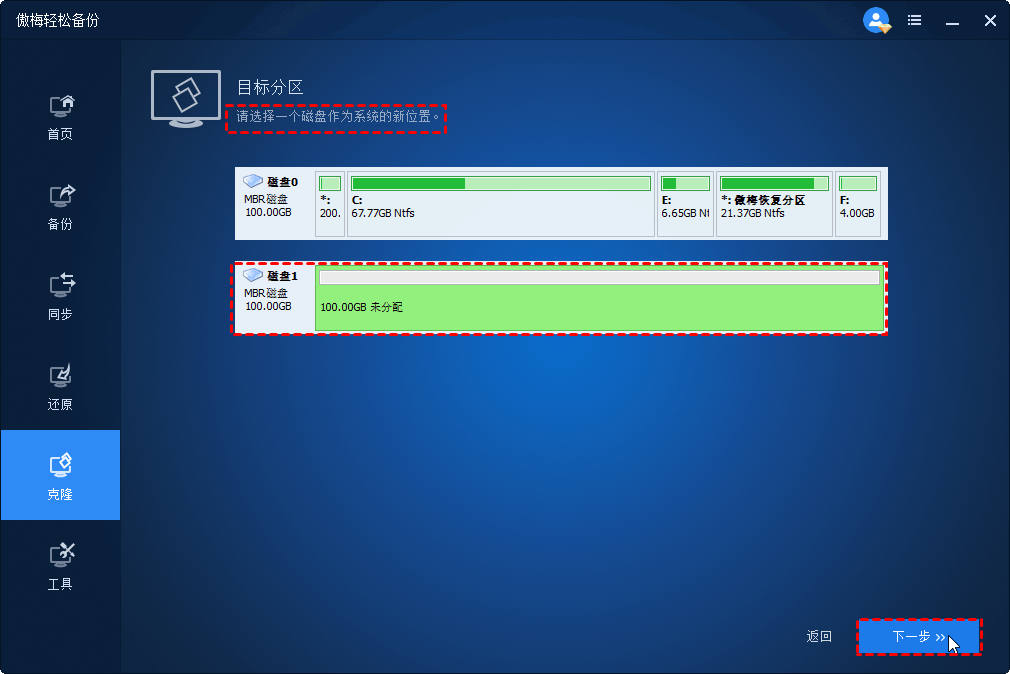
提示:在执行SSD克隆任务时,会覆盖目标硬盘上的数据,因此如果目标硬盘上有重要数据的话,请提前备份重要文件。
3. 预览即将进行的任务,您可以在左下角根据自己的需求选择选中“SSD对齐”之前的复选框以优化SSD性能,然后点击“开始克隆”即可轻松将系统克隆到固态硬盘。

操作系统迁移过程的时间取决于您的源系统占用了多少空间。完成后,单击“完成”退出。然后,重新启动计算机并进入BIOS设置启动顺序即可完成新旧系统硬盘的替换工作。在此之后,您仍然可以将旧硬盘驱动器用作SSD备份或数据存储驱动器。
傲梅轻松备份的磁盘克隆方法其实和系统克隆方法很类似,但是系统克隆采用的是仅克隆和系统相关的分区,而磁盘克隆方式会克隆包含系统分区的整个硬盘,所以数据量相对较大,花费的时间较长。
您可以打开傲梅轻松备份,在主界面中选择“克隆”>“磁盘克隆”(VIP),然后按照提示流程操作即可轻松克隆系统到固态硬盘上,这个克隆SSD的步骤和方法一非常相似,就不再做解说。

傲梅轻松备份的系统备份还原方法是使用“系统备份”和“系统还原”的方法来将操作系统间接地迁移到固态硬盘上。它比上面介绍的两种方法更复杂一些,并且花费的时间要多一些,因为多出了一个大步骤。
假如我们想要采用系统备份还原的方式,那么该怎么把系统转移到固态硬盘呢?我们在接下来的内容中为大家详细的演示了一次具体的流程,大家可以参考参考。
1. 单击“备份”>“系统备份”以创建一个完整的系统映像。

2. 创建系统备份映像后,单击“还原”,然后单击“选择任务”或“选择映像文件”。在这里,我选择“选择任务”。

3. 从列表中选择系统备份任务,然后单击“下一步”。

4. 选择“还原这个系统备份”,然后选中“系统还原到其他位置”之前的复选框,以便可以将系统克隆到固态硬盘。然后,单击“下一步”。

5. 在SSD上选择一个分区(这里是Disk1)作为还原目标,然后单击“下一步”。
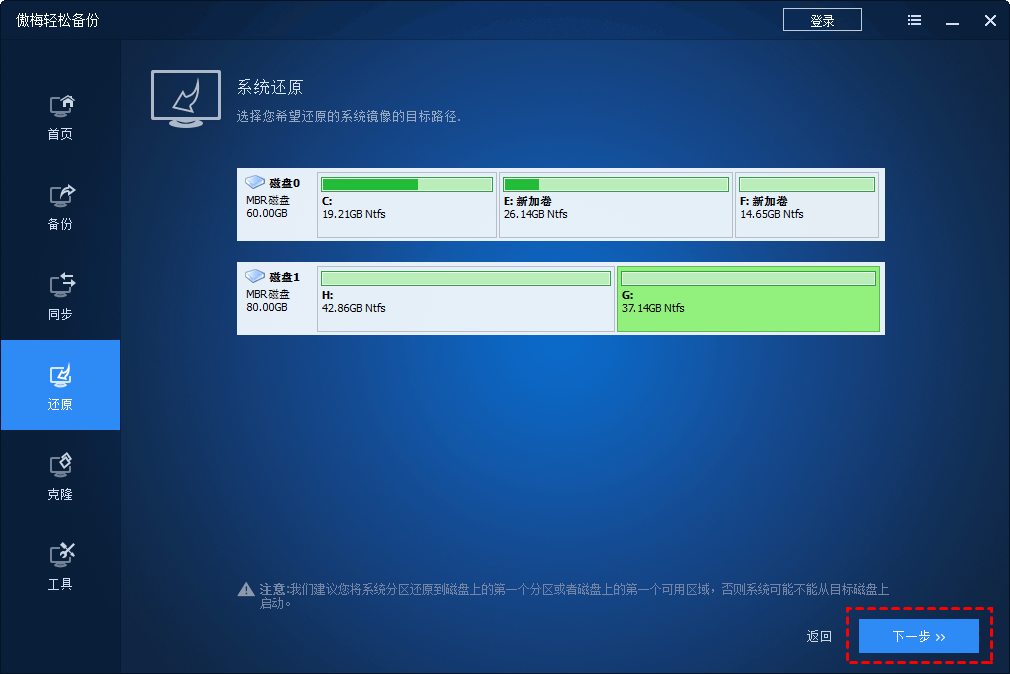
6. 在“操作摘要”窗口上,选中“SSD对齐”之前的框,以优化目标SSD的读写速度,选中“异机还原”。然后,单击“开始还原”以开始迁移系统到固态硬盘,从而达成和SSD克隆相似的效果。
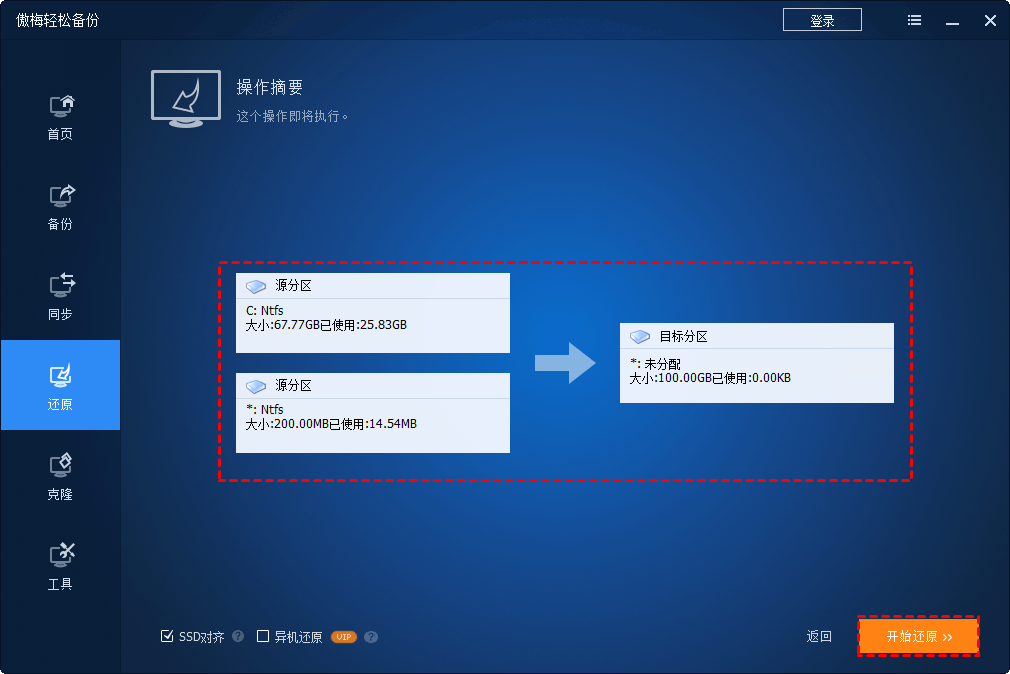
注意:如果您想要将系统还原到另一个新的硬盘,那么我们建议您向上面介绍的那样,选择异机还原,这样可以确保您将系统还原到新硬盘之后,系统是能够正常启动运行的,否则可能会出现引导问题,这点内容您需要特别注意一下。
以上即为在Windows11/10/8/7中如何使用傲梅轻松备份将操作系统克隆到固态硬盘的详细内容。本文提供的3种方法皆可以帮助您将操作系统转移到固态硬盘,同时使得迁移后的驱动器能成功引导系统,如果您有类似的需求,那么不妨下载安装试一试吧!
此外,傲梅轻松备份还有一些高级功能:备份到NAS、实时同步、异机还原、加密备份镜像、备份策略等。若想体验这些功能,可以尝试升级到傲梅轻松备份VIP!