(9个办法)解决Windows 11/10/8/7卡在准备就绪一直转圈!
如果你安装Windows 11、10、8、7时卡在准备就绪界面并一直转圈,该怎么办?本文教你一些有效的解决方案来帮你安全修复“计算机卡在重新启动屏幕上”的问题。
“求助一下大家,安装系统一直卡在准备就绪转圈该怎么办,等了二十分钟还没好,我是继续等下去还是咋办?”

和上面的问题一样,许多用户会遇到Win10安装卡在准备就绪一直转圈的情况或者重装系统准备就绪转圈的问题。也有一些用户反映,Win10准备就绪后黑屏重启,一直循环。一开始大家会耐心等待,但是等了很久后发现没什么用,这该怎么办?接下来我就教大家几种解决办法。
在这里,我总结了9个解决Win10准备就绪一直转圈的方法,希望其中有一个能帮助到你。
注意:
当你的电脑卡在准备就绪界面时,系统可能在下载安装文件或处理一些任务。它完成这些任务需要一些时间,所以建议你耐心等待,不要重启电脑。
一般来说,等上2-3个小时比较正常。如果还没好,你可以尝试下面的其他办法。
等待2-3个小时后,如果仍然显示正在准备Windows一直在转圈,那么您应该强行关机,然后给主板放电,然后重启电脑。这个方法可以清除BIOS中的信息,说不定可以帮助到你。操作步骤如下:
1. 长按电源键强行关机。
2. 台式机将主机上所的线拔下,笔记本拔掉电源线并取下电池。(包括鼠标键盘等)
3. 把电源键按住30秒左右。
4. 重新插好线,启动电脑。
新安装的系统更新补丁也可能导致Windows 10卡在准备就绪界面一直转圈,如果在近期更新后遇到此问题,你可以进入安全模式卸载它。
通过光盘或启动u盘进入Windows Recovery Environment(WinRE)。然后进行以下步骤:
1. 在WinRE中,点击“疑难解答”>“高级选项” ,然后选择“启动设置”。按“F4”进入安全模式。
2. 进入安全模式后,打开“控制面板”。然后找到“程序和功能”。
3. 点击左侧的“查看已安装的更新”。根据安装时间找到安装的更新,点击右键选择“卸载”。
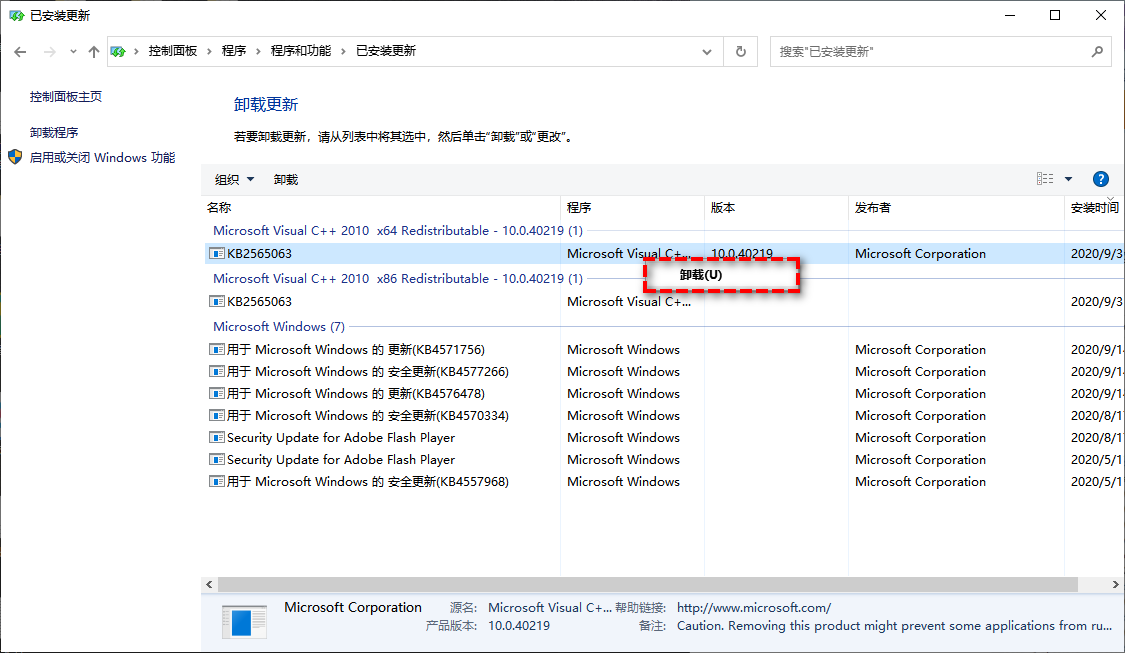
4. 重启电脑,查看问题是否解决。
如果你开机经常卡在准备就绪界面,很可能是电脑中的系统文件损坏。你可以在WinRE中对系统文件进行检查并修复。
1. 使用方法3中的方法进入WinRE 。
2. 点击“疑难解答”>“命令提示符”。
3. 输入“sfc /scannow”按下回车。
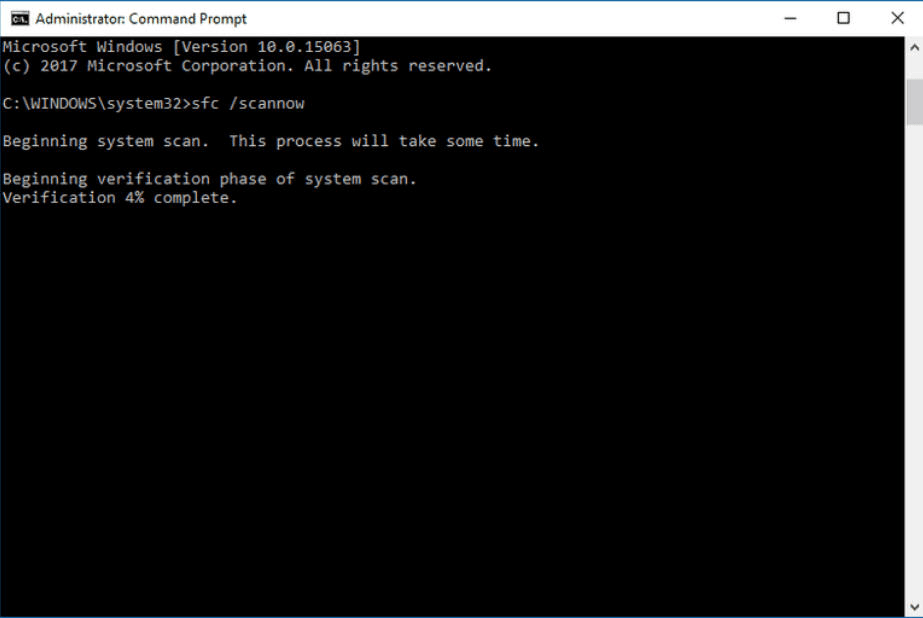
4. 等该过程完成后,重启电脑,查看是否解决了Win10准备就绪一直转的问题。
启动修复功能可以解决Windows不能正常启动的问题。如何使用这个功能呢?详细步骤如下:
1. 使用方法3中的方法进入WinRE 。
2. 点击“疑难解答”>“高级选项”>“启动修复”。
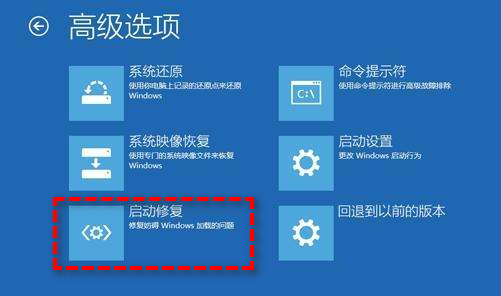
3. 等修复完成后,重启电脑,查看问题是否解决。
如果你之前创建过还原点或做过系统备份,那么当系统卡在准备就绪界面一直转圈时,你可以把它恢复到以前的状态。
此方法还是需要进入WinRE,操作步骤如下:
1. 使用方法3中的方法进入WinRE 。
2. 点击“疑难解答”>“高级选项”>“系统还原”。
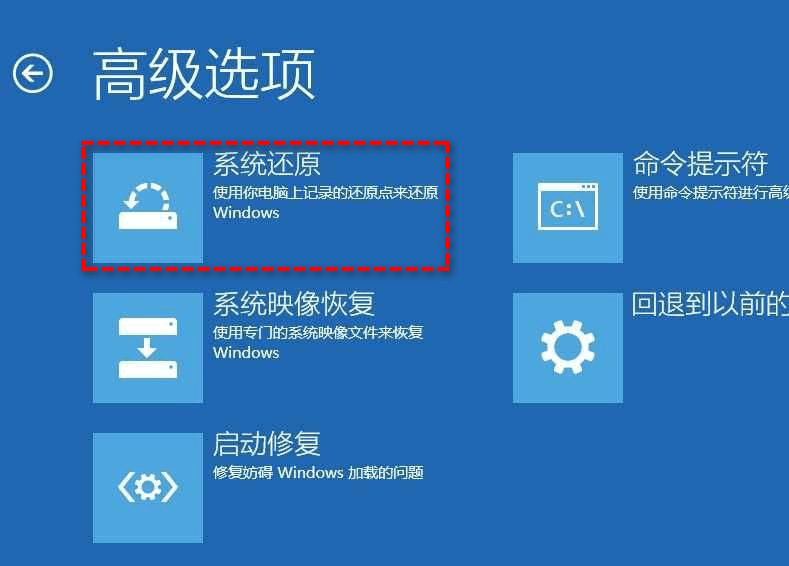
3. 在“系统还原”界面中点击“下一步 ”,然后选择还原点,然后点击“下一步”。
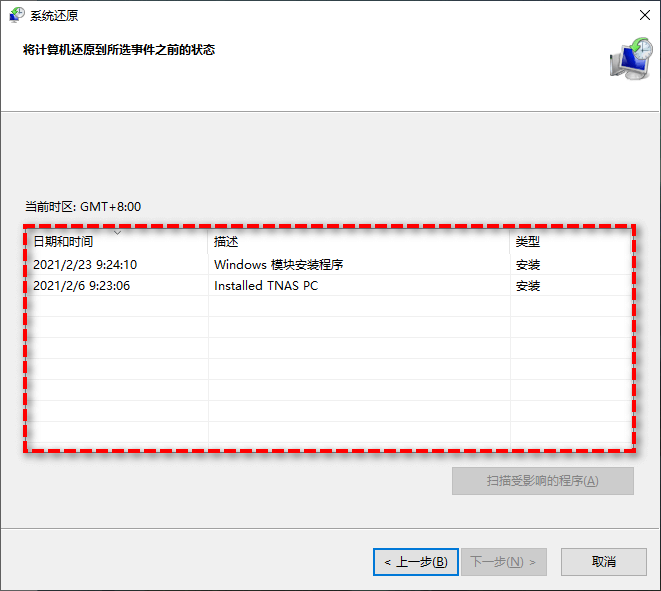
4. 等待还原完成后,查看问题是否解决。
如果上面几种方法不能帮你解决Windows 10系统卡在准备就绪一直转圈的问题,那只能重装系统。
重装系统会清除C盘以及桌面上的东西。为了避免损失,请在重装系统前备份重要文件。
1. 连接安装光盘或带有安装程序的U盘。
2. 打开Windows安装程序,进行相关设置。
3. 点击“现在安装”,然后根据提示完成安装。

在系统不能正常启动的情况下,如果要备份文件,你需要进入安全模式,然后通过cmd使用WBadmin 命令,或者使用第三方备份工具。
因为cmd对大多数用户来说比较陌生,所以我推荐一款第三方备份工具-傲梅轻松备份。它是一款备份还原软件,你可以使用它在另一台正常的电脑上制作启动U盘,然后把它连接无法启动的电脑,通过U盘引导进入Windows PE,然后备份重要文件。重装完成后,再把文件还原到新系统上。
自动更新也是让系统卡在准备就绪一直转圈的重要原因之一。如果通过上述的几种办法让你的电脑正常启动了,为了防止再次出现这个问题,建议你禁用“自动更新”功能。
1. 按组合键“Win+R”打开“运行”。输入“services.msc”,然后按“回车”。
2. 从弹出的窗口中找到“Windows Update”,然后双击。
3. 在常规选项卡下找到启动类型,然后选择“禁用”,点击“应用”、“确定”。
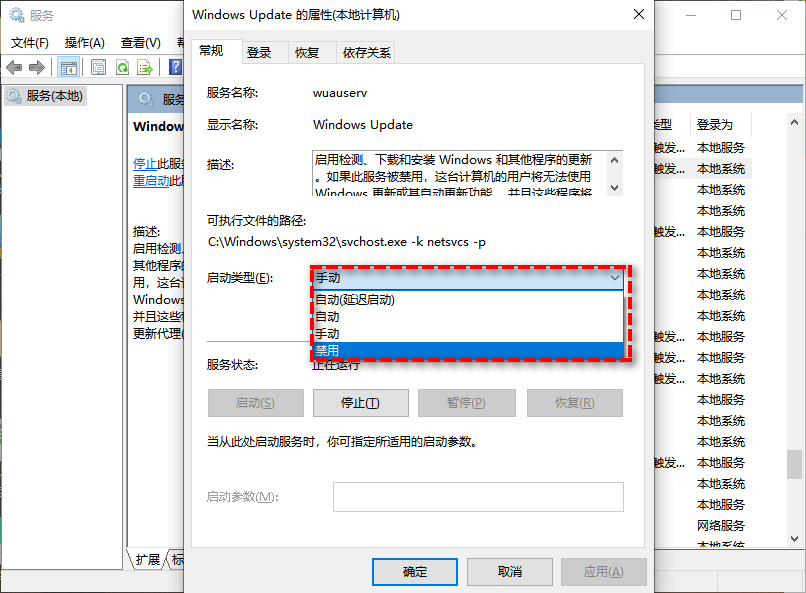
4. 重启电脑,查看是否解决了Win10一直准备就绪转圈的问题。
如果你不幸遇到以下情况,此方法可能适合你:
该方法的工作原理:找到一台已安装Windows 10的正常电脑>>在这台电脑上创建可启动盘>>再制作系统镜像>>将可启动盘连接出现问题的电脑>>进入WinPE并使用系统镜像将其还原。
该方法需要一款带有异机还原功能的软件,这样你可以将系统还原到具有不同硬件的电脑。你需要使用傲梅轻松备份。
你可以下载进行试用:
注意:你也可以尝试使用Windows自带工具创建恢复驱动器和系统镜像,但由于2台电脑硬件的不同,它很可能会失败。
1. 使用傲梅轻松备份创建可启动盘:
在安装了相同操作系统的正常运行的电脑上安装该软件。
点击左侧“工具”,然后选择“创建可启动盘”。然后按照提示创建可启动USB/CD/DVD。

2. 在该电脑上继续制作一个系统镜像:
点击左侧的“备份”,再点击“系统备份”以备份与系统有关的分区。软件会自动帮你选择,所以你需要选择一个目标位置即可(在下一部分中有详细步骤)。
由于你需要在另一台电脑上使用它,所以建议你将Windows 10备份到外部硬盘、NAS、网络共享中。

3. 将Windows还原到无法启动的电脑:
接下来你需要使用创建的启动盘将无法启动的电脑引导启动到WinPE,然后将含有系统镜像的设备连接到这台电脑上。
打开傲梅轻松备份,点击左侧“还原”,找到Windows系统镜像点击“下一步”。

请记住在“操作摘要”页面中勾选“异机还原”选项,然后点击“开始还原”。

如果通过上述几种办法成功帮助你解决了问题,以后怎样才能避免再次遇到这个问题呢?即便你关闭了自动更新、不再进行系统升级。不会遇到相同的问题,但没法不遇到新的问题。所以推荐的办法是定期备份你的系统,这样不管遇到什么问题可以轻松的解决。
系统备份和还原的过程也可以使用傲梅轻松备份来完成。使用该软件,点几下鼠标可以帮你自动备份Windows 10(以及Win11/8.1/8/7/XP/Vista)。
1. 进入下载中心或点击下方按钮,下载并安装傲梅轻松备份。
2. 启动软件,然后点击主界面左侧“备份”下的“系统备份”。

3. 这里你需要选择备份文件的储存位置。因为软件会自动帮你选择系统分区。(建议将系统备份到NAS,云盘或外部储存设备)。

4. 软件下方的计划任务可以设置自动备份(例如每天、每周、每月等),确认无误后点击“开始备份”。

5. 等待完成即可。
6. 当遇到系统问题时,在主页面点击“还原”,然后点击“选择任务”,选择系统备份,点击“开始还原”即可。

注意:
如果你安装windows 10时卡在准备就绪界面并一直转圈,请不要强行关机然后重启电脑,可以试试文中提到的方法,看看有没有用。如果正好帮助你解决了问题,那么希望你在这之后能养成备份的好习惯,防患于未然。
傲梅轻松备份可以定期备份你的系统并且在你的电脑出现问题时把它恢复到正常状态。该软件还可以解决其他一些问题,例如Windows 10升级失败无法启动、把HDD上的系统迁移到SSD上、硬盘对拷等。
如果你是Windows Server用户,可以使用傲梅企业备份标准版来体验这些功能。如果你想保护公司内大量电脑的安全,推荐你使用傲梅企业备份网络版。使用内置的映像部署工具,可以通过网络将主计算机上的系统映像文件部署还原到多台子计算机上。