三种方法轻松实现Win10自动备份!包含系统还原方法
本文为您提供了3种简单有效的方法,都可以做到Win10自动备份,分别是:使用文件历史记录、备份和还原(Windows 7)和傲梅轻松备份,并且还分别地给出了对应的系统还原方法,一起来看看吧!
直到现在,大家的数据安全观念可能依旧很淡薄,每个人知道数据备份的重要性,却只有很少的人会亲自去做备份,可能是因为麻烦,也可能是觉得没用。可能只有当您真正遇到系统崩溃很难恢复的意外情况时,才会后悔当初为何没做备份吧。
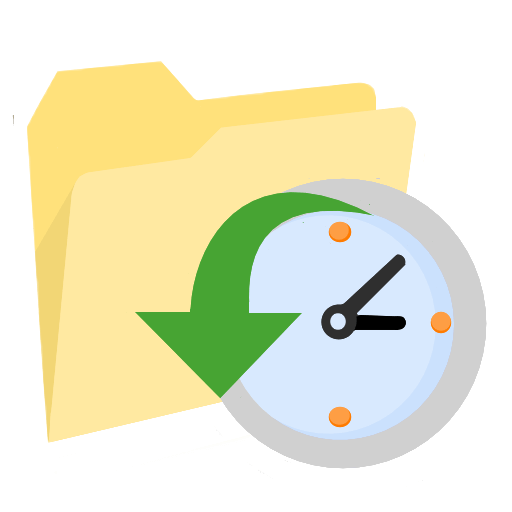
通常来说,执行Win10自动备份任务有以下优点:
总而言之,备份的存在可以帮助您解决大部分的电脑问题。为避免重要数据丢失,建议您设置Win10自动备份系统任务,无需每次手动操作,即可轻松实现自动备份。那么该如何做呢?接下来我将给大家介绍3种简单的Win10自动备份方法,并且附带了对应的还原方法。
在Win10中设置自动备份的常见方法主要有3种,前2种为Win10自带备份工具:文件历史记录、备份和还原(Windows 7),后1种是使用第三方备份还原软件:傲梅轻松备份。
其中,文件历史记录主要侧重于备份您的个人文件,备份和还原(Windows 7)则主要侧重于备份您的整个系统映像,包括系统文件、应用程序、个人配置等。
文件历史记录是Win10自带备份工具,主要用于备份您的个人文件,通常不用于备份系统。默认情况下,它将备份用户帐户文件夹(C:/Users/账户名称)中的文件夹,包括桌面、文档、图片、音乐、下载、OneDrive等。当然,您也可以手动添加其他需要备份的文件夹。
那么该怎么使用文件历史记录创建Win10自动备份任务呢?请您接着往下看:
步骤1. 依次单击“开始”>“设置”>“更新和安全”>“备份”。
步骤2. 单击“添加驱动器”旁边的“+”,然后选择存储备份文件的位置。
步骤3. 在“更多选项”中您可以设置自动备份的频率,版本保存的时间以及添加其他需要备份的文件。
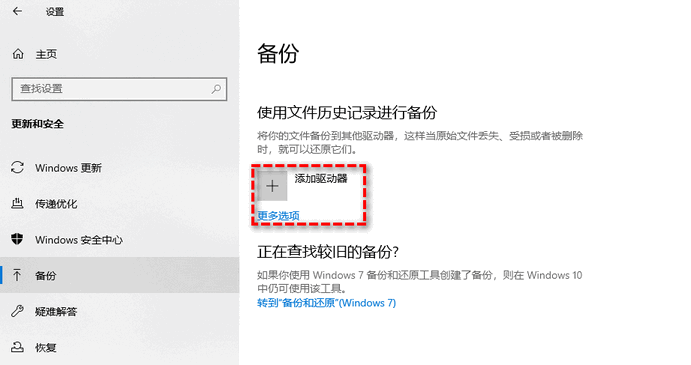
步骤4. 您可以单击“立即备份”以立即执行备份。如果您以后要更换备份储存的位置,可以在该页面下方点击“停止使用驱动器”。它不会删除该驱动器上以前的备份,但一次只能备份到一个驱动器。
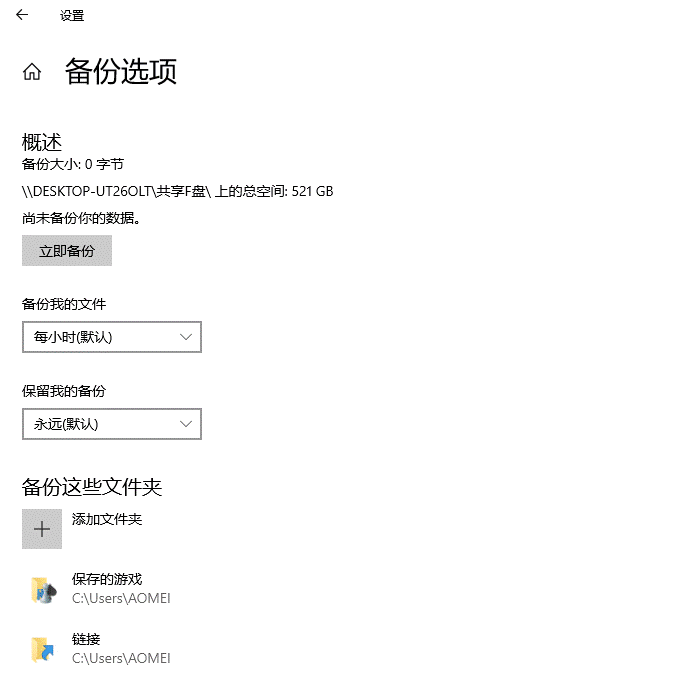
文件历史记录如何还原备份文件?
如果您意外地删除了某些文件/文件夹,则可以执行Win10文件历史记录还原任务以恢复该文件/文件夹,有两种方法可供选择。
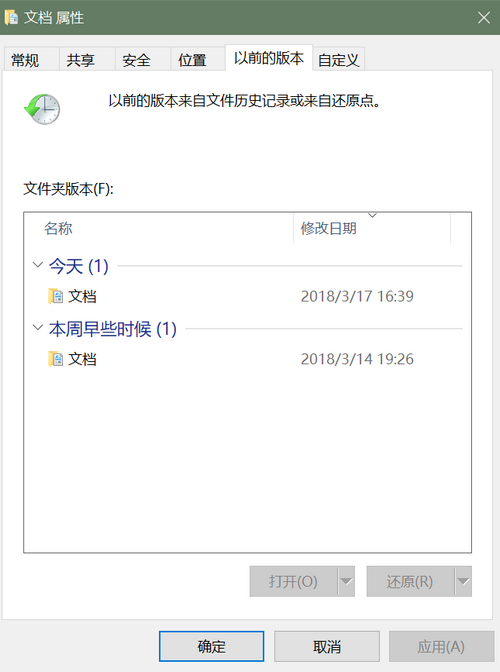
Win10继承了Win7中的备份和还原功能,您可以在控制面板中找到它,帮助您备份计算机上的文件。此外,它还可以创建系统映像备份复制驱动器上的内容,相较于文件历史记录来说,可备份的内容要更多一些。当您遇到系统崩溃等严重问题时,系统映像备份可以帮助您快速地将计算机系统还原到以前正常工作的状态。
注意:此功能只能设置一个Win10自动备份任务,您如果想要设置第二个自动备份任务,需要删除之前的备份任务才可以创建新的备份任务。
使用备份和还原(Windows 7)设置系统自动备份任务的流程如下:
步骤1. 依次打开“控制面板”>“系统和安全”>“备份和还原(Windows 7)”。
步骤2. 点击右侧的“设置备份”。
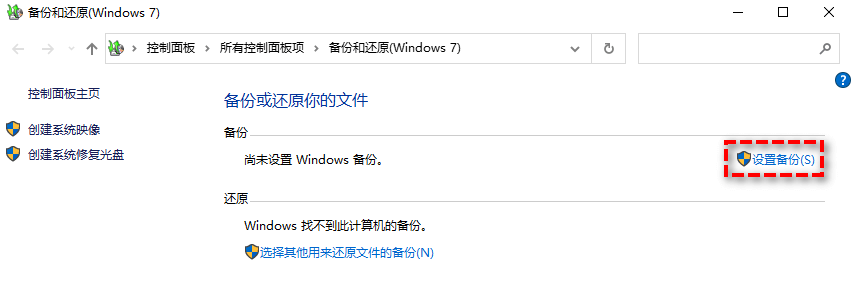
步骤3. 选择您想要将备份保存到的目标位置,如果是共享文件夹或者NAS的话请选择“保存在网络上”,也可以是外置移动硬盘,选择完毕后单击“下一步”。

步骤4. 在“你希望备份哪些内容”窗口中如果您选择“让Windows选择”,它将备份保存在库、桌面和默认Windows文件夹中的数据文件,并创建系统映像备份。如果您想自己选择需要备份的内容,则可以选择“让我选择”,但请别忘了勾选下方的“包括驱动器EFI系统分区,(C:),(D:),(E:),Windows恢复环境的系统映像(S)”。
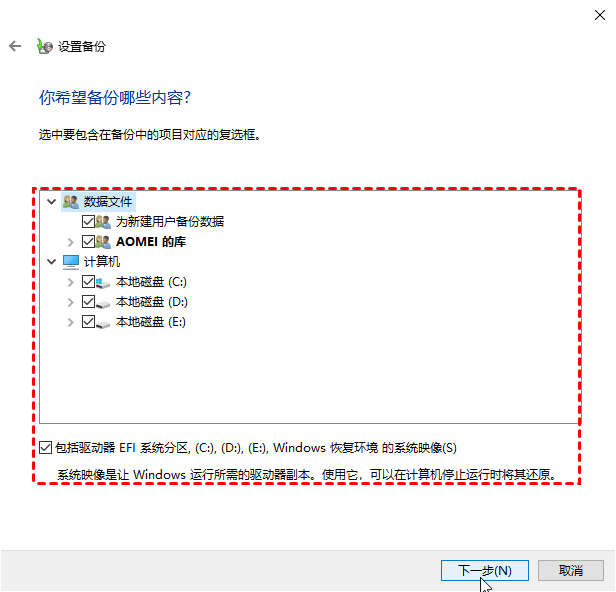
步骤5. 在“查看备份设置”窗口中,单击“更改计划”可以设置自动备份的周期,设置完毕后,单击“保存设置并运行备份”即可轻松设置Win10自动备份系统任务并执行。

备份和还原(Windows 7)如何还原系统映像?
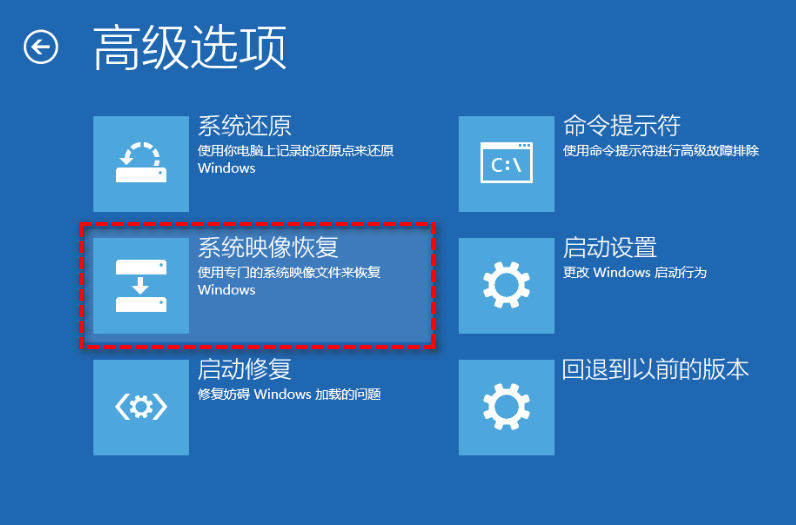
以上两种即为使用Windows自带备份工具设置自动备份的传统方法,虽然这两种方法可以完成任务,但是很多用户反映Windows内置备份工具操作流程麻烦,并且还存在很多问题,比如无法压缩备份映像文件而导致占用磁盘空间过多、备份到网络位置只能保存一个新副本、Win10备份失败等。为了能够更加顺利的完成备份工作,您还可以借助于更加专业的第三方备份还原软件——傲梅轻松备份。
当Windows内置工具无法满足您的需求时,使用更加专业的替代工具才是明智之选。事实上,强大备份软件在执行Win10自动备份时可以获取更好的备份体验与事半功倍的效率。
傲梅轻松备份是为Windows设计的一款系统备份和系统还原软件。它为了让大家能够更加简单快速地设置自动备份任务,提供了“自动备份”选项,简单点击几下鼠标即可轻松让您的备份任务按照每天、每周或每月的频率自动进行,非常方便实用。
为了满足不同用户的不同备份需求,傲梅轻松备份贴心地为大家提供了四种不同备份方案,您可以根据自己的实际备份需求来选择不同的备份方案:
除此之外,如果您觉得设置系统自动备份任务之后,备份文件逐渐增多,占用的磁盘空间越来越多的话,还可以选择将傲梅轻松备份升级为VIP,然后使用它的“备份策略”功能,可以按照您设置的备份策略方案,定期自动删除老旧的备份文件,在节省磁盘空间的同时还能确保备份文件时刻处于新状态,是一个非常不错的实用功能。
接下来我将以系统备份为例,向您详细演示一下创建Win10自动备份系统任务的完整流程,请仔细阅读(此方法也同样适用于Windows 11、8、8.1、7、XP和Vista)。
步骤1. 请您先点击下方按钮进入下载中心下载安装并运行傲梅轻松备份。
步骤2. 单击左侧“备份”选项卡并选择“系统备份”。

步骤3. 软件会自动选择系统分区以及与之相关的隐藏分区,您需要选择存储备份文件的目标路径即可(可以是外部硬盘驱动器、USB闪存驱动器、网络共享位置、NAS等,后2种为VIP功能)。如有需要您还可以编辑任务名称,以便后期查找检索。

步骤4. 单击左下角“定时备份”选项,并在其中设置您想要的自动备份任务触发条件,也可以设置执行自动备份的方式(完全备份、增量备份和差异备份)。
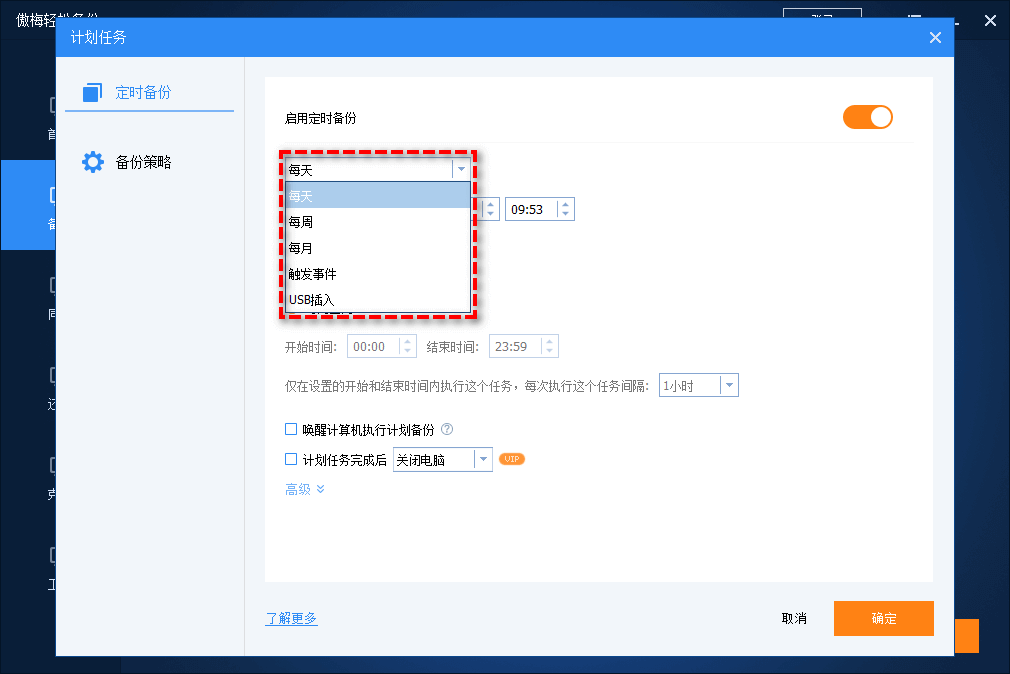
步骤5. 设置完毕后单击“开始备份”以执行操作,此后您可以在“首页”中管理此项系统自动备份任务。
✎ 提示:如果您其升级到傲梅轻松备份VIP,还能享受更多高级功能。
备份完成后,如果您想要确认备份映像的完整性,则可以在“工具”选项卡中选择“浏览镜像”将映像挂载为虚拟驱动器以供查阅。
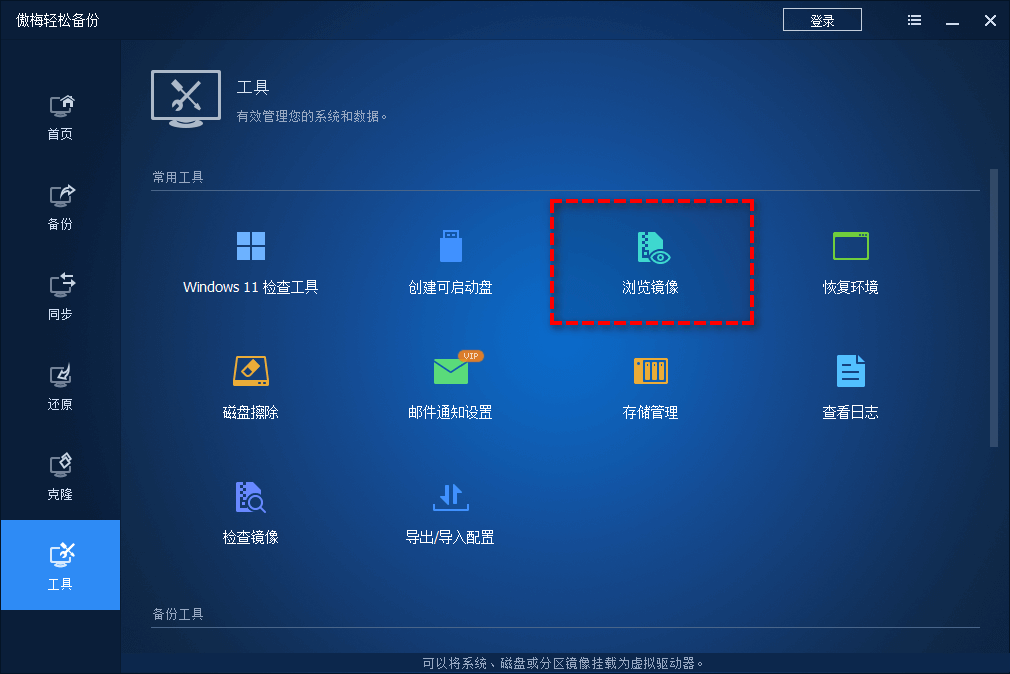
如果您想要还原系统备份,也很简单,在“首页”中选择您的备份任务,并单击选择“还原”即可。
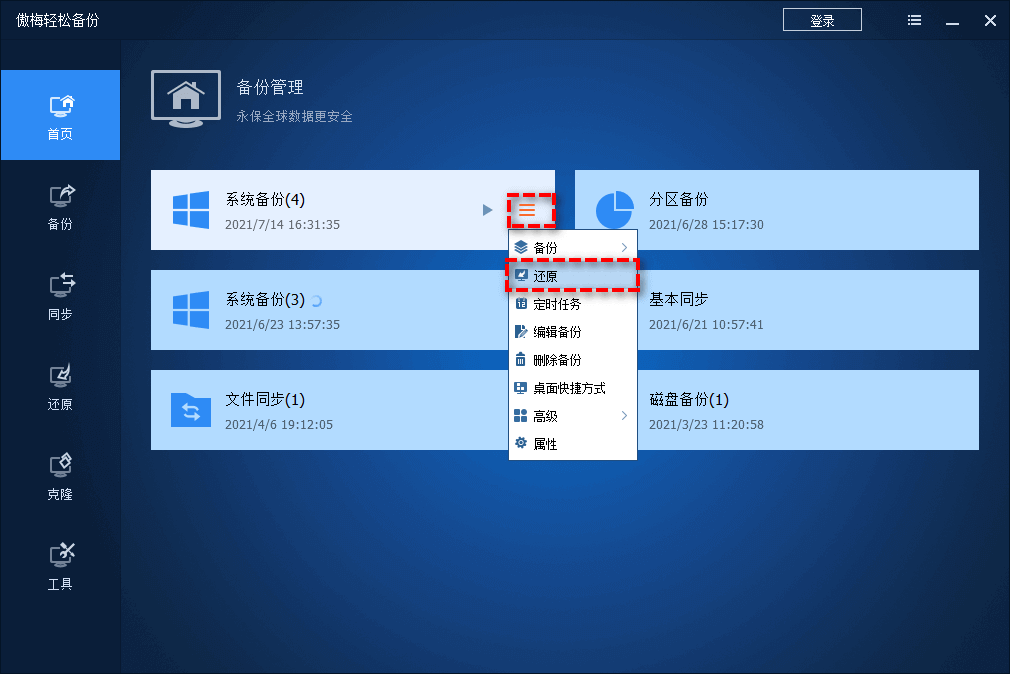
备份对于计算机的灾难恢复来说很重要,创建Win10自动备份系统任务,定期自动获取备份镜像版本。当您的系统出现意外情况不能正常工作时,可以通过系统备份映像快速还原系统到之前正常运行的状态。
相较于使用Windows自带备份工具的两种方法,使用傲梅轻松备份则显得更加稳定简单,除了系统备份与系统还原之外,还提供了许多系统内置工具所不具备的强大功能,比如拆分备份映像文件、设置镜像加密、自动清理备份磁盘空间等,您如果觉得还不错的话可以亲自体验体验。