硬盘对拷后显示错误容量,怎么办?
在Windows 10/8.1/8/7中进行硬盘对拷后显示错误容量怎么办?可能是你的操作不对,阅读本文了解如何在克隆硬盘后不留下未分配空间。
当你通过硬盘对拷或硬盘克隆工具升级到更大的机械硬盘或固态硬盘后,可能会发现克隆的硬盘具有与原始驱动器相同的磁盘空间。换句话说,克隆的磁盘未显示总容量。
这是因为当你克隆硬盘时,你还克隆了除数据之外的分区大小。当新硬盘大于旧硬盘时,大多数克隆程序将在克隆后有未分配空间。然后你就遇到了硬盘对拷后显示错误容量的问题。
在Windows文件资源管理器中,是看不到未分配的空间。这就是为什么某些用户说他们在克隆硬盘后丢失了磁盘空间的原因。你可以打开“磁盘管理”以查看克隆的硬盘上是否有未分配的空间。
有两种解决方法,可以修复机械硬盘/固态硬盘容量显示错误。如果完成了硬盘对拷,则可以在对拷后转到“磁盘管理”以处理未分配的空间。或者,如果更喜欢快速修复,则可以通过专业的克隆软件执行磁盘克隆,该软件可以帮助你克隆到更大的驱动器而不会造成硬盘对拷后容量发生改变的问题。
你可以使用磁盘管理器或DiskPart.exe将克隆的硬盘上的未分配空间添加到连续分区。在Windows 10/8/7中克隆后,请按照以下步骤扩展分区。
1. 按Windows + R键打开“运行”窗口。键入“diskmgmt.msc”,然后按回车键以在Windows 10/8/7中打开“磁盘管理”。
2. 在磁盘管理中,右键单击未分配空间之前的分区,然后选择“扩展卷”。
3. 按照扩展卷向导将未分配的空间添加到该分区。
✍提示:
如果分区和未分配空间不连续,则可能会遇到以下问题:“扩展卷是灰色,无法扩容”的问题。
除了扩展卷,你还可以使用未分配的空间来创建一个或多个新分区。需要右键单击未分配的空间,然后选择“创建简单卷”即可。
如果你既不能使用未分配的空间来扩展相邻分区,也不能创建新分区,且克隆的硬盘大于2TB,则克隆为MBR分区格式了,在MBR磁盘上,超过2TB的磁盘空间将变得不可用。
在这种情况下,除非将其转为GPT,否则你将无法使用完整的机械硬盘容量。使用磁盘管理将磁盘从MBR转换为GPT时,需要删除该硬盘上的所有分区。那么,你花在克隆硬盘上的时间就白花了。
或者,如果你想通过某种方式来防止克隆的硬盘具有未分配的空间?继续阅读以了解更多信息。
克隆不同大小的硬盘不留未分配空间的关键点是选择合适的克隆软件。有专门的硬盘克隆软件,比如傲梅轻松备份可以帮助你将硬盘克隆到更大的硬盘上,而不会导致磁盘容量损失。
为了克隆到更大的机械硬盘或固态硬盘,傲梅轻松备份提供了三个选项来管理分区大小。你可以手动编辑克隆磁盘上的分区大小,让程序自动调整分区大小以适合整个硬盘,也可以在不调整分区大小的情况下进行克隆。
将MBR磁盘克隆到GPT时,如果磁盘大于2TB,超过2TB的磁盘空间程序会自动处理它。克隆的硬盘仍可以用作GPT磁盘,并且仍可引导(会创建EFI引导分区)。
升级到固态硬盘时,它会提供一个选项来对齐分区以针对固态硬盘进行优化。而且,由于采用卷影复制服务(VSS)技术,可以实现不重启就实现硬盘对拷。
★ 分步教程:克隆到剩余的未分配空间
傲梅轻松备份提供了一个直观的界面,这使傲梅轻松备份中的所有操作都非常容易。要升级到更大的固态硬盘,你可以按照以下步骤操作。
1. 将目标固态硬盘连接到计算机,并检查已检测到它。在计算机上下载安装此程序,然后将其打开。
✎注意:如果目标固态硬盘上有重要数据,请执行备份文件克隆之前,否则你将丢失它们。
2. 在“克隆”选项卡下选择“磁盘克隆” 。
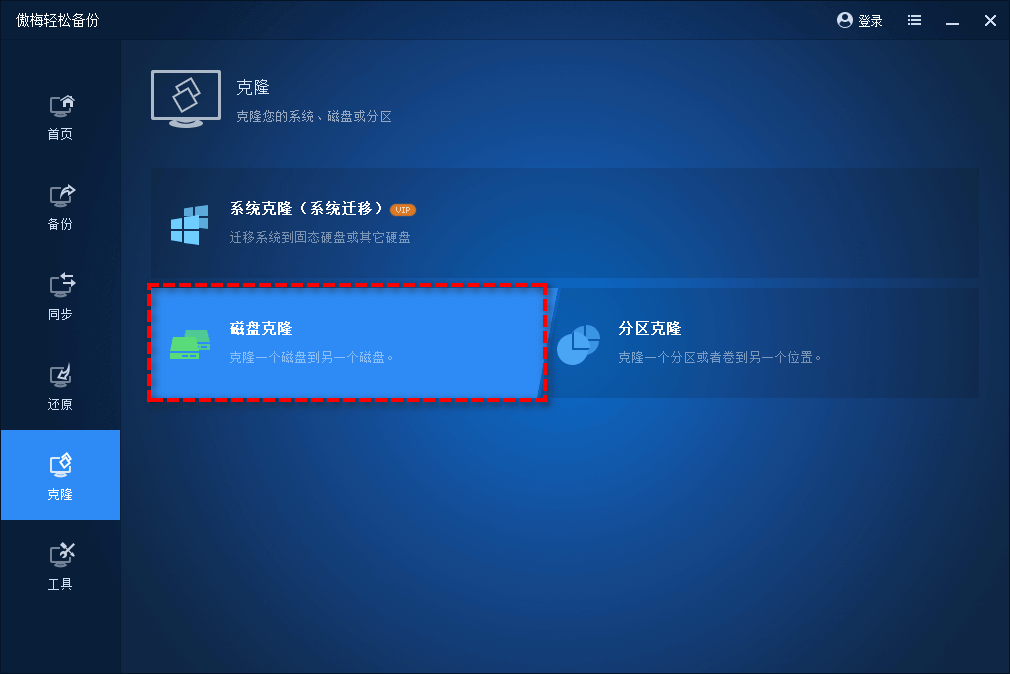
3. 单击当前磁盘以将其选择为源磁盘,然后单击“下一步”。然后单击较大的固态硬盘,将其设置为目标磁盘,然后单击“下一步”。
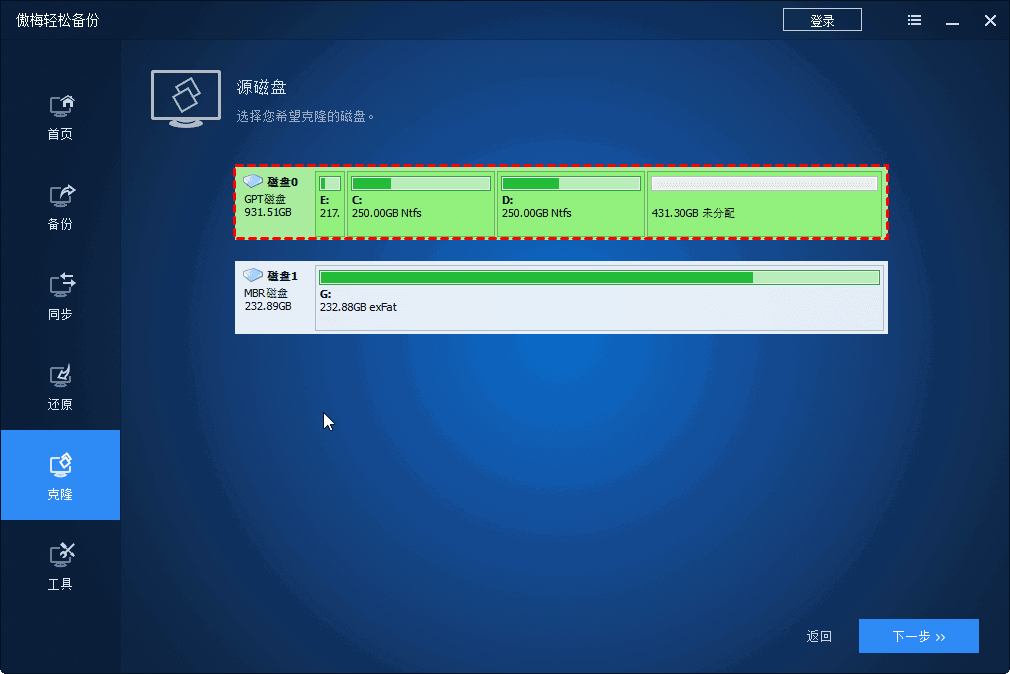
4. 在“操作摘要”页面中,单击“编辑分区”,然后从下面的两个选项中进行选择以处理克隆驱动器上的未分配空间:
- 保持分区在目标磁盘上的大小不变:程序将自动使用未分配的空间扩展所有现有分区。
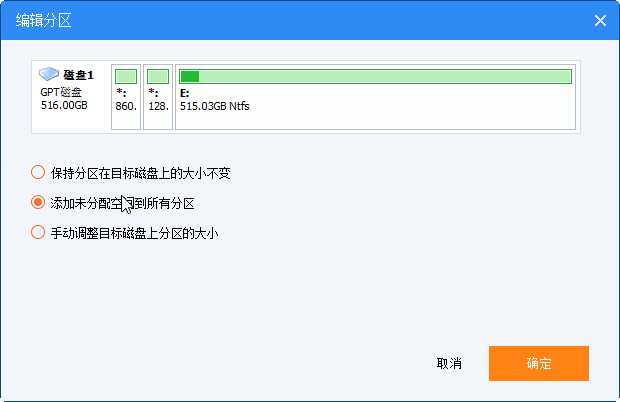
- 手动调整目标磁盘上的分区的大小:你可以单击每个分区并拖动侧栏以编辑分区大小。
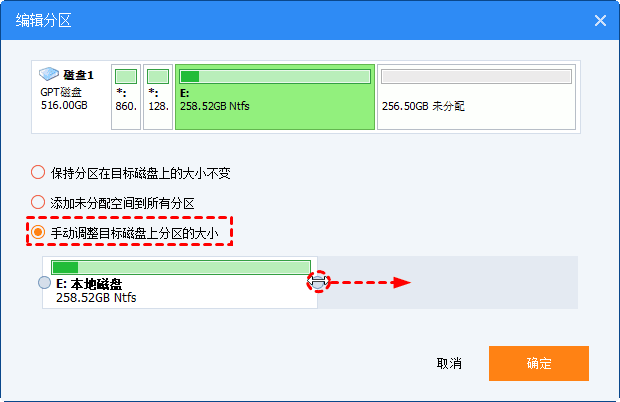
5. 选中选项“SSD对齐”,这对于使固态硬盘保持性能非常重要。然后单击“开始克隆”以执行该操作。
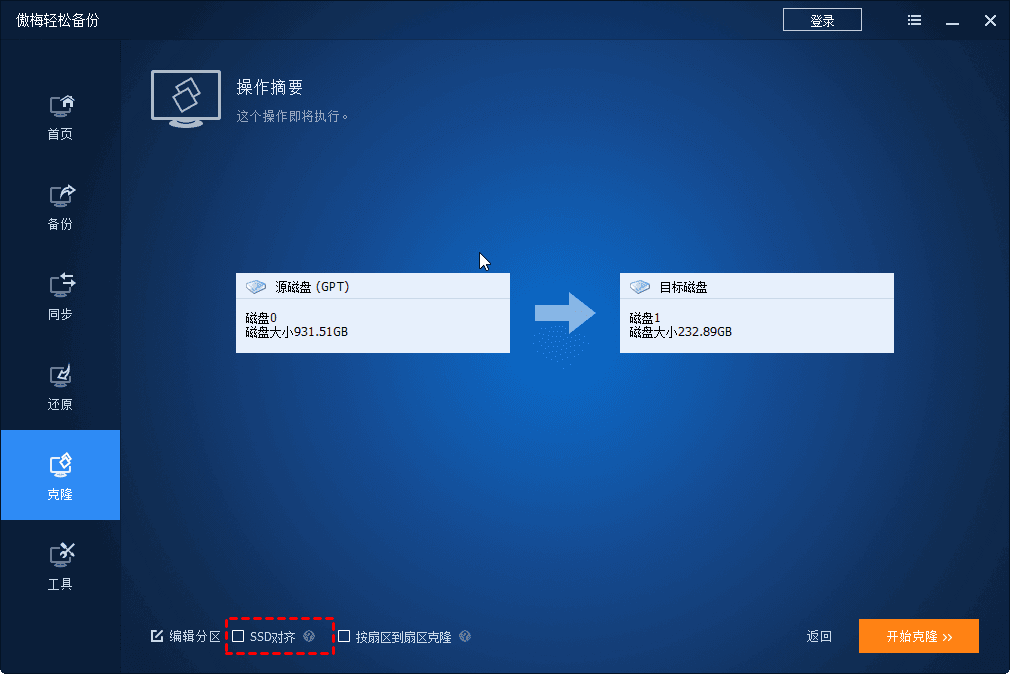
以上便是硬盘对拷后显示错误容量的解决方法。你可以转到磁盘管理以添加未分配的空间。或者,你可以使用傲梅轻松备份执行硬盘克隆,从而允许你编辑分区大小以适合你的新硬盘。