如何轻松解决Windows 11安装失败问题?本文给出了全面的解答!
如果Windows 11不兼容您的电脑导致Windows 11安装失败,您可以阅读这篇文章来学习如何绕过限制强制安装系统。如果您的电脑符合条件的话,本文也提供了官方升级方法。
Windows 11系统现在已经发布几年了,符合升级条件的电脑将可以免费升级到全新的Windows 11系统。但因为严苛的硬件要求,有不少不满足条件的电脑无法接收到官方升级推送或者面临Windows 11安装失败的难题。
关于自己的电脑是否满足Windows 11升级条件,如果您不清楚的话,可以使用傲梅轻松备份内置的Win11检测工具来检测一下。但是,不管您的电脑是否满足升级条件,这篇文章都会帮助您轻松完成Windows11系统升级任务。
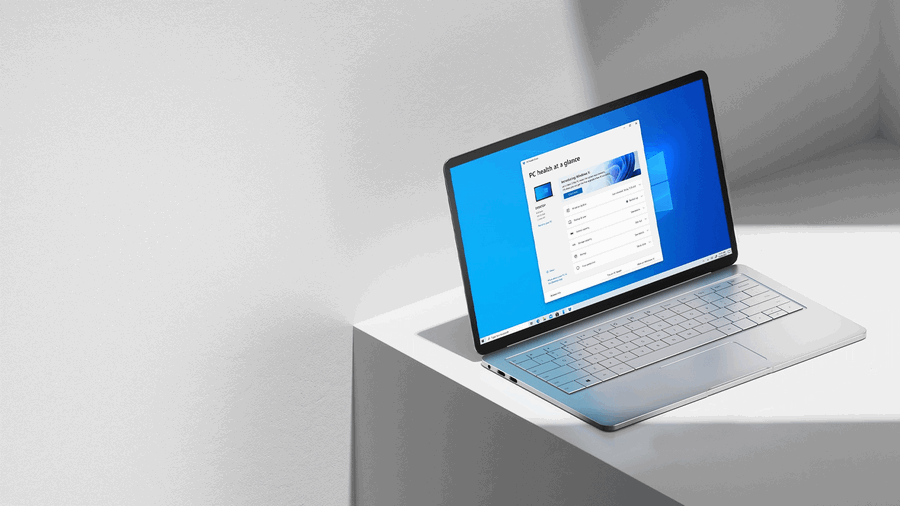
虽然Windows 11已经发布,但是很多人却被Windows 11配置要求太高的问题而拒之门外,频繁遇到Windows 11升级失败问题,那么这个配置要求究竟是何方神圣?竟有如此威能?让我们一起来简单地看一看符合Windows 11升级条件的电脑应该满足哪些条件吧。
这些条件看起来挺多,但是大家也不用太担心,基本上2018年以后的电脑硬件都是满足以上要求的,不过其中的UEFI、安全启动和TPM2.0可能需要手动开启才能避免出现Windows 11安装失败问题。
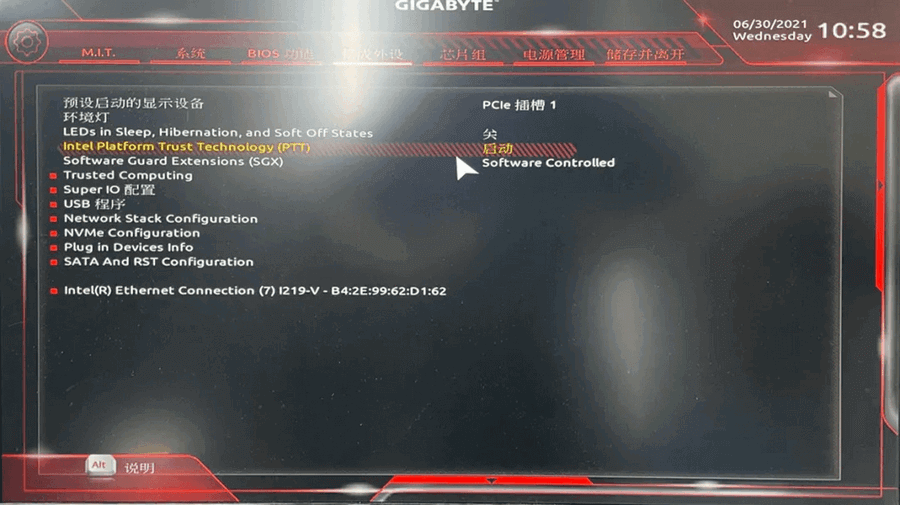
如果您是Intel平台,在主板里这个功能可能叫做PTT,如果是AMD平台,在主板里可能叫fTPM。

注意:记得将主板中的安全启动也打开。
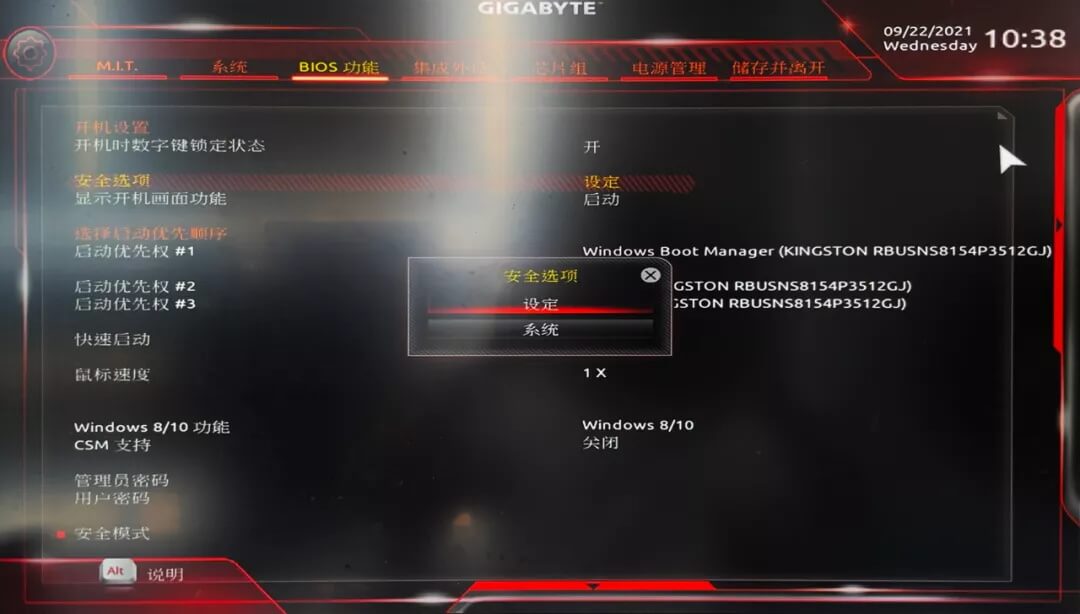
请您确保上面的的开关打开后再次检测电脑是否满足Windows 11升级条件。如果满足的话请使用官方升级方法,如果不满足,或者没有上述开关的话,您还可以使用强制升级Windows 11的方法。
如果您的计算机满足了Windows 11基本配置要求的话,在升级系统时是不会出现Windows 11不兼容或不满足条件的问题的,您可以按照以下两种方法进行正常升级,分别为:Windows系统更新升级和Windows11安装助手升级。
Windows系统更新会对满足Windows 11升级条件的设备自动推送系统升级包,所以您可以在这里通过更新来升级系统。
步骤1. 按Win+I打开系统设置,然后选择“更新与安全”。
步骤2. 单击左侧的“Windows更新”,然后在右侧详情页中单击“检查更新”按钮以获取Win11系统更新包即可轻松完成Win11升级任务。
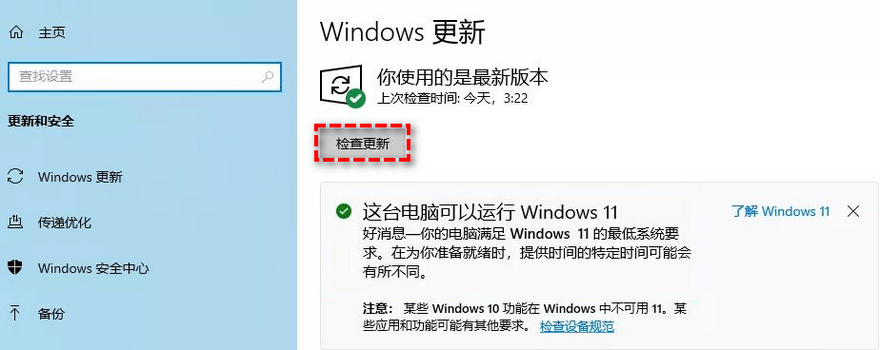
注意:微软目前已经开始分批推送了,但是需要您将自己的Win10升级到新的21H1版本,然后准备接收推送并安装即可。如果目前还没接收到也没关系,在分批推送的模式下,用户接收可能会有时间上的出入,请耐心等待。
如果您的电脑满足了Windows 11配置要求,并且电脑暂时没有收到官方推送的Windows 11升级更新包的话,可以选择手动升级。怎么操作呢?
您可以前往Windows 11官网,下载Windows 11安装助手,运行后点击安装,然后按照提示流程进行操作,经过一套自动化的安装后,电脑会重启并完成Windows 11的系统升级任务。
虽然大家很想升级Windows 11,但是根据大多数用户Windows 11安装失败的反馈表示,很多人的电脑其实并不能满足这份严苛的配置要求,其中的TPM2.0即为一个非常难搞的拦路虎,让很多想要升级系统的用户就此止步。
气抖冷!普通用户什么时候才能站起来!难道没有TPM2.0的用户不配使用Windows 11吗?当然不是,请您不要担心,接下来我们将为您介绍两种强制安装Windows 11的好方法,帮助您轻松升级系统!
我们知道很多人的Windows 11升级失败是因为TPM2.0不满足而造成的,难道我们真的只能更换有TPM2.0的设备?当然不用!您可以在升级系统之前修改一下注册表,即可轻松绕过TPM检测,快速升级Windows 11!
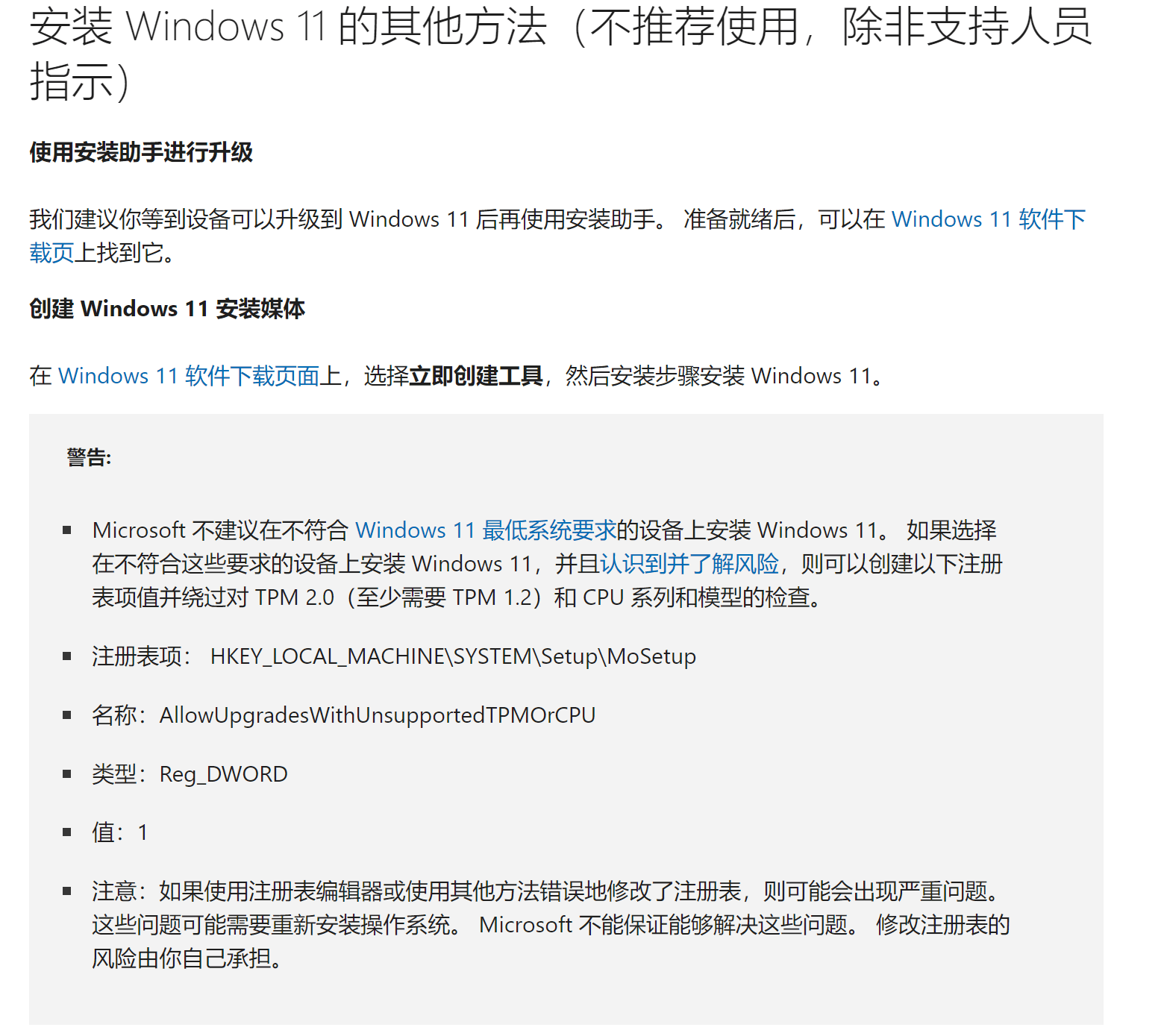
步骤1. 右键点击开始菜单,选择Windows Powershell(管理员),然后执行以下命令即可:
reg add "HKLM\SYSTEM\Setup\MoSetup" /v "AllowUpgradesWithUnsupportedTPMOrCPU" /t REG_DWORD /d "1" /f
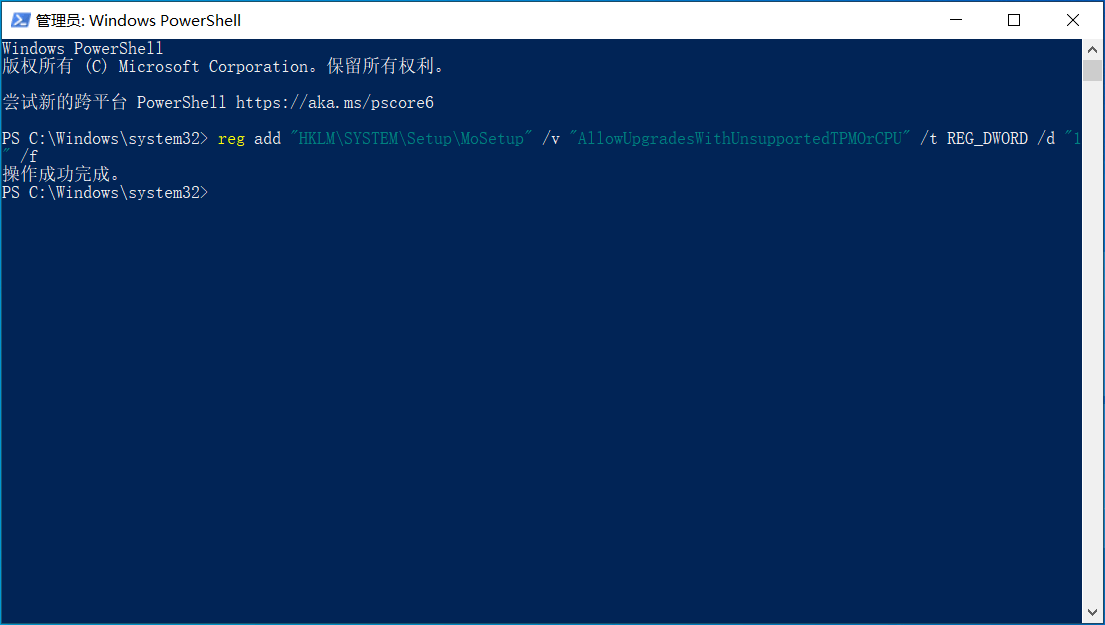
步骤2. 提示操作成功完成之后,重启一次电脑即可生效,然后您可以再次尝试升级系统,应该不会再遇到Windows 11安装失败问题。接下来让我们继续完成系统升级任务吧!
步骤3. 现在您的电脑已经解除了对Windows 11的安装限制,但依然不能使用官方的Windows 11安装助手直接升级。您需要前往Windows 11官网,滑到下面选择下载Windows 11磁盘映像 (ISO),选择Windows 11后下载。
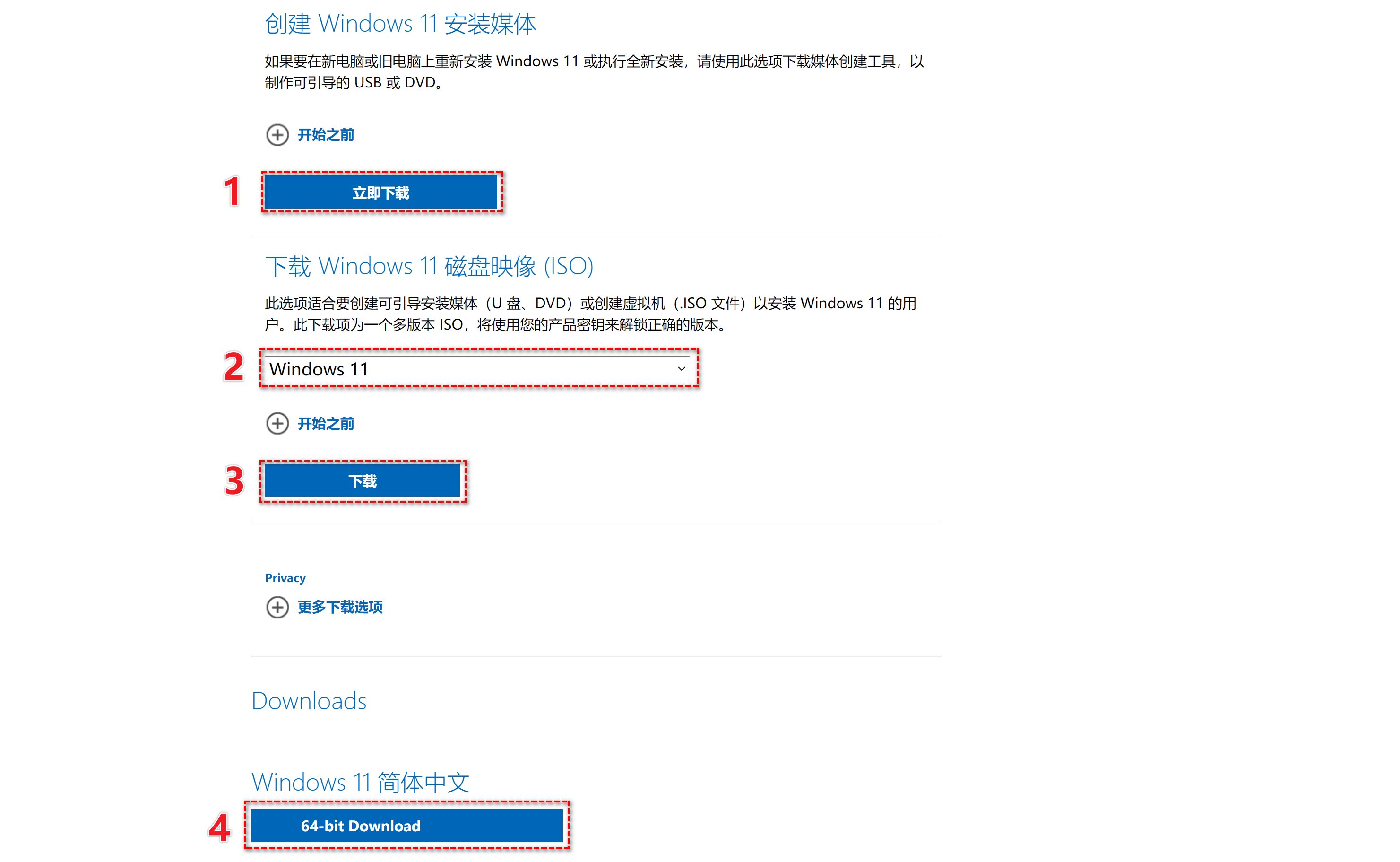
步骤4. 下载完成后,右键点击下载的.iso映像 > "装载",然后打开文件资源管理器,打开刚刚挂载的DVD磁盘。
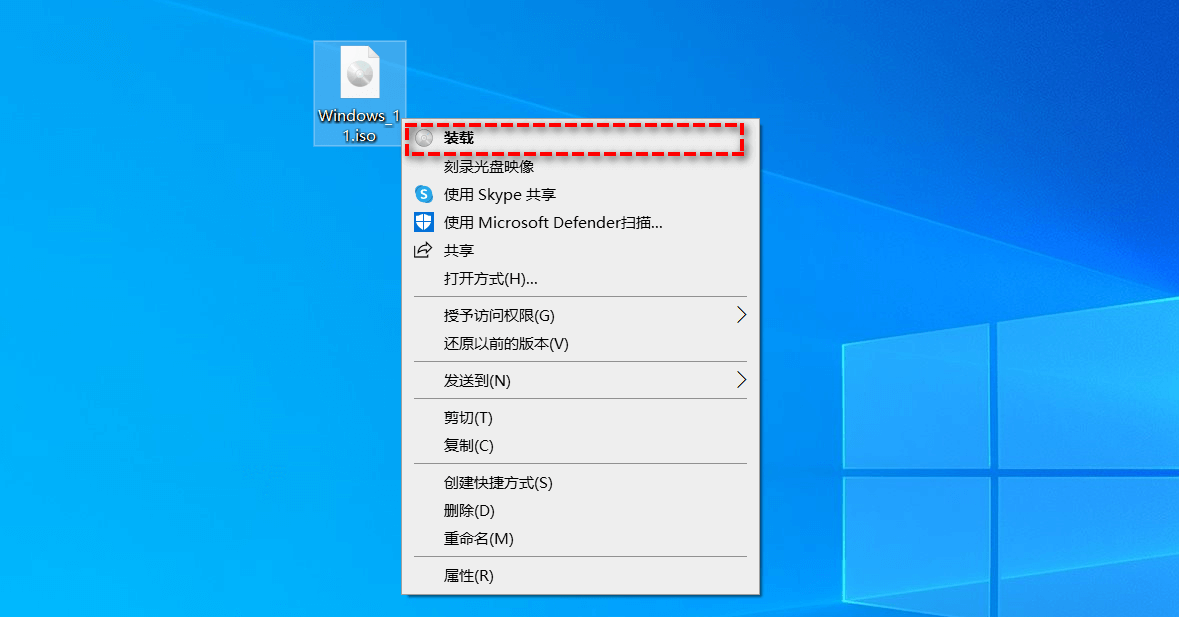
步骤5. 双击运行setup.exe应用程序,然后按照提示流程进行安装即可成功升级Windows11系统。
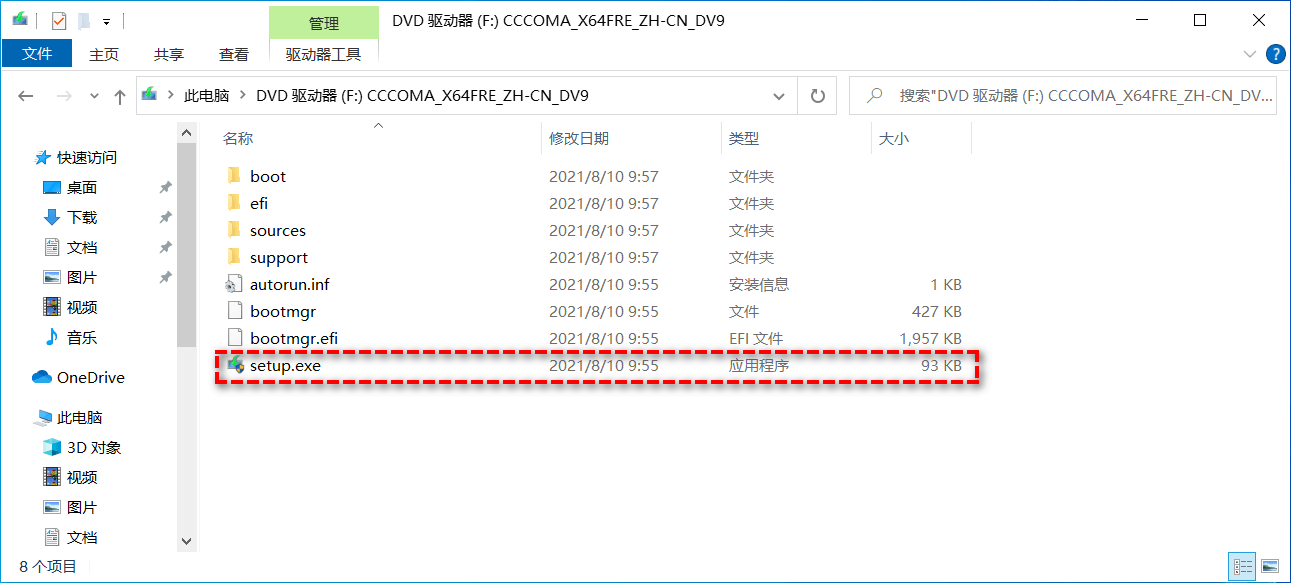
对于Windows 11不兼容或升级条件不满足的情况,还有一种绕过限制强制升级到Win11的方法是使用傲梅轻松备份备份一台正常运行的Windows 11电脑,然后它的Windows 11系统还原到需要安装的电脑上。这种方法因为不属于常规的系统升级,所以不会因为Windows 11安装要求不达标而导致windows 11安装失败,所以是一个非常不错的强制升级系统方法。
而adi镜像文件则是使用傲梅轻松备份备份系统、磁盘、分区或文件后得到的一种文件格式。若想安装Windows 11,您需要还原包含系统的adi镜像文件,而adi镜像文件不能直接打开,需要使用傲梅轻松备份才可以打开并将其还原。
您如果觉得这个方法不错的话可以直接点击下方按钮进入下载中心下载安装傲梅轻松备份,然后跟着我们的演示教程一起学习如何备份还原adi镜像文件以强制安装Windows 11吧!
步骤1. 在另外一台正常运行Windows 11的电脑上打开傲梅轻松备份,在主界面中点击“备份”并选择“系统备份”。

步骤2. 软件会自动选择和系统相关的分区,您仅需要选择存储备份的目标位置即可(在这里选择移动硬盘或U盘),然后点击“开始备份”以获取Windows 11 adi镜像文件。

步骤3. 将存储备份的USB设备连接到需要安装Windows 11的电脑上,然后启动电脑,打开傲梅轻松备份,选择“还原”功能还原adi镜像文件即可轻松在此电脑上安装Windows 11系统。

✍注意:
• 若您没有启动设备,则可以提前使用傲梅轻松备份创建可启动媒体,然后使用它来引导计算机,进入系统后轻松备份将自动开启,此时您可以继续系统还原操作。
• 若您是从一台电脑备份系统得到的adi镜像文件,想要将其还原到另外一台计算机的话,您需要使用傲梅轻松备份VIP中的“异机还原”功能,它可以确保您的系统还原之后能够正常稳定地启动。
通过上面的内容,相信您也已经了解因Windows 11不兼容您的电脑导致的Windows 11安装失败问题的前因后果。本文为您提供的2种正常升级与2种强制升级Windows 11方法,都可能帮助您解决Windows 11升级失败问题,轻松地将系统升级为Windows 11系统。除此之外,您还可以在升级Windows 11之前备份系统,如果升级后您发现自己并不喜欢这个新系统的话,还可以使用之前的系统备份将系统还原到原来的系统状态。