Win11、Win10系统备份软件哪家强[2025版]
Win11、Win10系统备份软件哪个好?本文将从傲梅轻松备份和系统自带程序的角度出发,向大家分别介绍介绍它们的功能、特色、用法,帮助大家更好地选择适合自己的备份方案。
“血的教训!用Win10记得要经常备份!前几天我更新电脑后整个硬盘直接被清空了,当时下载的KB3194496更新补丁和adobe 2015冲突了,问题非常严重,不能说到底是谁导致了问题,但是给人的感觉是系统更新惹的祸,所以说Win10问题还是多。但是话说回来,定期使用Win10系统备份软件备份本来该是IT人的习惯,也怪我自己忘了备份。”
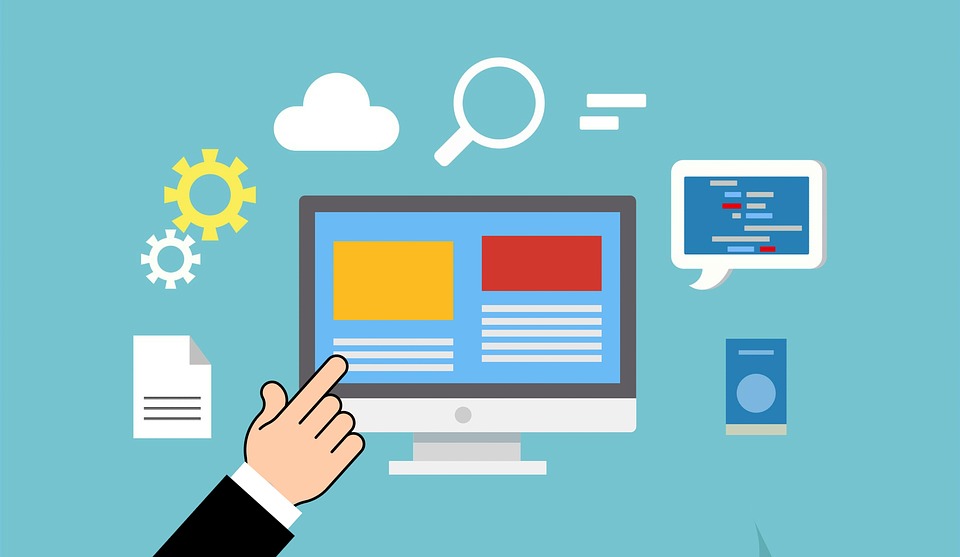
由此可见,Win11、Win10系统备份是多么的重要。通常来说,对Windows进行备份是为了避免系统崩溃导致重装系统这个麻烦事。当我们使用电脑时,可能会遇到系统崩溃蓝屏、病毒攻击、磁盘故障、自然灾害、误删文件/软件/分区、意外格式化、系统安装到其他盘等问题,但是如果我们手中有系统备份镜像的话,就可以通过系统还原功能轻松将电脑恢复到备份时正常运行的状态,能够节省很多修复电脑问题的时间精力消耗。
既然备份很重要。那么我们该如何进行备份呢?接下来我们将为大家分享2种不同的Win11、Win10系统备份软件,大家可以参考参考,并根据自身实际情况选择更加适合自己的备份解决方案。
说到备份软件,无论是WinXP还是Win7/Win8/Win10/Win11,国外的备份软件市场在随着Windows系统的更新不断推陈出新,国内虽然也有很多Win10系统备份软件,但大部分是基于XP时代的Ghost技术,相对来说比较落后。虽然这些软件曾经给我们带来了很多方便,但随着时间的推移,这些软件的弊端也慢慢凸显出来:
那么目前市面上的系统备份软件哪个好呢?我们认为傲梅轻松备份就是您的明智之选,为什么这么说呢?因为它操作简单、界面简洁、干净无捆绑、备份速度快,而且还具有以下诸多优势之处:
是不是感觉很棒呢?那就快点击下方按钮进入下载中心下载安装这个强大的Win10系统备份工具,然后跟着我们的演示教程一起学习如何备份还原系统吧!
1. 打开傲梅轻松备份这个专业的Win10系统备份软件,在主界面中点击左侧的“备份”,然后选择“系统备份”(当然您也可以根据自己的其他需求选择磁盘备份、分区备份或文件备份)。

2. 傲梅备份还原软件会自动选择与系统有关的分区,您仅需选择储存备份镜像的目标位置。确认无误后,点击“开始备份”即可轻松完成系统备份任务,是不是很简单呢?

1. 启动傲梅轻松备份,在主界面中点击左侧的“还原”,再点击“选择任务”。

2. 选择您的系统备份任务并点击“下一步”。如果没有找到任务,请点击“返回”,然后使用“选择镜像文件”以手动寻找系统备份镜像文件。
3. 勾选“还原这个系统备份”,然后点击“下一步”。

4. 如果目标硬盘是固态硬盘,请勾选“SSD对齐”以优化其读写性能。确认无误后点击“开始还原”即可。

注意:对于系统还原任务来说,大家可能更加关注的是在还原后系统能否正常启动运行,特别是对于那些想要将系统还原到其他硬盘的用户。针对这种情况,傲梅轻松备份提供了异机还原功能(VIP功能),专门解决此类问题,确保还原后的系统始终可以正常启动,避免出现引导问题。
我们知道Windows系统内置了一个Win10系统备份工具,叫做备份和还原(Windows7),它也可以帮助我们完成一些基础的备份还原任务!
1. 在搜索框中输入“备份”,点击“备份设置”,然后选择“备份和还原(Windows 7)”。

2. 在这里点击“设置备份”,选择保存镜像的位置,点击“下一页”。
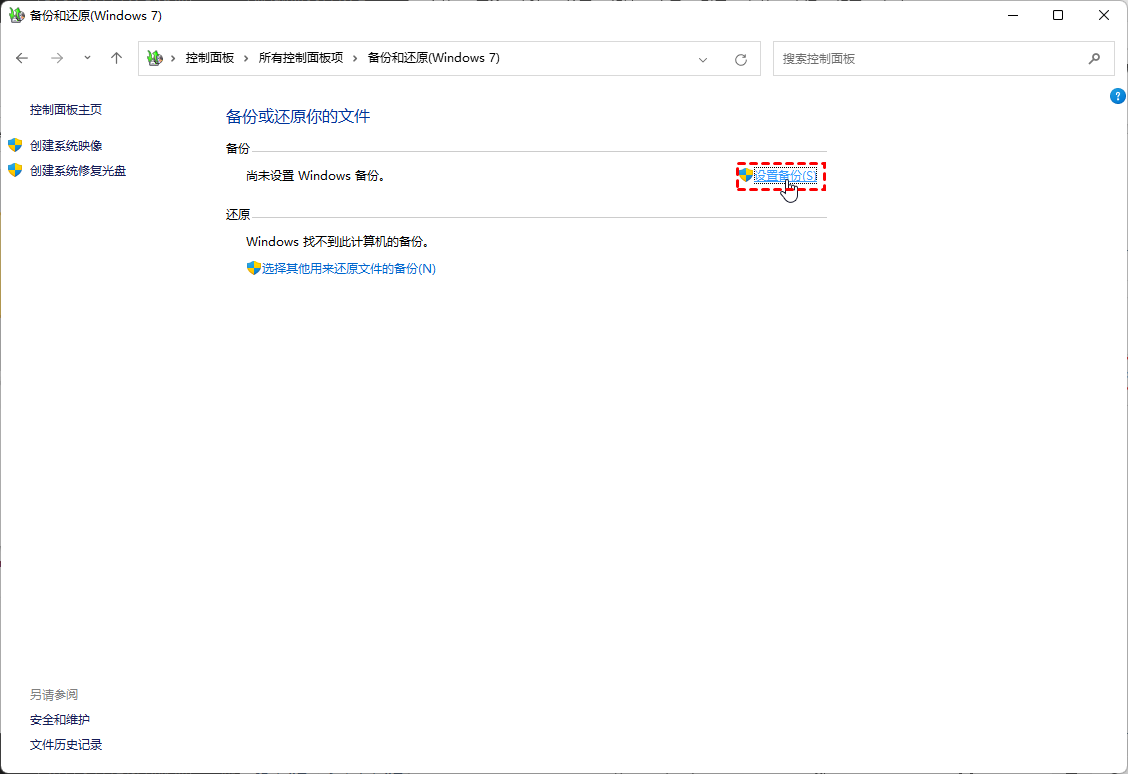
3. 在“您希望备份那些内容?”的窗口中,选择“让我选择”,然后点击“下一页”,勾选F盘然后后点击“下一页”。
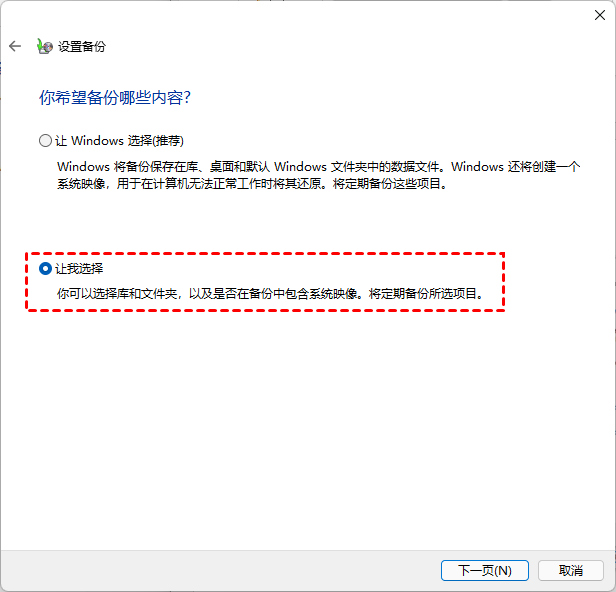
4. 查看备份设置并检查它们是否正确。确认无误后点击“保存设置并运行备份”即可。
借助系统自带的Win10系统备份软件成功备份系统之后,如果我们遇到了一些情况,需要还原系统的话,该怎么办呢?还原方法也是蛮简单的,您可以参照以下流程进行操作。
1. 成功创建系统备份映像之后,如果您想要还原进入“备份和还原(Windows 7)”,点击“还原我的文件”。
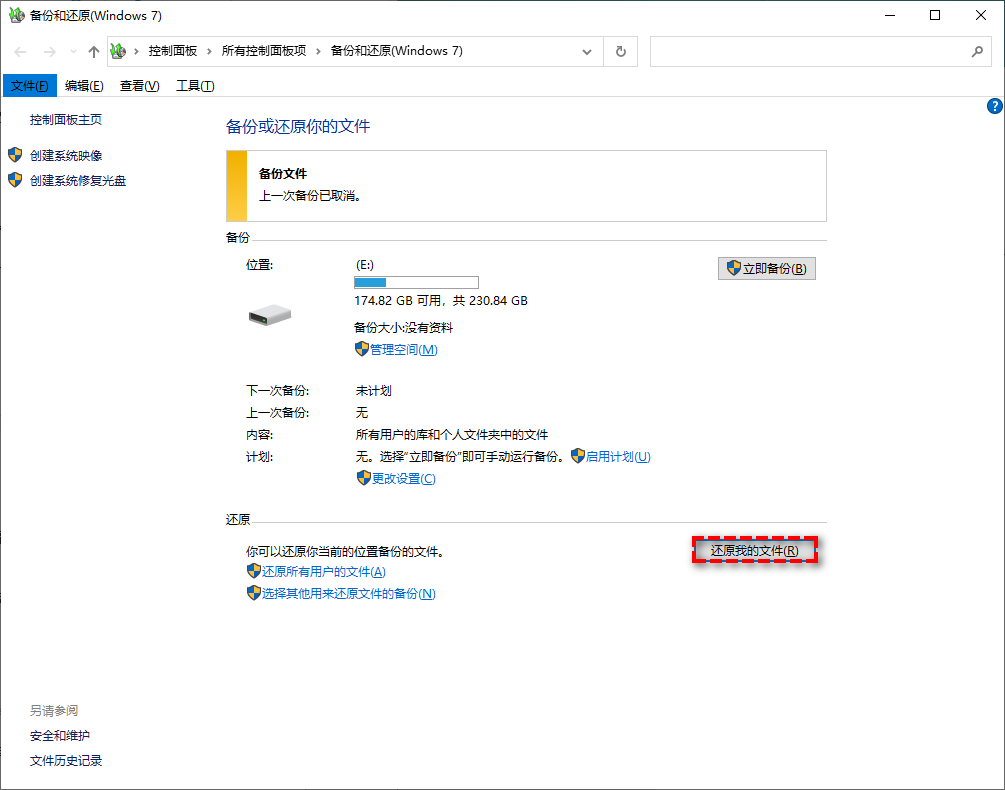
2. 找到近期的备份,选择还原位置后再点击“还原”等待完成即可。
注意:说到系统自带的Win10系统备份工具,有人可能会想到系统还原点,确实,系统还原点可以帮助我们将系统恢复到之前的某个时间点,但是它并不算是一个真正的备份方案,因为创建系统还原点更像是对系统当前状态拍摄一个快照,只涉及到系统关键设置,不包含个人重要数据。因此系统还原点功能不在我们的讨论范围之类,至于文件历史记录,则是只针对与文件的备份功能,与系统备份无关联,也做过多的讨论。
Win11、Win10系统备份软件哪个好呢?我们认为,与系统自带的备份还原软件相比,傲梅轻松备份更简单、更灵活、更安全。除了备份还原之外,还支持创建启动U盘以引导无法启动的故障计算机、克隆系统以将系统无损迁移到新硬盘、磁盘覆写随机数以避免删除数据被恢复等,功能多多,只等您来体验!
顺便一提,如果您是Windows Server用户,可以使用傲梅企业备份标准版来体验这些功能。而且除此之外,使用内置的傲梅镜像部署工具,还可以通过网络将主计算机上的系统映像文件部署还原到多台子计算机上,非常方便实用。