Win7修复系统文件损坏方法分享!
在本文中,您将学习Win7修复系统文件损坏的简单有效方法,轻松将您的电脑恢复到以前的良好状态,这些方法同样适用于Win8/10/11,一起来看看吧!
系统文件是系统的重要组成部分,正如它的名字一样。它通常是操作系统的一部分,用于其核心操作。并且它位于系统文件夹中,例如System32,即使有管理员权限也无法删除。目的是保护系统文件不被误删。
Windows 中的系统文件可以使您的电脑正常运行。如果它已损坏或丢失,您的电脑将无法正常工作。
系统文件损坏或丢失的原因有很多,如突然断电、第三方软件、病毒攻击、人为错误等,那Win7/8/10/11系统文件损坏怎么修复呢?一旦您收到系统文件已损坏的错误消息,您可以使用CMD来修复系统文件,如SFC指令是故障排除的好方法。
您可以在电脑启动时不断按“F8”进入高级启动选项菜单。从高级选项菜单中,您可以选择安全模式来进行Windows7系统损坏修复。
在电脑开机或重新启动后立即重复点击“F8”键。
在您的电脑显示硬件信息并进行内存测试后,将出现高级启动选项菜单。使用方向键选择“安全模式”或“带网络连接的安全模式”,然后按“回车”。当然,您也可以选择“正确配置(高级)”。
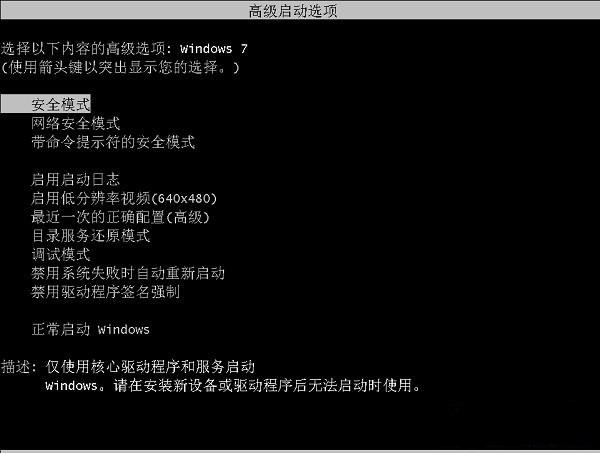
启动修复通常可以修复Win7系统的引导问题。您可以在高级启动选项菜单中,选择“修复计算机”。然后选择“启动修复”。如果启动修复不起作用,您还可以尝试进行“系统还原”。
默认情况下,系统还原在Windows 7中是打开的。所以您的电脑上可能存在一些系统还原点,您可以使用这些还原点将系统还原到以前的状态,并以此来解决Win7修复系统文件损坏问题。
启动进入高级启动选项,选择“系统还原”,您可以使用“推荐的还原点”或“选择还原点”。然后点击“下一步”,按照说明完成系统还原即可修复Win7系统。
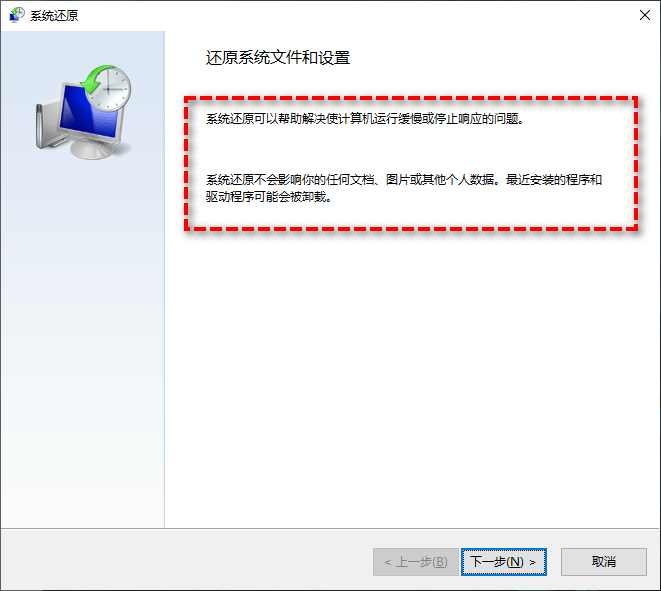
注意:使用系统还原方法有一个前提条件,即您在之前开启了系统还原功能,并且已经成功创建系统还原点,否则将无法使用此方法。
对于Win7修复系统文件损坏来说,您还可以尝试SFC(系统文件检查器)命令。它可以扫描您的电脑并找到损坏的文件,然后修复损坏的系统文件。
1. 在搜索框中输入“CMD”,然后选择“以管理员身份运行”。
2. 在命令提示符中输入“sfc /scannow”并按“回车”。
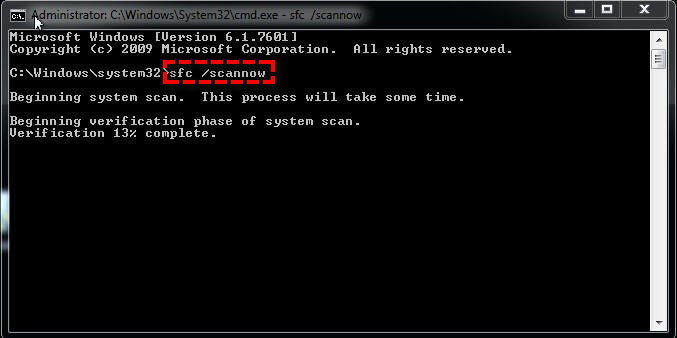
如果您的电脑无法启动,您可以使用电脑附带的CD/DVD来修复系统文件。您可以从它启动,然后按“Shift + F10”打开命令提示符并输入上述命令。
在sfc /scannow结束后,您可能会得到一些未修复的系统文件,并显示错误消息,如“Windows资源保护发现损坏的文件,但无法修复其中一些。详细信息包含在 CBS.Log %WinDir%\Logs\CBS\CBS.log 中。”
在这种情况下,您应该使用CBS日志文件创建一个SFC日志文件,然后找到损坏或丢失的 Windows文件并将其替换为一个正确的文件,也可以解决Win7修复系统文件损坏问题。
创建和查看SFC日志文件
1. 以管理员身份打开CMD,在弹出窗口中输入以下命令,然后按“回车”。此操作可以帮助您在桌面上创建一个“sfclogs.txt”文件。
findstr/c:”[SR]” %windir%\Logs\CBS\CBS.log >”%userprofile%\Desktop\sfclogs.txt”
2. 打开“sfclogs.txt”文件,找到无法修复的文件的日期和时间。
注意:Sfcdetails.txt 文件使用日期/时间是SFC详细信息格式,因此您需要验证日期和时间。然后使用它来查找未修复的文件。
在Win7/8/10/11中修复系统文件损坏
1. 在另一台具有相同操作系统的电脑上找到正确的系统文件。
2. 以管理员身份打开CMD。
3. 输入以下命令以获取系统文件的所有权,然后按“回车”运行。
takeown /f C:\Windows\System32\appraiser.dll
注意:C:\Windows\System32\appraiser.dll指的是损坏的系统文件的路径和名称。您应该更换它为您需要的。
4. 输入下面的命令以授予对系统文件的完全管理员访问权限,然后按“回车”。
icaclsC:\Windows\System32\appraiser.dll /Grant Administrators:F
5. 输入以下命令替换损坏的系统文件并按“回车”键。
copy D:\Files\appraiser.dll C:\Windows\System32\appraiser.dll
注意:D:\Files\appraiser.dll是正确系统文件的路径和名称。您应该更换它为您需要的。
6. 在窗口中输入“yes”然后按“回车”。
7. 输入“sfc /verifyonly”命令检查系统文件的完整性,然后按“回车”继续。等到该过程完成。
此外,您也可以在Windows 8/10/11中使用DISM命令。它可以解决sfc scannow不工作的问题,并可以扫描和修复系统文件。
要运行DISM命令,您需要以管理员身份打开命令提示符,并在弹出窗口中输入以下命令并按“回车”。
DISM /Online /Cleanup-Image /RestoreHealth
为了确保您的数据安全,备份系统是好方法。它可以保护您软件和文件的安全,并且非常好操作,哪怕您对电脑一窍不通。
说到备份系统的简单方法,这款简单好用的系统备份还原软件-傲梅轻松备份。它可以帮您备份系统/磁盘/分区/文件,并且可以将其备份到本机硬盘、外置硬盘、USB设备、网盘、云盘等。
操作方法也很简单,请您进入下载中心下载并安装傲梅轻松备份。然后将其打开,在主界面中点击“备份”,再点击“系统备份”,然后选择储存备份的位置,再点击“开始备份”即可。

如果要还原备份,打开软件,点击“还原”,然后选择系统映像,按照提示完成还原即可。

如果您的镜像保存在外部硬盘上,则需要先制作启动盘。然后使用启动盘启动电脑并连接包含备份映像的设备。从外部硬盘上还原电脑即可。更重要的是,该软件可以帮您将系统克隆到新硬盘。用克隆的硬盘替换旧硬盘,然后启动即可。
读到这里,您已经知道了如何解决Win7修复系统文件损坏问题,那就赶紧对照教程亲自修复一下吧,等到成功将系统恢复正常之后,我们还是非常建议大家使用轻松备份对自己的系统备个份,备份在手心不抖,不管之后再遇到什么样的系统问题也不用担心,简单还原一下即可轻松解决,还犹豫什么?快下载体验吧!
如果您想保护公司内大量电脑的安全,推荐您使用傲梅企业备份网络版。使用内置的映像部署工具,可以通过网络将主电脑上的系统映像文件部署还原到多台子电脑上。