2种将系统文件备份到恢复驱动器的简便方法
需要创建一个可以将系统文件备份到恢复驱动器的修复盘,但Windows 10提示无法创建恢复驱动器。在本文和分步指南中了解有关于恢复驱动器的相关信息。
将系统文件备份到恢复驱动器选项的恢复驱动器
“我正在尝试为我的Windows 10创建恢复驱动器,在此过程中我收到一条错误消息:‘我们无法创建恢复驱动器:创建恢复驱动器时出现问题。’
通过一些搜索,我发现修复错误的常用方法是在继续创建恢复驱动器之前取消勾选‘将系统文件备份到恢复驱动器’消息。
因此,我想知道是否应该将系统文件备份到恢复驱动器。 ”
是的,您应该将系统文件备份到恢复驱动器。当您的计算机出现严重问题时,通过在恢复驱动器创建过程中检查它,它允许使您从Windows恢复环境中的驱动器恢复。
您可以使用U盘创建恢复驱动器。但是如果你没有U盘,你仍然可以使用CD或DVD来在Windows 10中创建系统修复光盘。
请注意,恢复驱动器不适用于不同版本的Windows计算机。也就是说,您既不能使用Windows 10 64位恢复驱动器启动Windows 10 32位计算机,也不能使用Windows 8 32位恢复驱动器启动Windows 10 32位计算机。
那么如何用U盘启动盘备份系统呢?以下步骤是使用Windows内置工具实现将系统文件备份到恢复驱动器的步骤。
步骤1. 将U盘(至少8GB)连接到您的计算机。确定它可以被识别到。
步骤2. 在搜索框中输入“恢复驱动器”,选择创建一个恢复驱动器。此外,您可以直接键入此命令“%windir%\system32\RecoveryDrive.exe”来打开它。
步骤3. 选择“将系统文件备份到恢复驱动器”选项并点击“下一步”。当您无法排除计算机进行故障时,此选项使您有机会重新安装计算机。
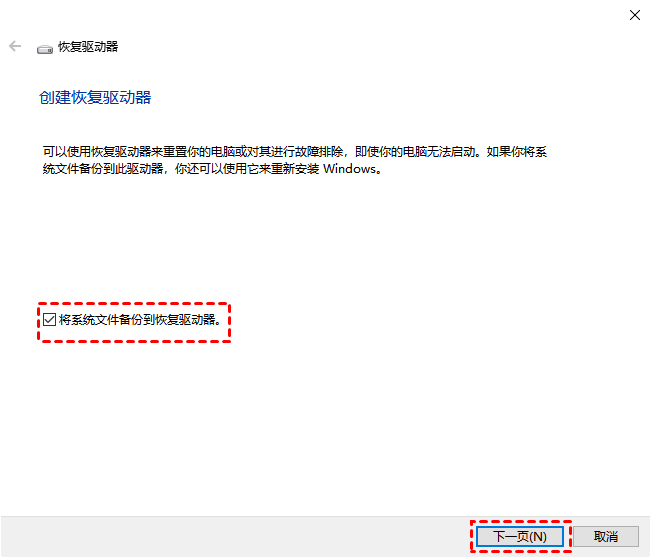
步骤4. 选择U盘并点击“下一步”。

步骤5. 单击“创建”以创建Windows 10系统修复盘。如图所示,驱动器上的内容都将被删除。如果有重要的数据,请提前备份文件。

操作结束后,您可能会看到选项“删除恢复分区”。 如果要释放电脑上的硬盘空间,请单击它,然后选择“删除”。
让我们来了解当您的计算机无法启动并且需要从头开始重新安装Windows 10的步骤。以下是从驱动器恢复的示例,您可以按照以下步骤操作。
步骤1. 通过USB端口连接您的系统修复盘。重新启动计算机,按特定键进入BIOS并将U盘设置为优先启动选项。
步骤2. 在选择选项页面中,选择“疑难解答”,然后从驱动器中恢复。
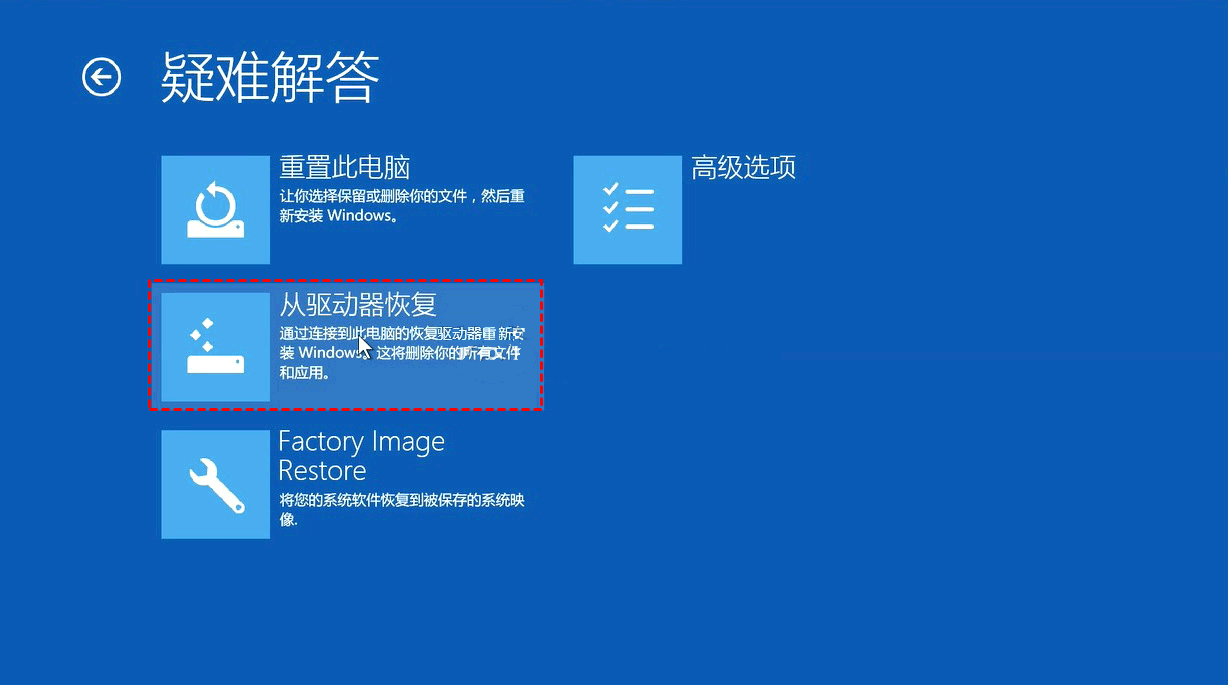
步骤3. 在从驱动器恢复页面中,系统会询问您是否要完全清理驱动器。如果没有,请单击“仅删除我的文件”。
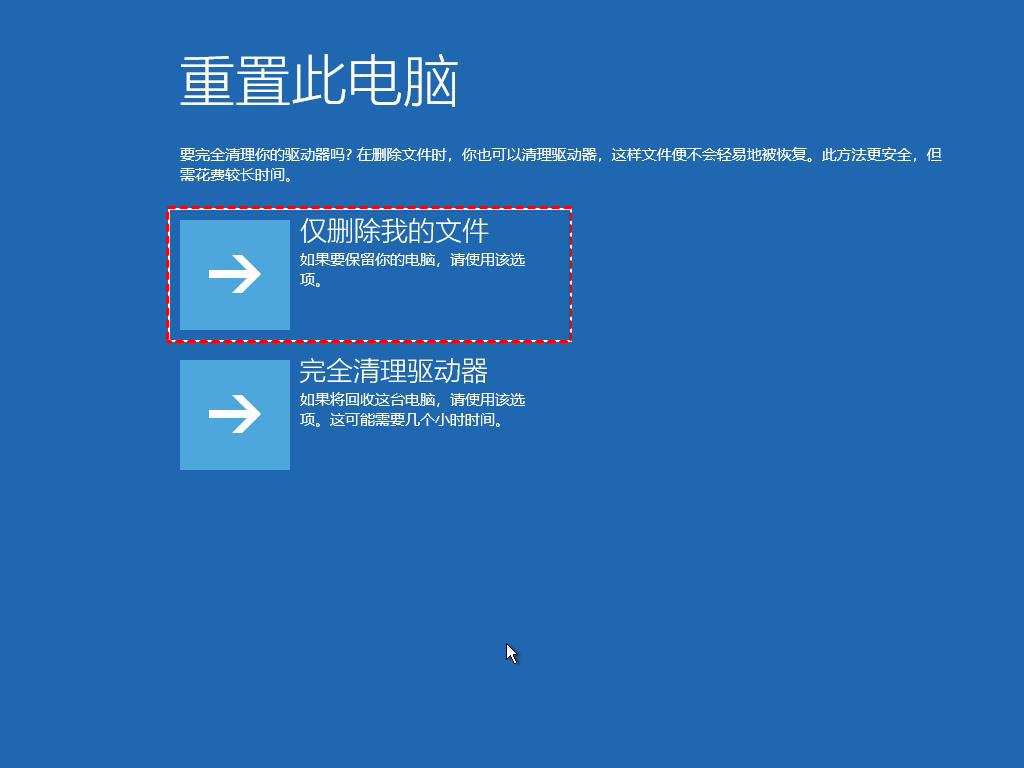
步骤4. 在这里您将被告知哪些项目将被删除,确认它们并点击“恢复”。
除了从驱动器恢复之外,您仍然可以在高级选项中尝试Windows 10恢复工具,例如启动修复、系统还原、系统映像恢复、命令提示符等。
如用户案例所示,在选中将系统文件备份到恢复驱动器选项的情况下许多用户反馈Win10无法创建恢复驱动器。一种常见的方法是取消选中此选项。
事实上,在取消选中此选项之前,您可以尝试检查一下以下操作是否正确。
然后,您可以尝试上述步骤选择将系统文件备份到恢复驱动器选项然后创建Windows 10恢复驱动器。
如果仍然未包含系统文件,您可以尝试使用好用的免费备份软件-傲梅轻松备份,它具有创建可启动媒体的功能(适用于大多数的Windows 7/8/10/XP计算机)和创建系统备份映像包括个人数据和系统盘上安装的程序。
快来下载中心或点击按钮下载傲梅轻松备份,安装并尝试一下。
步骤1. 将要创建可启动媒体的 U盘连接到计算机。然后,启动傲梅轻松备份,转到“工具”选项卡并选择“创建可启动盘”。

步骤2. 选择“基于Windows PE环境的启动盘”。然后,单击“下一步”。
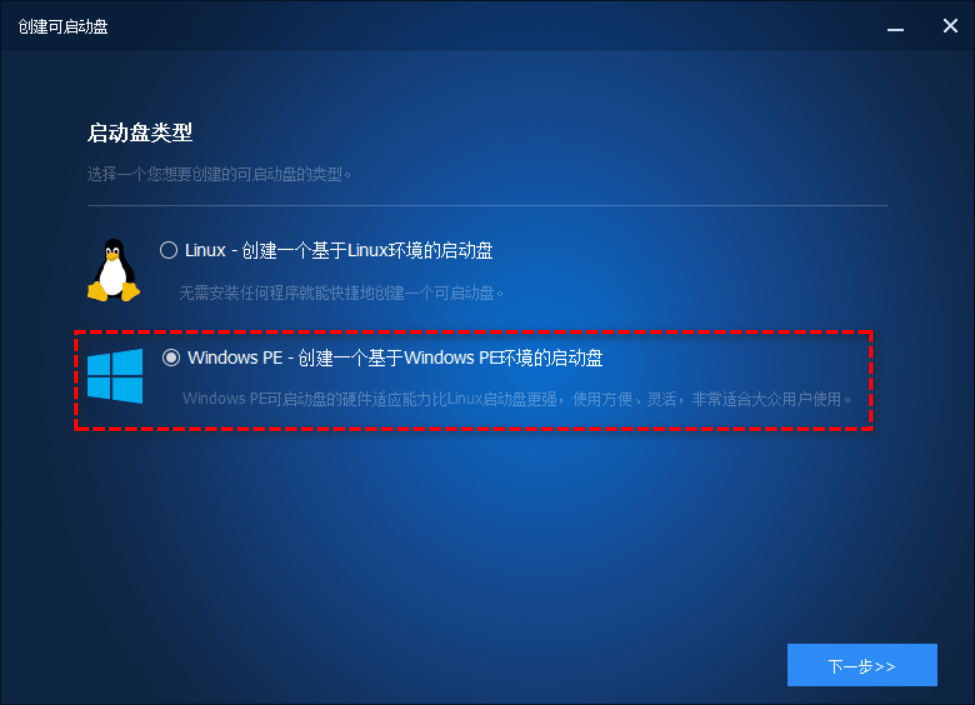
步骤3. 选择“USB启动盘”。然后,单击“下一步”,它将开始创建可启动盘。
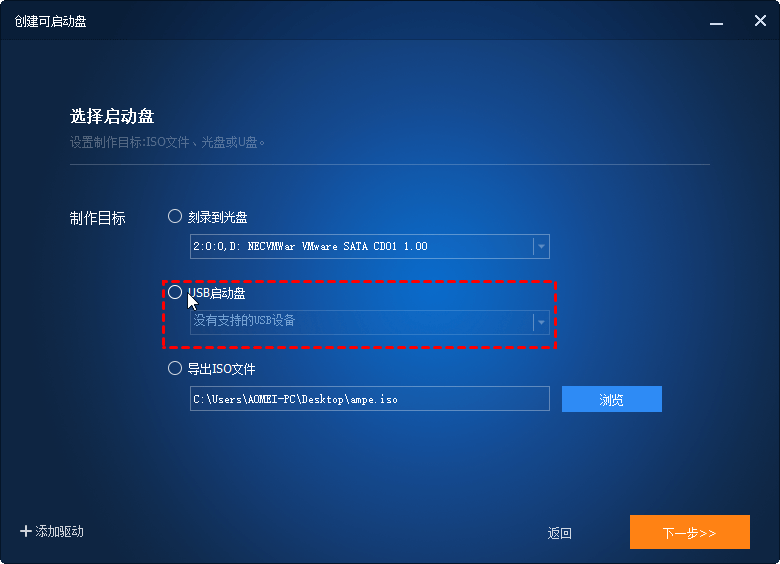
建议在创建Windows 10系统修复启动盘后进行测试。将计算机重新启动并进入BIOS将可启动媒体更改为优先的启动选项,然后从中启动。如果一切正常,几秒钟后,您将看到傲梅轻松备份的主页。
步骤1. 连接您的外部硬盘并确定它被识别。打开傲梅轻松备份,点击“备份”和“系统备份”。然后,它会默认选择与引导相关的分区。

提示:如果您的外部硬盘或固态硬盘足够大,可以容纳旧磁盘上的内容,您可以选择创建磁盘备份。它不但会备份Windows系统文件,还包括非系统分区上的程序和个人数据。
步骤2. 单击箭头指向的位置,然后选择连接的外部磁盘。

注意:在此页面的左下角有三个选项可以为您带来很多便利。您可以启用其中一个或多个。
步骤3. 确认操作信息,然后单击“开始备份”启动备份。

在恢复系统文件之前,您需要准备一个存储设备,例如机械硬盘或固态硬盘来存储备份映像。然后,确定它被识别。此外,您还需要将可启动媒体与计算机的系统映像备份连接起来。之后,启动傲梅轻松备份,按照以下步骤将系统映像还原到新硬盘。
步骤1. 转到“还原”选项卡,然后单击“选择镜像文件”以查找您的系统映像备份。
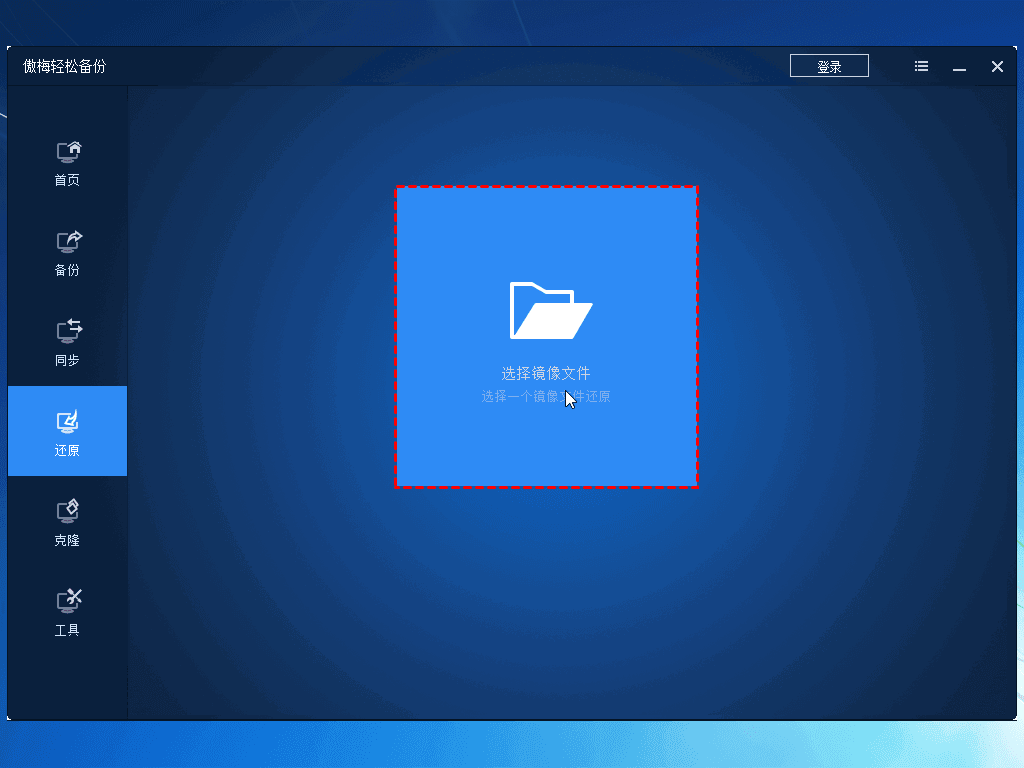
步骤2. 在存储系统备份映像文件的硬盘上找到备份映像,然后,系统会要求您选择要还原的项目,勾选“还原这个系统备份”,然后单击“下一步”。

✎备注:
• 如果你想将系统映像还原到新硬盘,则勾选“系统还原到其他位置”。
• 如果您启用了计划自动备份,您将有多个备份映像,您可以选择具有特定时间的任何备份,无论是完整备份还是增量/差异备份任务。
步骤3. 如果您勾选了将系统还原到其他位置,系统将要求您选择还原的目的地。选择准备好的硬盘或固态硬盘,点击“下一步”。

✎备注:请选择目标磁盘上的头个分区作为目的地,否则系统无法从目标磁盘启动。
步骤4. 之后,您将到达操作摘要窗口,确认信息并单击“开始还原”。如果目标盘是固态硬盘,勾选“SSD对齐”可以加快读写速度,延长使用寿命。

备份系统文件并恢复它以在很短的时间内恢复计算机真的很容易吗?答案是肯定的。此外,您可以使用高级功能“异机还原”来将备份的系统映像还原到具有不同硬件的计算机上,只要您升级到傲梅轻松备份VIP就可以使用。
当您无法使用Windows 10内置恢复工具(例如系统还原、系统映像恢复、命令提示符等)对计算机进行故障排除时,将系统文件备份到恢复驱动器是一个非常有用的办法。它允许您在重新安装Windows 10的同时保留我的文件或完全清理硬盘。
但是,有时,您可能会发现在选中将系统文件备份到恢复驱动器的情况下无法创建恢复驱动器。并且没有错误信息提示。知道的线索是需要确定U盘大小至少为8GB。
因此,使用好用的备份软件—傲梅轻松备份创建可启动媒体以及备份系统是一个非常适合您的选择。在发生计算机故障时,您可以从此可启动媒体启动,并将系统备份完整的还原到计算机。