如何在Windows11/10/8/7中免费将硬盘克隆到外部硬盘?
想要免费且快速地将Windows内部硬盘克隆到外部硬盘(例如USB驱动器、外部SSD)吗?请仔细阅读本文,学习如何使用傲梅轻松备份实现磁盘克隆!
对很多Windows计算机用户来说,克隆硬盘的行为也越来越普遍。出于各种不同的原因,人们喜欢将内部硬盘克隆到外部硬盘驱动器。下面我们将总结了用户在Windows中克隆硬盘驱动器的三个主要原因。

那么,您需要一个什么样的工具来帮助您轻松地将硬盘克隆到另一个硬盘呢?
Windows内置的备份还原工具中没有克隆功能,因此,我们需要求助于专业的三方克隆软件——傲梅轻松备份。用户点击几下鼠标即可将Windows11/10/8/7/XP/Vista中的硬盘克隆到外部硬盘(例如SSD和外部USB驱动器)。
傲梅轻松备份允许用户使用按扇区到扇区克隆功能将较小的硬盘驱动器克隆到较大的硬盘驱动器,也可以使用智能克隆功能将大硬盘克隆到小硬盘,前提是小硬盘的空间能够容纳大硬盘上的克隆数据。
此外,傲梅轻松备份还为您提供了克隆过程中优化固态硬盘读写性能的选项——SSD对齐,特别适用于将HDD克隆到SSD的情况。更重要的是,它没有广告!界面简洁!并且兼容大多数的Windows PC操作系统。为什么不立刻下载,试一试呢?
如果您是笔记本电脑,请使用USB-SATA适配器将外部硬盘连接到笔记本电脑;如果您是台式电脑,请直接将外部硬盘安装到主机的硬盘托架之中。
注意:磁盘克隆将会覆盖目标硬盘驱动器上的数据,如果存有重要文件,请提前做好文件备份工作。
步骤1. 打开傲梅轻松备份,然后单击“克隆”选项卡并选择“磁盘克隆”(VIP)。

步骤2. 选择计算机上的原始硬盘作为源磁盘,然后单击“下一步”。

步骤3. 选择外部硬盘(USB驱动器、SSD或其他硬盘驱动器)作为目标磁盘,然后单击“下一步”。

步骤4. 您可以勾选“SSD对齐”以优化固态硬盘读写性能,确认操作无误后,单击“开始克隆”以执行操作,轻松将硬盘复制到另一个硬盘。

步骤5. 进度条达成100%时即完成了磁盘克隆任务,如果您想将新的外部硬盘作为系统盘并确保它是可启动的,则重启计算机,进入BIOS修改启动优先项为新的外部硬盘驱动器。
✎ 提示:
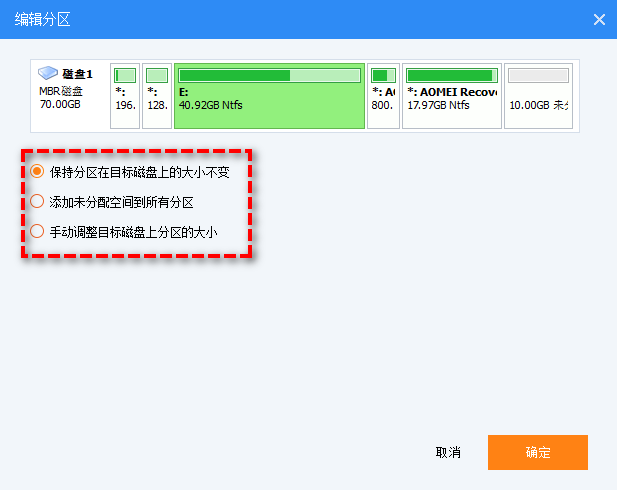
在磁盘克隆过程中,消耗的时间因人而异,比如您的源磁盘中存储了大量的数据,那么在克隆过程中可能要花费更多的时间。此外,傲梅轻松备份还支持MBR磁盘与GPT磁盘之间的相互克隆。
在傲梅轻松备份的帮助下,简单的几步操作,即可轻松地将硬盘克隆到外部硬盘,当您遇上不可预料的计算机问题是,可以快速恢复计算机。除此之外,傲梅轻松备份还有许多有用的功能,例如迁移Win10/11引导分区到SSD固态硬盘、备份您的系统、克隆分区等。功能多多,等您探索,赶紧下载,亲自体验一下吧!