VMware虚拟机网络连接不上怎么办?帮您逐个排查!
大家有没有遇到过VMware虚拟机网络连接不上的问题呢?本文将向大家简单介绍一下造成此问题的原因以及对应的解决方法,一起来看看吧!
“我昨天遇到了一个奇怪的问题:我的主机能正常访问互联网,但是我的VMware虚拟机网络连接不上,这是怎么回事?有谁知道该怎么解决吗?”
在上一篇文章中我们已经讨论过Hyper-V虚拟机没有网络问题了,事实上,VMware虚拟机没有网络问题也并不罕见,当我们在虚拟机中打开浏览器时,显示无网络连接,并且右下角网络连接图标上也显示一个红色叉叉,为什么会出现这个问题呢?
一般来说,导致VMware虚拟机无网络的常见原因就那么几个,我们简单列举如下:
由于我们很难直接确定导致网络问题的原因,所以可以选择逐个检查每个项目。接下来,我们将向大家演示一下排除VMware网络无法正常工作问题的具体流程,一起来看看吧!
如果您的VMware虚拟机网络连接不上,在开始尝试修复之前,重启大法还是得拿出来打打头阵的,如果重启虚拟机之后还是仍然无法联网的话,再依次逐步尝试一下的故障排除方法,并且注意在每一步操作之后都再次检查一下网络是否恢复哦~
步骤1. 检查VMware主机的网络连接是否正确。
在搜索框中输入“网络连接”并将其打开,然后右键单击局域网连接,选择“启用”。
步骤2. 检查虚拟机防火墙是否阻止互联网访问。
在搜索框中输入“Windows Defender防火墙”并将其打开,然后点击“启用或关闭Windows Defender防火墙”检查是否阻止互联网访问。
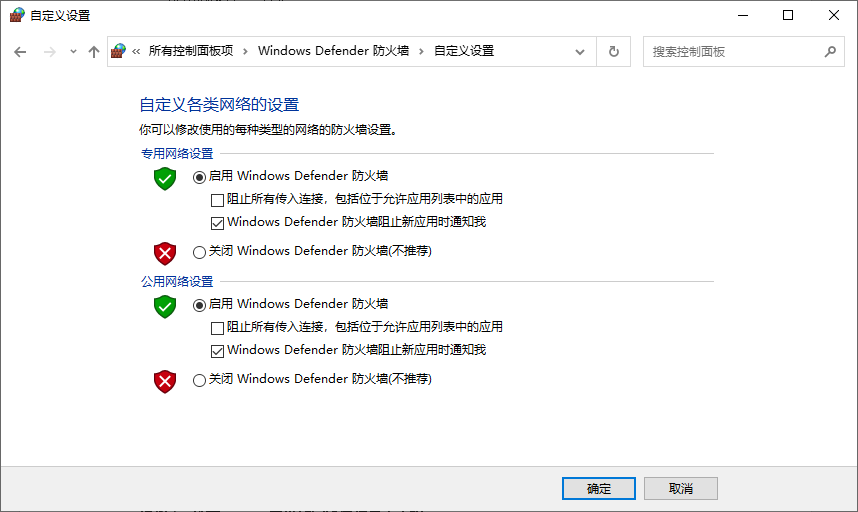
步骤3. 检查防病毒程序。
验证虚拟机的防病毒程序没有阻止Internet访问,并运行防病毒扫描以确保没有病毒或其他恶意软件干扰Internet连接。
步骤4. 在VMware中启用网络适配器。
有时候虚拟机没网络可能是因为VMware网络适配器未连接引起的,如果是这种情况,我们可以启用它。
在搜索框中输入“查看网络连接”并将其打开,选中VMware网络适配器,点击上方的“启用此网络设备”按钮。
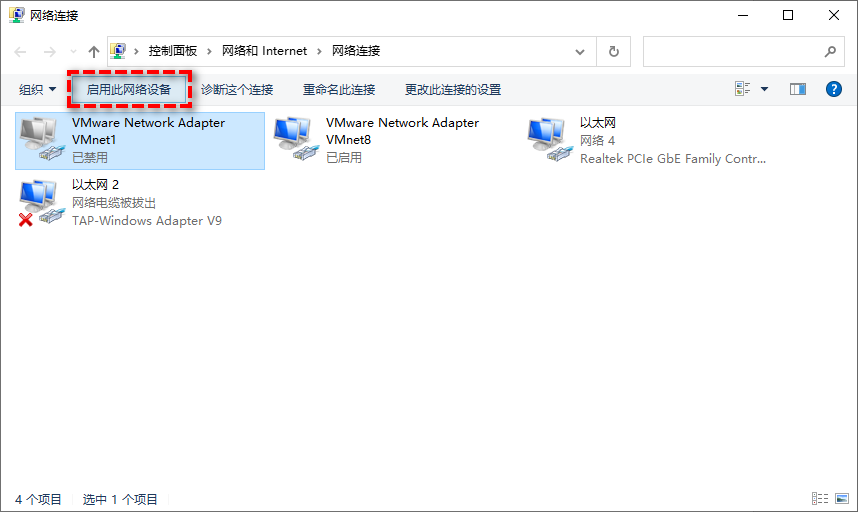
步骤5. 将虚拟机网络适配器从NAT更改为桥接,反之亦然。
如果其中一个选项有效,而另一个选项无效,则这是网络连接错误,而不是工作站或虚拟机问题。
步骤6. 卸载并再次添加网络适配器。
为了确保网络适配器已连接到虚拟机,请卸载并重新添加网络适配器。
在您的VMware Workstation中关闭目标虚拟机电源,然后右键目标虚拟机>设置>网络适配器,确保网络适配器处于“连接”和“开机时连接状态”,确认网络连接为“NAT或桥接”,而不是“仅限主机”。
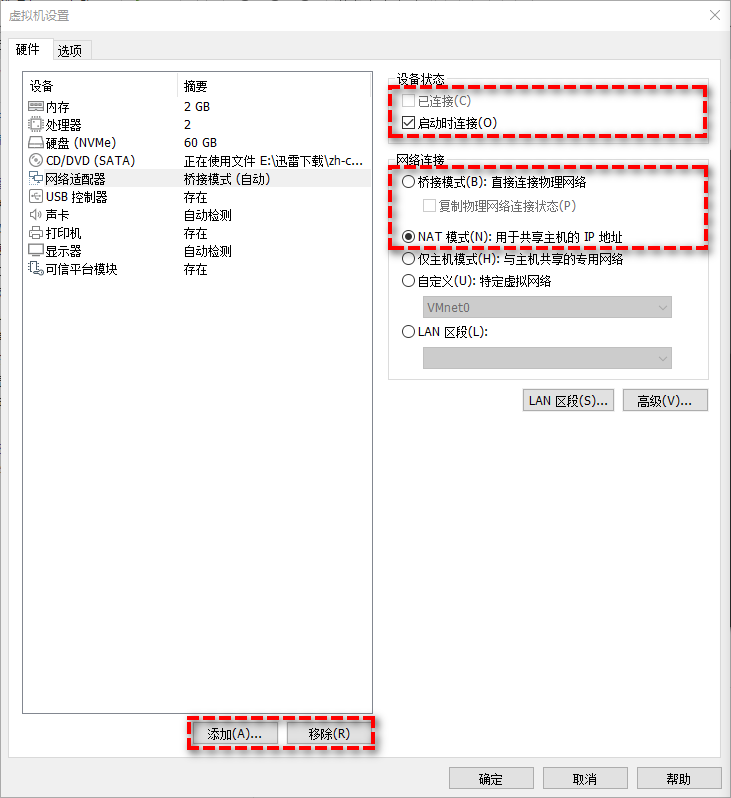
然后删除,再点击“添加”>“网络适配器”以添加与旧网络适配器匹配的新网络适配器,再次重启VMware主机并打开虚拟机电源,检查VMware虚拟机网络连接不上问题是否已被解决。
步骤7. 在设备管理器中更新Windows网络适配器。
在搜索框中输入“设备管理器”并将其打开,展开网络适配器列表,在其中找到您的虚拟机网络适配器,然后右键选择“更新驱动程序”。
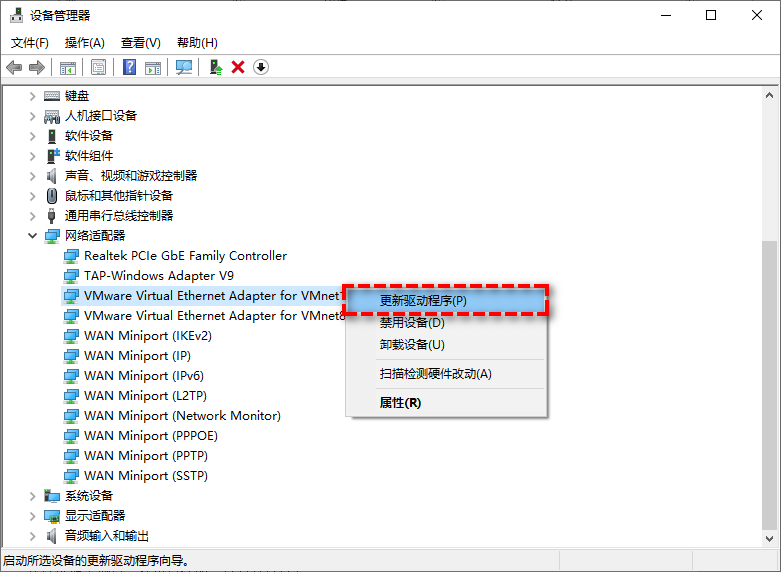
步骤8. 卸载并重装虚拟机设备管理器中的网络适配器。
启动目标虚拟机,同样大家设备管理器,展开网络适配器列表,卸载其中的网络适配器,然后在菜单中点击“操作”>“扫描硬件更改”,再重新启动虚拟机。
步骤9. 将TCP/IP和Winsock设置重置为默认值。
步骤10. 卸载并重装VMware Tools。
步骤11. 卸载并重装VMware Workstation。
它可确保您获得新版本,并将替换/修复任何丢失或损坏的虚拟网络设置。
步骤1. 打开VMware Workstation,在上方工具栏中点击“编辑”>“虚拟网络编辑器”。
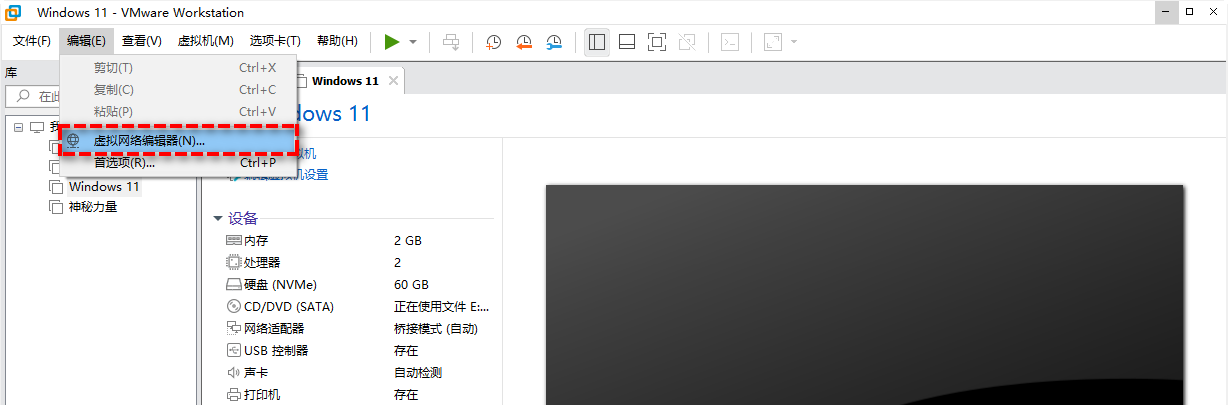
步骤2. 在打开的向导中,如前所述配置所有网络适配器。例如,更改桥接或NAT。在选项“桥接到”中,选择VMware Workstation使用的正确网卡,或选择“恢复默认值”。然后单击“确定”。
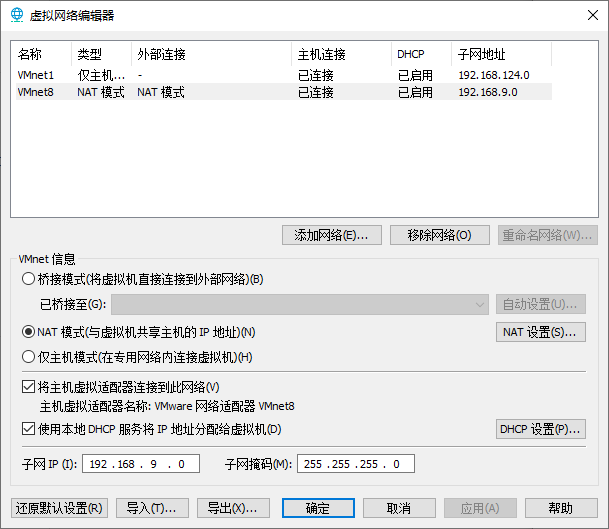
步骤3. 如果您的VMware Workstation仍然无法连接互联网的话,请继续检查DHCP和NAT服务。
按Win+R输入services.msc并按Enter键打开服务窗口,找到“VMware DHCP和NAT服务”,右键选择“重新启动”。
执行完这些故障排除步骤后,VMware虚拟机网络连接不上问题应该已经解决了。网络崩溃或中断会给业务带来不便,也会增加数据丢失的风险。对于企业来说,数据丢失等于财务损失,这无疑是严重的打击。所以备份是一个好习惯,它为您的业务和虚拟机数据安全提供了保障。
虚拟机和物理机一样,在实际使用中可能会出现各种错误和问题。如果您的VMware虚拟机携带重要的业务或重要数据,那么定期备份它们是很重要的。
然而,在快照不能代替备份的前提下,我们通常可以通过一些变通方法来实现虚拟机保护。例如,您可以克隆或导出虚拟机,但它们都需要手动完成,不适合批量操作。
相比之下,使用更加专业的工具来保护企业的多个虚拟机更有效、更方便。在这里,我们向大家推荐一个很不错的虚拟机备份软件——傲梅企业备份旗舰版。它可以自动化备份过程,实时监控状态,并在出现错误时发送电子邮件通知。
如果您感兴趣的话可以点击下方按钮进入下载中心下载安装傲梅企业备份旗舰版,然后跟着我们的演示教程一起看看怎么备份虚拟机吧!
快点击下方按钮进入下载中心下载安装傲梅企业备份旗舰版,然后跟着我们的演示教程一起看看怎么轻松备份虚拟机吧!
步骤1. 绑定设备:打开傲梅企业备份旗舰版,登录您的账号,在主界面中将您的虚拟机添加为源设备(这里我们以VMware ESXi主机作为源设备)。

步骤2. 创建备份任务:点击“备份任务”>“新建任务”。

步骤3. 根据您的需求设置备份类型、任务名、设备、备份目标、备份计划、版本清理等。
🔎 备份类型:选择您想要备份的虚拟机类型。

🔎 设备:添加您想要备份的虚拟机,然后点击“确定”。

🔎 备份目标:选择“添加网络路径”以将备份存储在网络位置,从而节省本地磁盘空间,然后点击“确定”。

🔎 备份计划:选择您想要的备份方式和自动备份间隔,设置完毕后点击“确定”。

🔎 版本清理:配置您的保留策略以自动删除旧备份文件,节省存储磁盘空间,设置完毕后点击“确定”。

步骤4. 点击右下角的“开始备份”按钮,然后选择“添加定时任务并立即备份”或“仅添加定时任务”。

在此之后,如果您遇到了一些意外状况,则可以通过备份来快速恢复虚拟机,或者您也可以选择将备份还原到新位置,从而快速创建相同的虚拟机,非常方便实用。

如果您发现自己的VMware虚拟机网络连接不上的话,可以参考一下我们在本文中提供的故障排除方法,大家逐步尝试之后,应该就能解决VMware虚拟机连不上网的问题了。
除此之外,虚拟机数据安全对于企业来说非常重要,所以我们很建议大家在对虚拟机进行一些风险操作之前或者定期使用傲梅企业备份旗舰版备份虚拟机,毕竟有备,才能无患嘛。