赶紧创建共享文件夹和你的好兄弟分享学习资料吧!
让更多人共享,才能让知识的价值有效释放!赶紧学会如何创建共享文件夹,和好兄弟们一起共享学习资料吧!
![]() 哈喽哇~
哈喽哇~
哥们上大学的时候,学习压力比较重,特别是到了期末的时候,老师划重点一划就是半本书,吓死人,这还只是一门课,几门课加起来,感觉像是在自己身上压了一座山。而寝室里有几个摆烂专业户,不经常去上课,每到期末的时候,便开始向我们要复习资料,一两次还好,他天天要,这谁顶得住?还影响我自己的复习进度。
因为我们寝室用的是一个WiFi,于是我想了一个法子:创建共享文件夹。然后把那些学习资料全部丢里面,室友可以随时自行查看,免得来打扰我专心复习。另外,大家的学习笔记实现了共享,相互印证之下说不定还有额外的收获,一举多得,岂不美哉!
那么今天,就请大家跟随我的脚步,一同走进共享文件夹的世界,去探索共享文件夹的奥秘吧!
什么是共享文件夹呢?顾名思义,能在同一局域网内和其他计算机之间相互分享的文件夹即为共享文件夹,局域网内的计算机都能随时访问并获取该文件夹中存储的数据,从而实现数据共享。

对于普通用户来说,可以在好兄弟之间分享自己的学习资料,促进共同进步;对于企业用户来说,也可以在员工之间共享公用的数据资料,优化工作效率。是一个非常不错的小帮手,能给我们的日常工作生活带来很多便利之处。那么接下来,让我们一起来看看如何创建共享文件夹吧!
既然共享文件夹好处这么多,那么我们该如何创建共享文件夹呢?别着急,且听我慢慢道来,它并不想大家想象的那样新建文件夹就能完成创建的,还是有一点点技术含量的,并且还要执行一些前期准备工作,从而确保后期稳定正常的日常使用。
因为存放共享文件夹的服务器电脑会被局域网内的多台计算机访问,所以如果IP频繁变动,则会对共享文件夹的正常使用造成较大的影响,因此我们需要到网络属性设置中手动固定服务器电脑的IP。
步骤1. 请你按Win+R输入ncpa.cpl并按Enter键打开网络连接窗口。
步骤2. 在网络连接窗口中右键单击你正在使用的网络,然后选择“属性”。
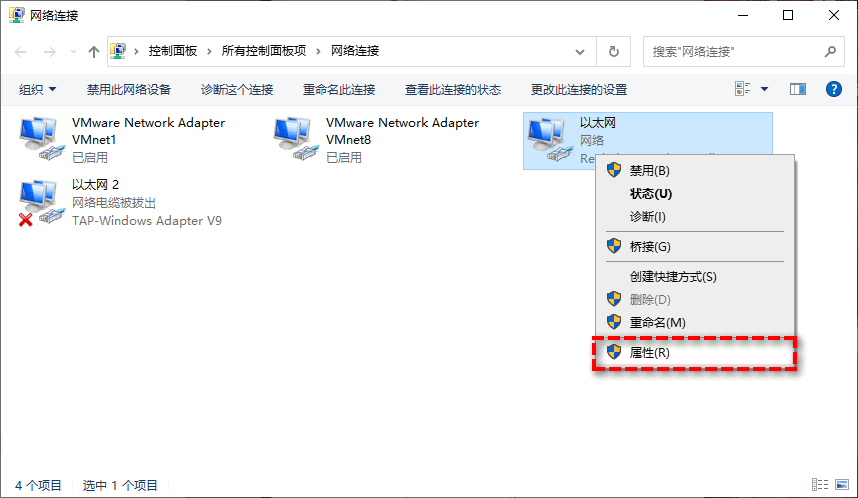
步骤3. 在以太网属性窗口中找到“Internet协议版本4(TCP/IPv4)”,双击将其打开,选择“使用下面的IP地址”和“使用下面的DNS服务器地址”,然后单击“确定”即可完成静态IP的配置任务。
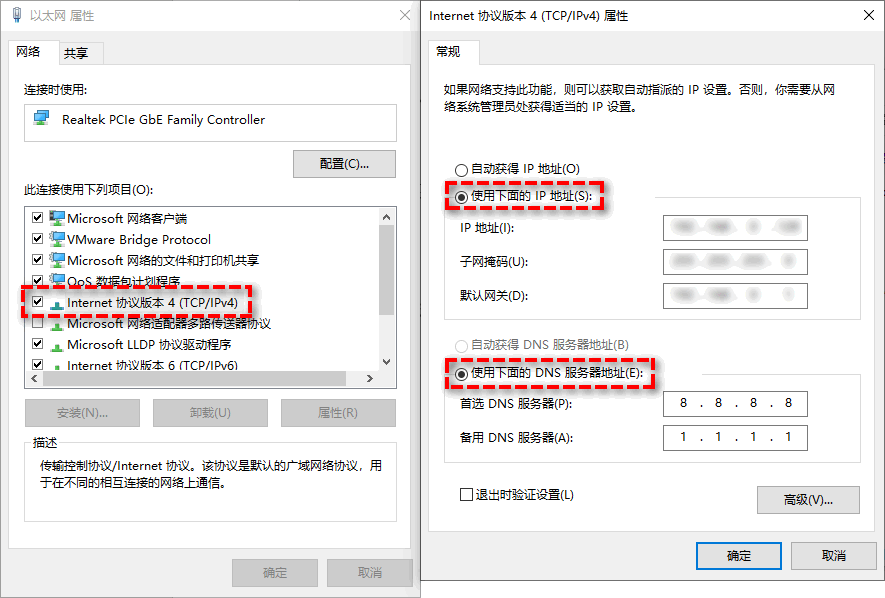
除此之外,如果你想要共享文件夹能够正常工作,还需要提前设置一下高级共享,以确保其他用户能够顺利访问共享文件夹。
步骤4. 按Win+R输入control并按Enter键打开控制面板,然后依次单击“网络和Internet”>“网络和共享中心”>“更改高级共享设置”。
步骤5. 在高级共享设置页面中,将专用(当前配置文件)和来宾或公用中设置为“启用网络发现”和“启用文件和打印机共享”,然后单击“保存更改”。
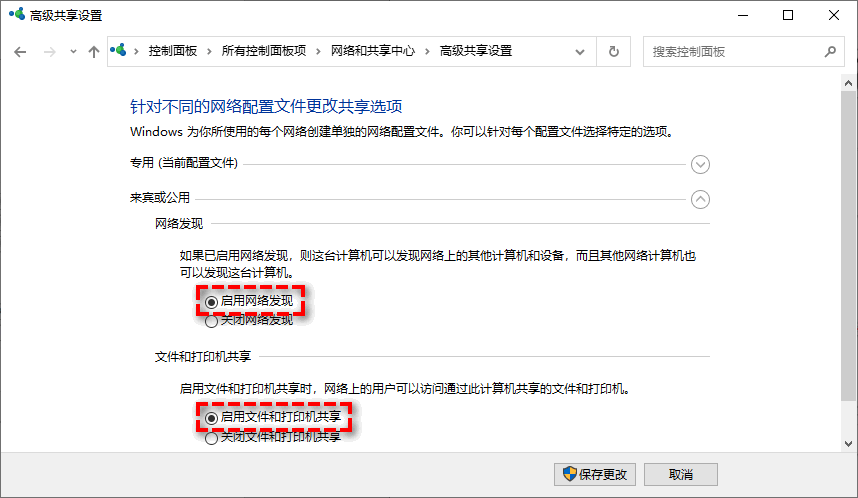
注意:如果你想设置无需密码或者需要密码访问共享文件夹的话,可以继续在此页面下方的所有网络选项中的密码保护的共享区域中设置是否需要密码保护。
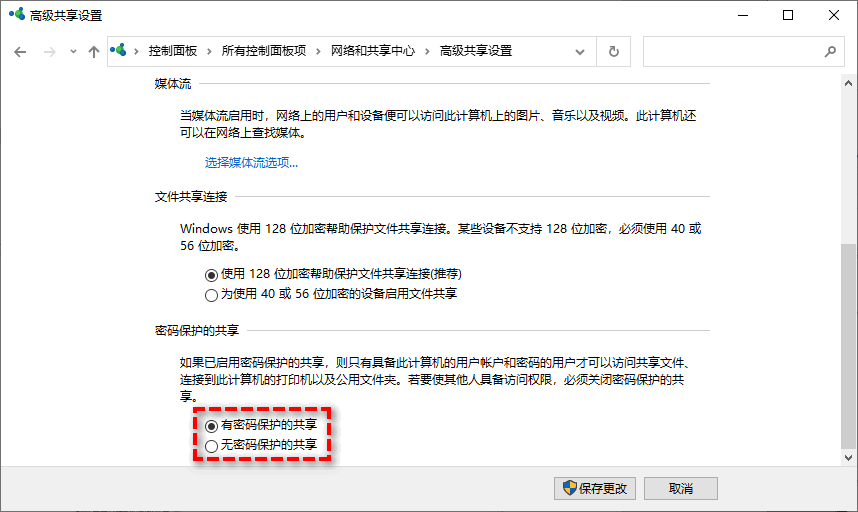
好了,创建共享文件夹的准备工作到这里算是结束了,接下来我们针对两种不同的实际应用情况为你分享两种不同的设置共享文件夹的步骤。
如果你想创建一个局域网内全部人皆可以访问的共享文件夹,以便和好兄弟们一起探讨研究新收集的学习资料的话,可以按照此设置共享文件夹的步骤进行操作。
步骤1. 随便在你的电脑的拥有足够可用空间的地方新建一个文件夹。
步骤2. 右键单击此文件夹并选择“属性”并转到“共享”选项卡。
步骤3. 在共享选项卡中点击“共享”按钮,在弹出窗口中单击长条框下拉菜单选中“Everyone”并单击“添加”,然后在其权限级别处按照你的需求将其设置为允许“读取/写入”,设置完毕后单击“共享”。
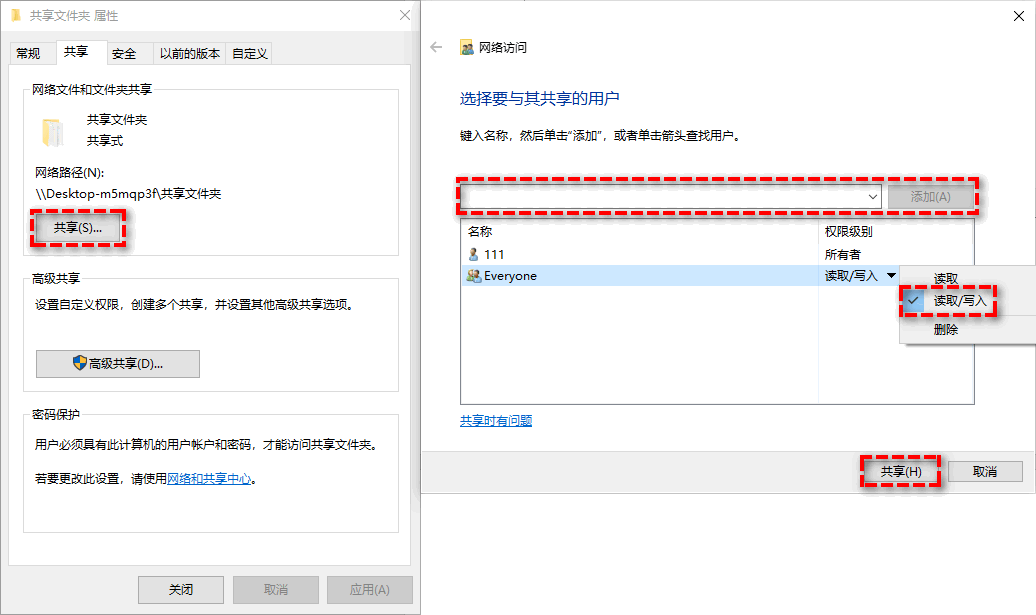
步骤4. 此后你将成功创建共享文件夹,并且可以单击“复制”将已创建共享文件夹的路径复制下来,然后发给好兄弟以便轻松访问此文件夹。
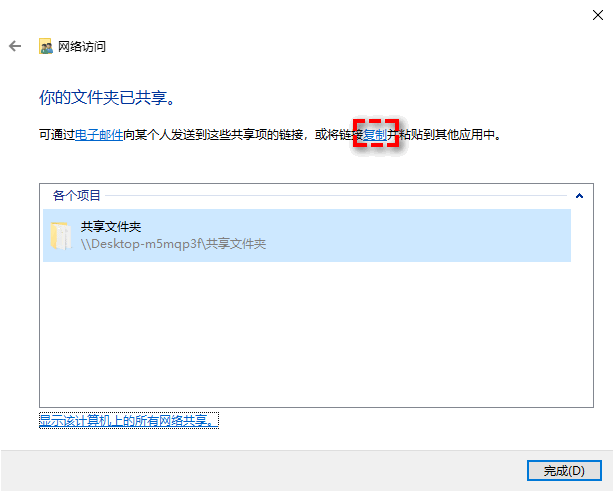
步骤5. 返回文件夹属性窗口,单击“高级共享”按钮,勾选“共享次文件夹”选项,然后在下方单击“权限”按钮,在弹出窗口中选择刚才的Everyone并将其权限设置为“完全控制”,然后依次单击“应用”>“确定”即可成功在局域网内创建全部人可访问的共享文件夹。
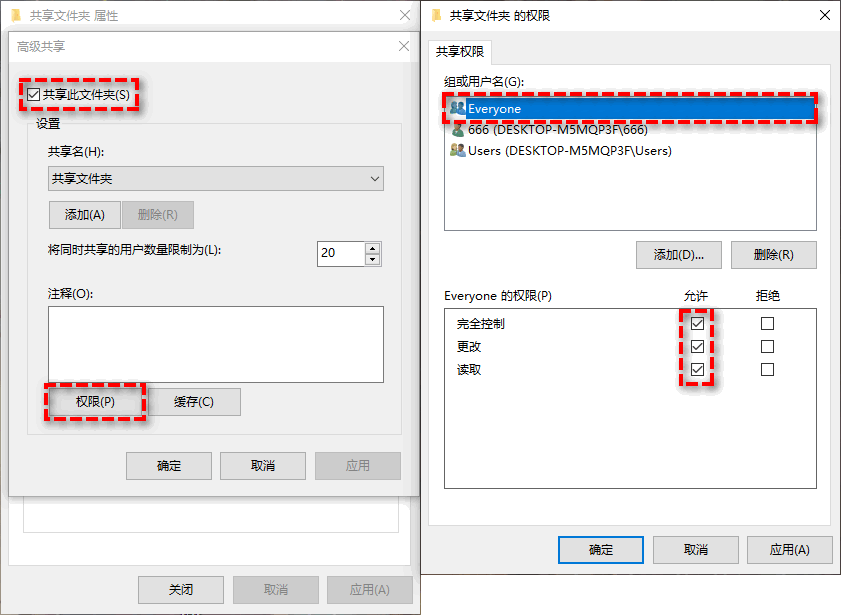
如果你不想局域网内全部人皆可以访问此共享文件夹,仅想要和铁哥们儿一起共享此文件夹的学习资料的话,可以选择新建一个用户,并将其账户密码告知好兄弟,然后即可创建一个仅供少数指定用户可访问的共享文件夹,具体如何创建共享文件夹呢?请你继续往下看。
步骤1. 右键单击“此电脑”并选择“管理”以打开计算机管理窗口。
步骤2. 在计算机管理窗口中的“本地用户和组”中找到用户文件夹,然后在右侧空白处右键单击并选择“新用户”。
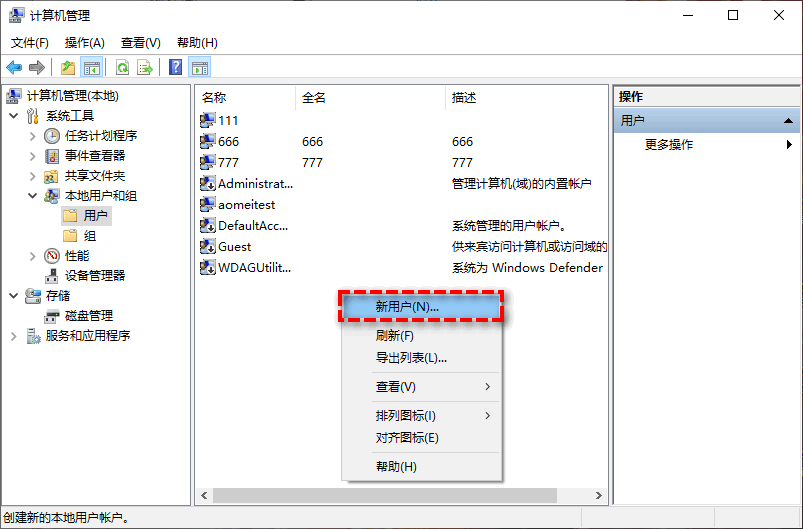
步骤3. 在弹出窗口中你可以为好兄弟设置一个用户名和密码,并勾选下方的“密码永不过期”选项,然后单击“创建”。如果你还想和其他好兄弟共享此文件夹,也可以用同样的方式再创建一个新用户,创建完毕后将用户名和密码告知好兄弟以便顺利访问共享文件夹。
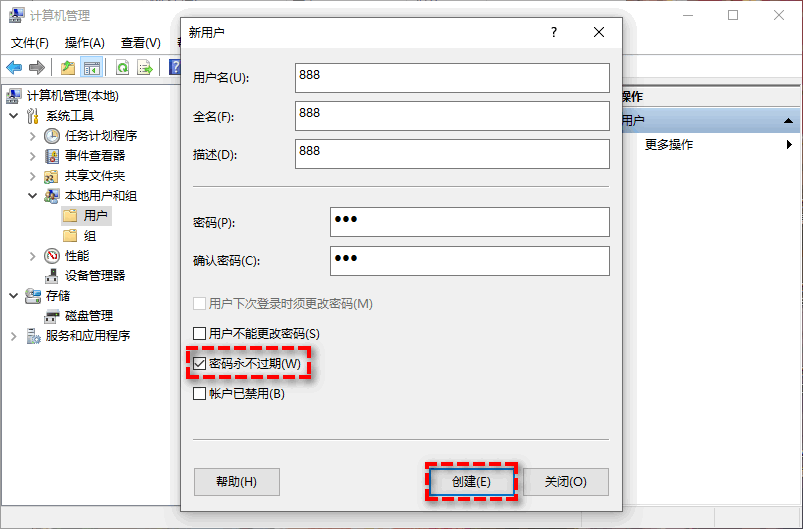
步骤4. 以同样的方法创建共享文件夹,在属性页面中单击“共享”,在弹出窗口中单击长条框下拉菜单选中刚刚为好兄弟创建的新用户并单击“添加”,然后在其权限级别处按照你的需求将其设置为允许“读取/写入”,设置完毕后单击“共享”。
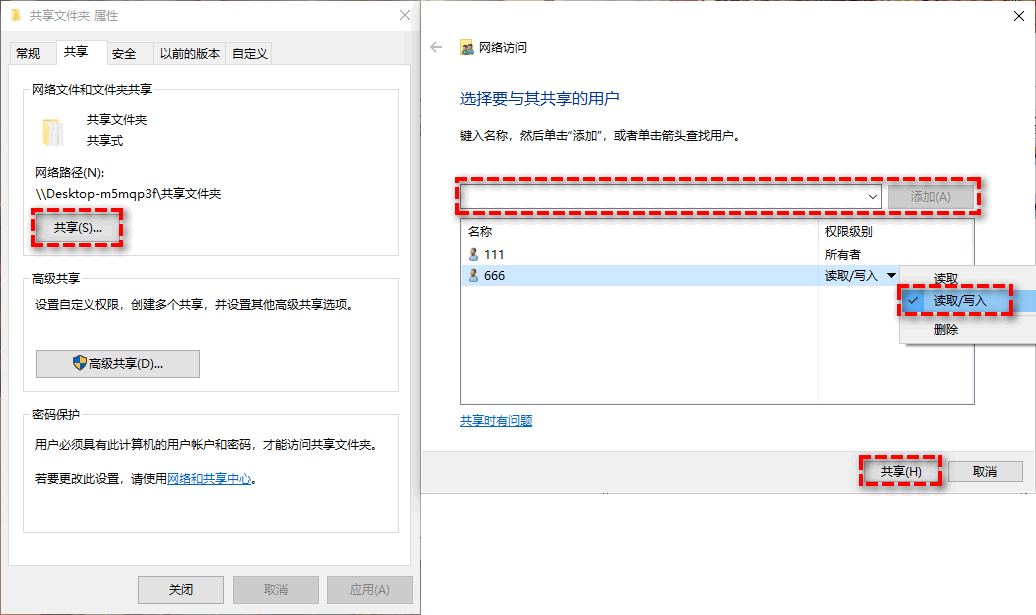
步骤5. 创建完毕后返回属性页面,单击“高级共享”按钮,勾选“共享次文件夹”选项,在下方单击“权限”按钮,然后单击“添加”将刚才的为好兄弟创建的新用户加入进来,并将其权限设置为“完全控制”,然后依次单击“应用”>“确定”即可成功在局域网内创建仅供少数指定人可访问的共享文件夹。

注意:因为我们新建的用户是隶属于Users用户组的,所以我们也需要以同样的方式将Users添加到共享文件夹权限中。
共享文件夹也有一些注意事项需要了解一下,以便能够正常顺利地使用它。
我们成功创建共享文件夹之后该如何让好兄弟们顺利访问这个文件夹呢?还记得我们完成共享文件夹的创建任务后的“复制”么?点击这个复制即可将共享文件夹路径复制下来,然后将其发送给需要共享的好兄弟即可。
一般来说,连接共享文件夹的方式有两种:一是直接访问共享文件夹,二是将其映射为网络驱动器。
直接访问共享文件夹的方法
如果你想直接访问共享文件夹的话,可以按Win+R打开运行窗口并在其中输入刚才复制给好兄弟的共享文件夹路径,点击“确定”即可访问共享文件夹。
此方法的优势是初次访问步骤少,劣势是每次访问都需要重新输入路径,有点麻烦。
映射为网络驱动器的方法
映射为网络驱动器的方法虽然初次访问步骤相对多了一点点,但是你可以将共享文件夹映射为你的一个网络驱动器,之后可以随时通过此电脑访问这个共享文件夹而无需再次输入路径,从长远来看是一个更棒的方法。
步骤1. 你可以打开“此电脑”并选择“映射为网络驱动器”。
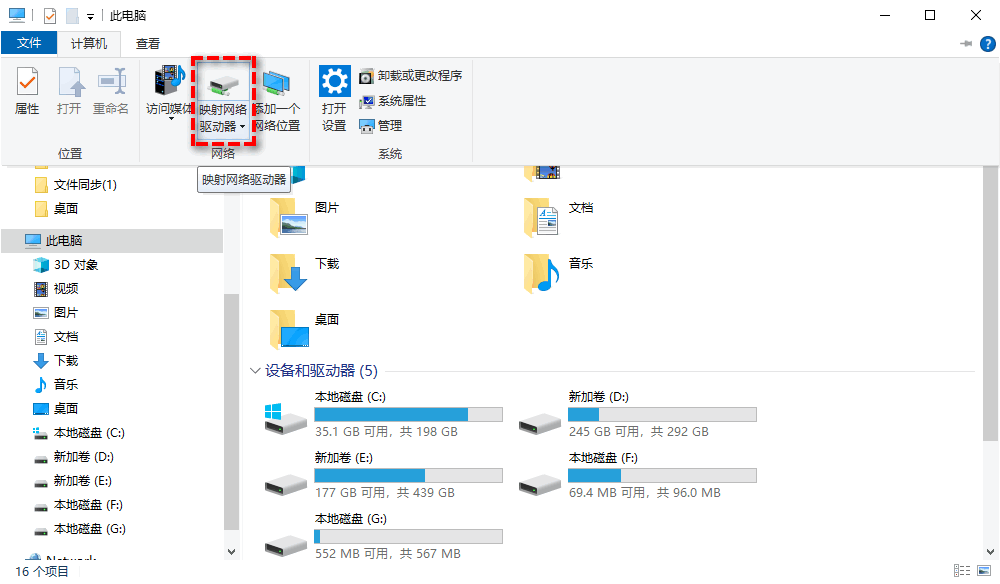
步骤2. 在弹出窗口中你可以设置网络驱动器的驱动器号,在下方文件夹框处输入刚刚复制的共享文件夹路径,勾选“登录时重新连接”,然后单击“完成”即可在你本地计算机上成功映射出服务器电脑上的共享文件夹,你可以随时访问。
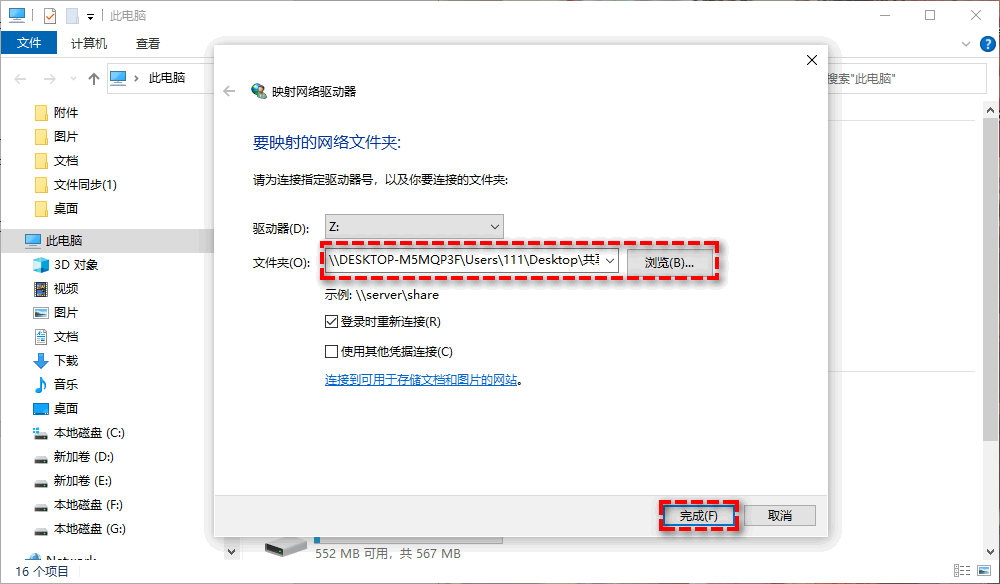
可能有很多好兄弟要问,为什么我无法连接到共享文件夹呢?这是因为你的电脑可能在之前已经连接到了其他共享文件夹,需要清除之前的连接才能顺利访问新创建的共享文件夹。

步骤1. 按Win+R输入cmd并按Enter键打开命令提示符。
步骤2. 依次输入以下命令,并在每一个命令后按一次Enter键执行。
net use
net use * /delete
Y
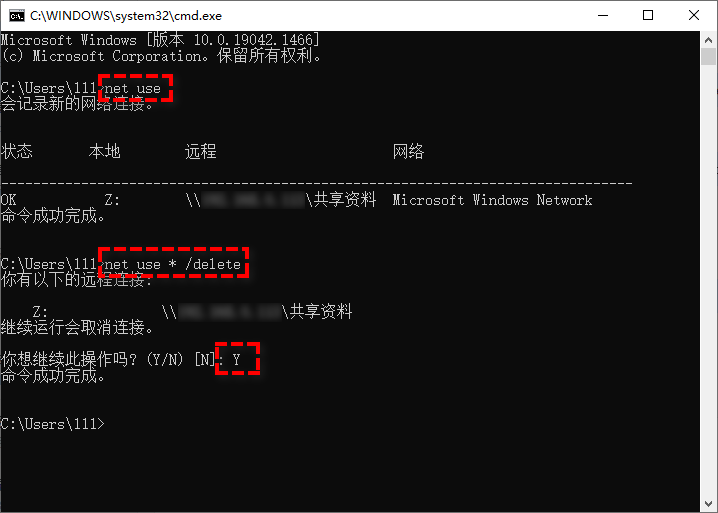
步骤3. 此命令执行完毕之后,再次尝试连接即可成功访问共享文件夹,和好兄弟一起分享自己的学习资料了。
好了朋友们,本文到这里就告一段落了![]()
本文主要为你介绍了创建共享文件夹的详细方法、如何访问以及访问时遇到问题怎么解决的内容,还在等什么?这不赶紧创建一个共享文件夹,叫上寝室的好兄弟,共同分享自己对各个学科的感悟笔记以及学习资料,一起建设人类精神文明宝库吧!
让更多人共享,知识的价值才能得到有效释放,并带动新知识持续产出,我们需要探索更多的方式,走出一条知识开放共享道路!