Windows 10/11中如何轻松实现多电脑文件同步?
如何轻松的将多电脑文件同步其他设备?下介绍了几种方法以及如何实现自动或实时同步文件夹的操作步骤。
随着计算机技术的普及,很多用户拥有不止一台电脑,或者说不止在一台电脑上办公或生活,如可能在家办公需要使用另一台电脑上新的各种数据。又如因为这两年的疫情,很多用户会实时或每天自动同步备份各种数据以在经常使用的多台电脑间共享文件。还有可能需要实时的给公司的同时分享新修改的文件,如果一直以发送接受的方式手动的传输数据,效率会非常的慢,并且文件分享也不及时,因此很多人都在寻找多电脑文件同步的方法。

有朋友可能会说,使用远程控制另一台电脑就可以访问数据呀。确实远程控制也是一个好方法,但是这需要在预期范围内。如果事发突然,另一台电脑没有开机不能建立远程连接又该怎么办呢?在常态化的管理中,为了节约资源也不能一直开启电脑。
还有的朋友认为,只要电脑能开机,我就可以通过网络访问另一台电脑的共享文件,这也是一种方法。但这对计算机使用要求很高,需要知道不同网络的IP,并且还要通过IP映射或设置VPN。对很多普通用户来说比较困难。
因此,这里向你介绍几种轻松实现多电脑文件同步的方法。
下面是几种Windows多台电脑文件同步的方法的操作步骤。
如上所述,创建共享文件夹让不同网络中的电脑访问难度有点大,对于普通用户来说有点困难,若有这种需求可以继续阅读在下面方法中寻找。而若想要在局域网中共享数据,请根据以下步骤执行。
1. 你可以新建一个文件夹作为共享文件夹,或者选择要共享的文件,右键单击文件夹或要共享的文件,然后选择弹出列表中的“属性”。
2. 切换到属性“共享”选项卡。然后选择“高级共享...”
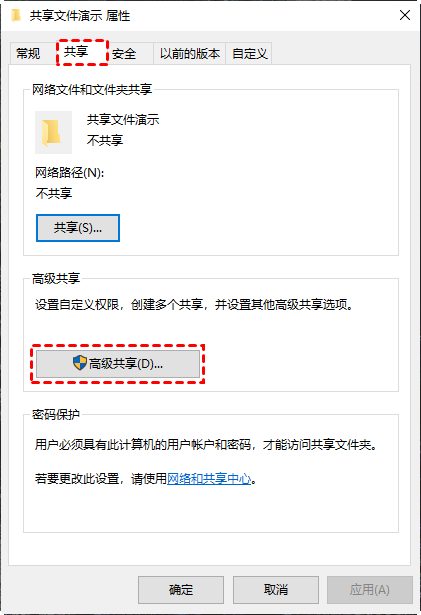
3. 点击新窗口上方的“共享此文件夹”。然后设置下面的共享数量限制以及共享的“权限”包括共享给哪些电脑,以及是否允许读写。
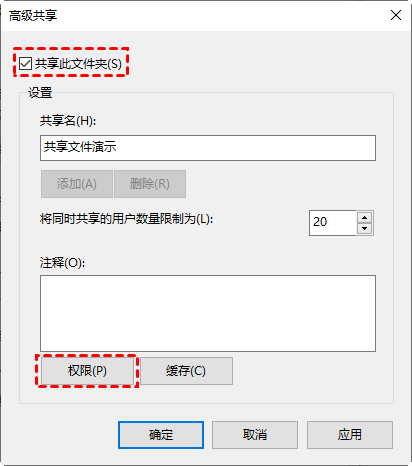
NAS是网络附属存储的英文缩写,是一种网络存储器,可以通过数据网络地址访问。想要实现多电脑文件同步你需要先和NAS建立连接(如登录),然后将需要同步的文件复制到NAS中。当需要在另一台电脑中使用这个文件的时候,可以再次登录NAS进行访问、复制、修改。

将文件同步到云端和上一种方法NAS是相似的。登录到云盘如OneDrive、百度云等,然后将文件上传到云存储。在另一台电脑上需要使用时登录到云盘,然后将其下载到本地电脑上即可。
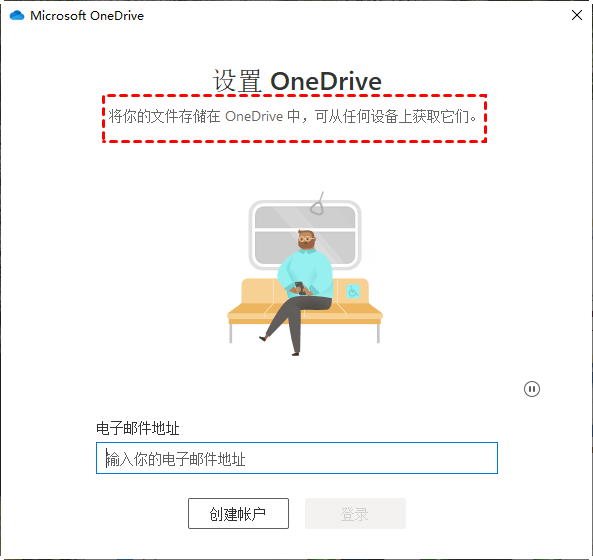
如你所见上述三种多电脑文件同步方法需要你手动的将本地的文件复制移动到NAS或Onedrive等网盘。对于两台电脑文件同步需求高的人来说非常不方便,实际使用效果比在线传输或U盘拷贝只稍好一些。因此更好的方法是建立自动同步任务或者实时同步任务。
你可以使用一款专业的备份还原软件-傲梅轻松备份,在文件保护方面为你提供了文件同步功能。并且还提供了多种同步模式以及个性化功能让你选择:
你可以点击按钮转到下载中心获取傲梅轻松备份轻松备份,然后将其安装到你的电脑上。
如你所见有的功能是傲梅轻松备份提供的VIP功能,需要升级后使用。继续往下阅读使用傲梅轻松备份完成多电脑文件同步的操作步骤。
在局域网中实时的将修改文件同步给同事也需要如上所述创建一个共享文件夹,然后在你的电脑上创建一个实时同步任务。在文件有变化的时候可以立马同步到共享文件夹中。
步骤1. 启动傲梅轻松备份,在主界面中选择“同步”->“实时同步”。
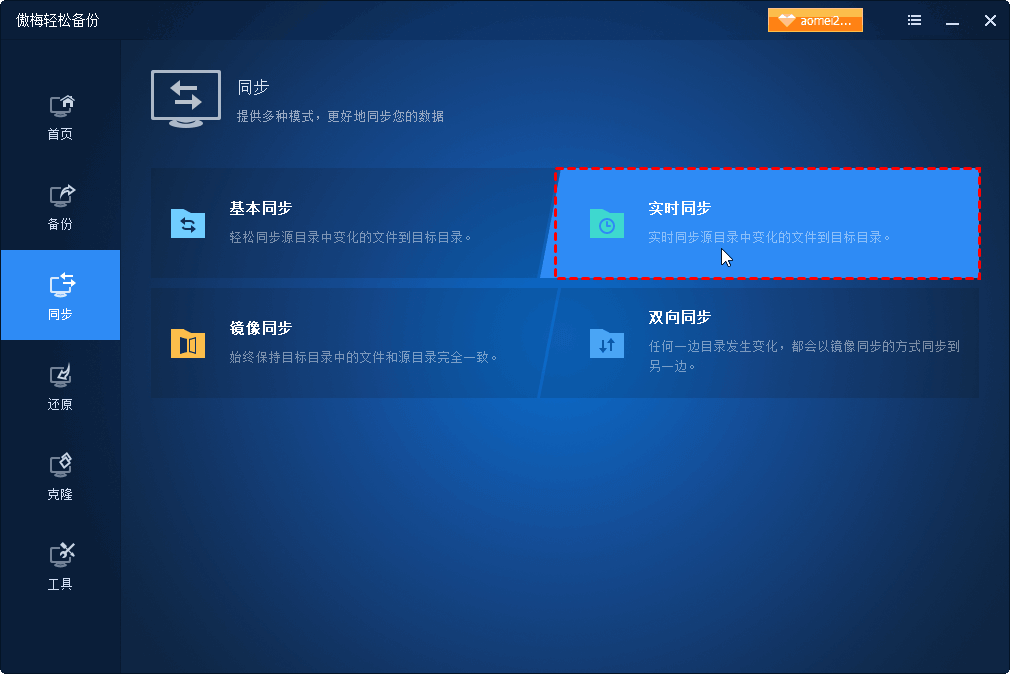
✍ 注意:你也可以选择“双向同步”功能,如果还想要自动同步可以再搭配定时同步任务使用。
步骤2. 选择你需要同步的本地文件夹或外部硬盘中、NAS中的文件。

步骤3. 在这里选择共享文件夹作为同步的目标位置。
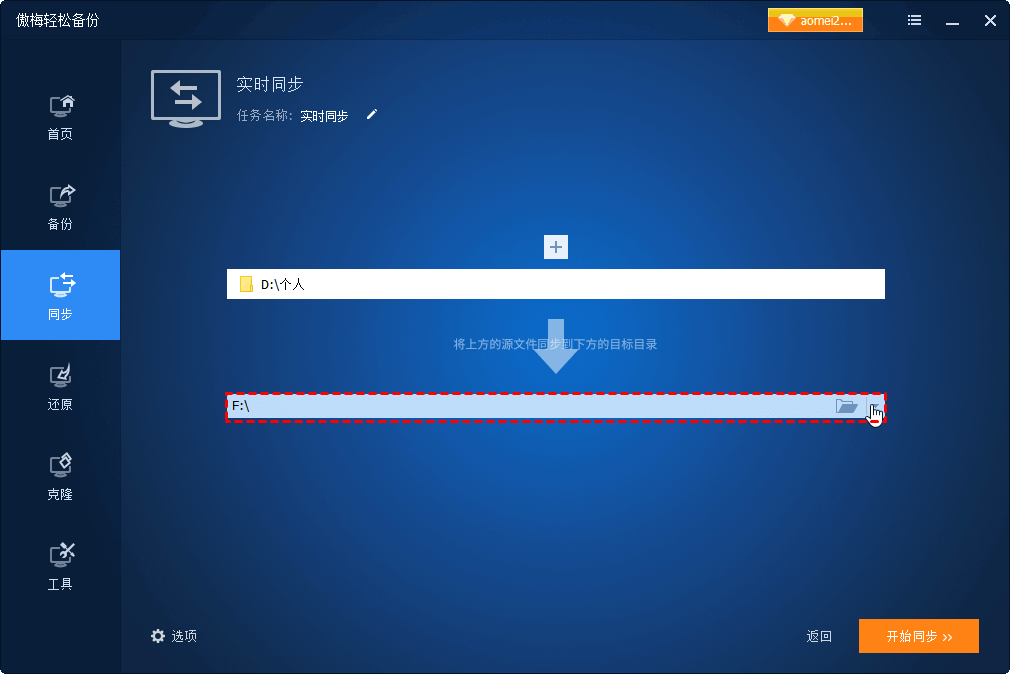
步骤4. 然后点击“开始同步”启动实时同步任务。
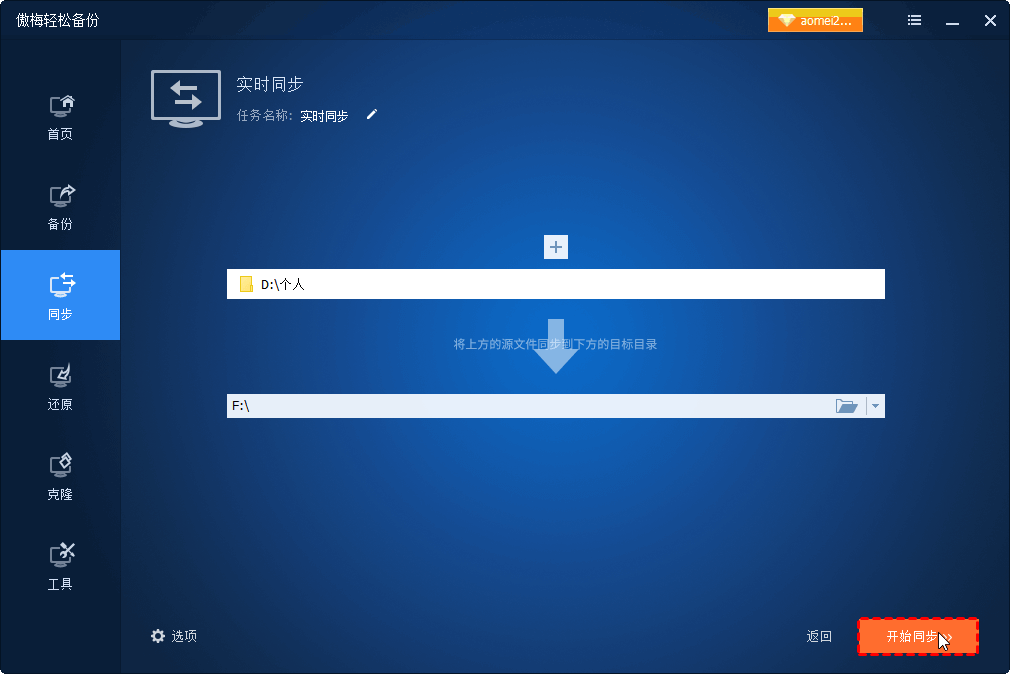
同步到NAS也是傲梅轻松备份的VIP功能,但同步到云盘目前不是。目前只支持将文件自动同步到本地OneDrive文件夹,然后利用OneDrive的功能自动上传到网上,以后会拓展网盘的相关功能,敬请期待哟!下面跟着步骤来学习文件同步到NAS以实现多电脑文件同步的步骤吧!
步骤1. 在傲梅轻松备份主界面中点击“同步”,选择“基本同步”或“双向同步”。双向同步可以帮助你将另一台电脑上做的修改同步到这一台电脑。
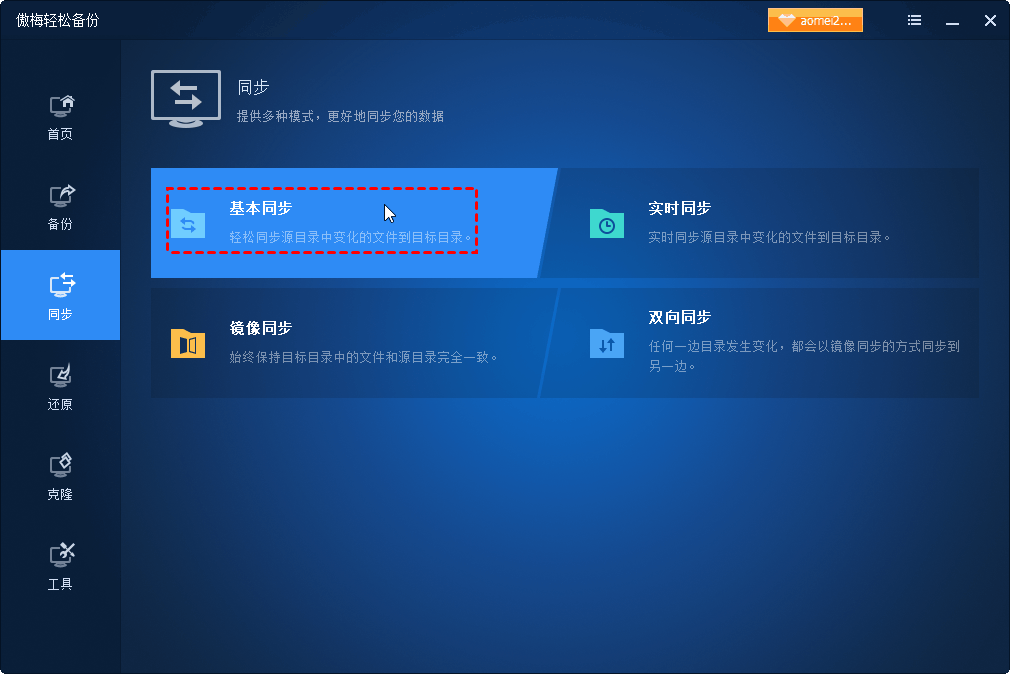
步骤2. 点击“添加目录”选择需要同步的文件或文件夹。
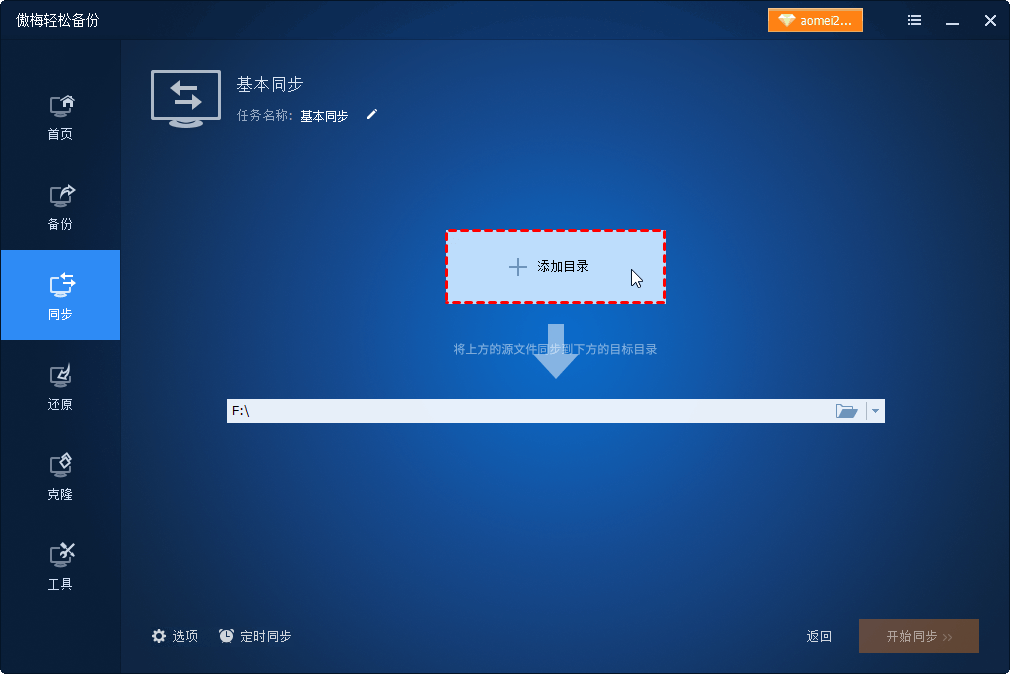
步骤3. 选择NAS中的文件夹作为目标位置,然后点击“开始同步”。
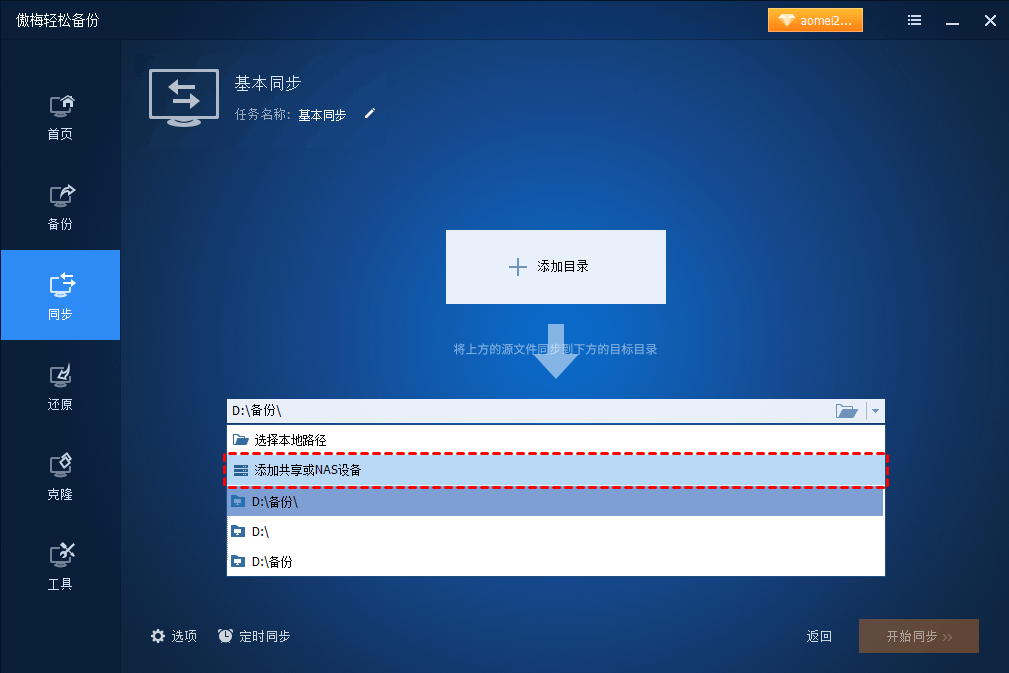
✍ 注意:在这里你可以点击“定时同步”来设置自动同步任务。这样不用手动执行们也不用担心会遗忘。
掌握本文提供的这些多电脑文件同步的方法可以非常方便日常使用。其中使用傲梅轻松备份创建局域网多台电脑文件实时同步和自动同步到NAS的方法个人更推荐使用,您可以根据需要选择喜欢的一种!
此外。傲梅轻松备份还为你提供了其它非常实用的功能,如电脑不能启动时你可以创建可启动盘备份或同步里面重要的文件。还可以将系统迁移到固态硬盘升级装置等。免费获取探索更多功能!
❈❈❈❈❈结❈❈❈❈❈束❈❈❈❈❈啦❈❈❈❈❈