分享2个局域网共享文件夹设置方法,一起来看看吧!
想要通过局域网与其他用户快速共享文件,只需要按照本文中的2个局域网共享文件夹设置方法进行操作就可以了,简单易学,轻松掌握。
在 Windows 10/11上,您可以轻松做到网络文件共享。虽然这看起来很复杂,但在使用操作系统的内置工具时,这在技术上是一项简单的任务,简单来说,其实就是共享文件夹。
所以,在接下来的内容中,我们将向大家分享2个简单有效的局域网共享文件夹设置方法,帮助大家轻松创建自己的共享文件夹,然后和局域网内的伙伴轻松共享自己的数据。
局域网文件夹共享怎么设置?借助Windows系统自带的功能就可以轻松做到,并且还可以使用更严格的权限并与其他设备共享文件,包括 Mac、Android 和 Linux 设备等等。
要使用快速设置在本地网络上共享文件,请按照以下步骤进行操作。
1. 在 Windows 10/11上打开文件资源管理器。
2. 导航到要共享的文件夹。
3. 右键单击该项目,然后选择“属性”选项。
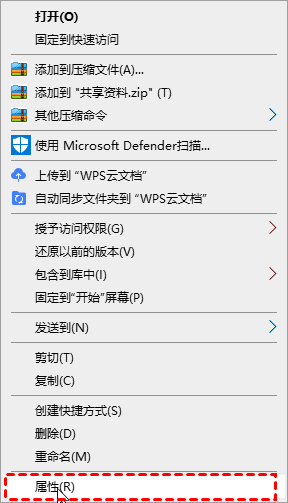
4. 单击"共享"选项卡。
5. 单击"共享"按钮。
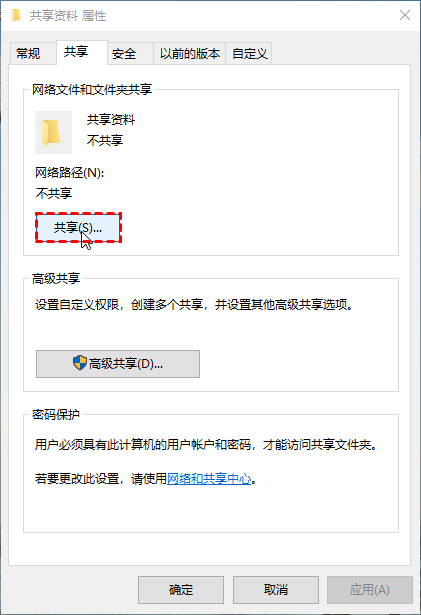
6. 使用下拉菜单选择要共享文件或文件夹的用户或组。
7. 单击"添加"按钮。
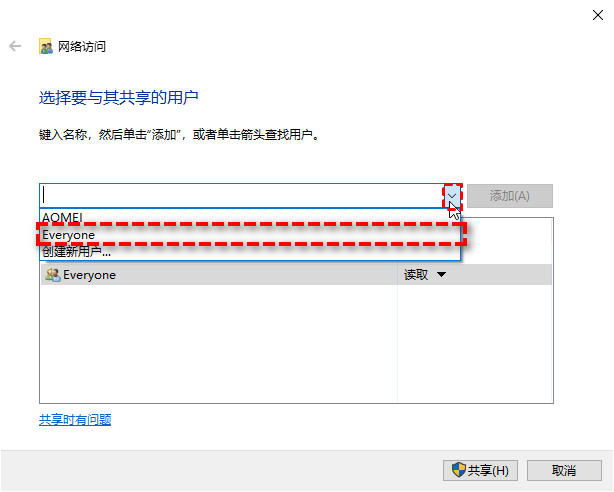
8. 在“权限级别”部分下您需要进行详细的局域网共享文件夹设置,选择您希望文件夹拥有的共享权限。例如,如果您只希望用户查看和打开文件,您可以选择读取(默认)。如果您选择"读/写",用户可以查看、打开、修改和删除您正在共享的文件夹中的内容。
9. 单击"共享"按钮。
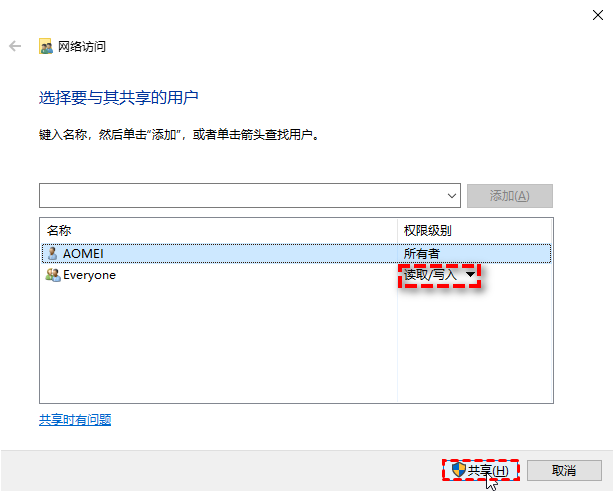
10. 确认其他用户需要访问网络内容的文件夹的网络路径,然后单击完成按钮,在此之后,其他用户就可以通过这个网络路径达成网络文件共享目的,但前提是双方都在同一局域网内哦,不知道大家有没有学会局域网文件夹共享怎么设置呢?还是比较简单的,对吧。
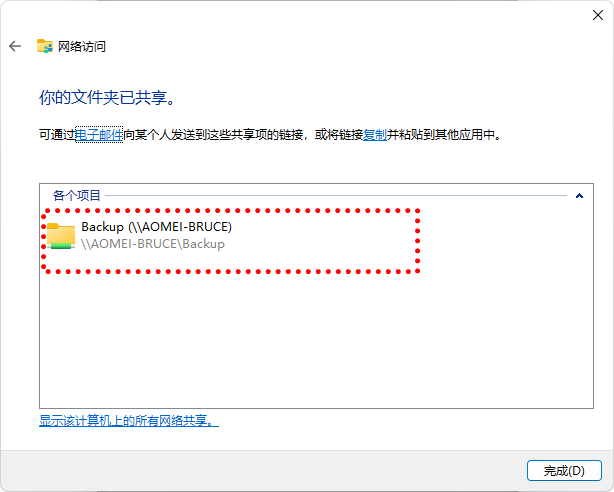
要使用高级共享设置在本地网络上共享文件,可以按照以下方法进行局域网共享文件夹设置。
1. 打开文件资源管理器。
2. 导航到要共享的文件夹。
3. 右键单击该项目,然后选择“属性”选项。
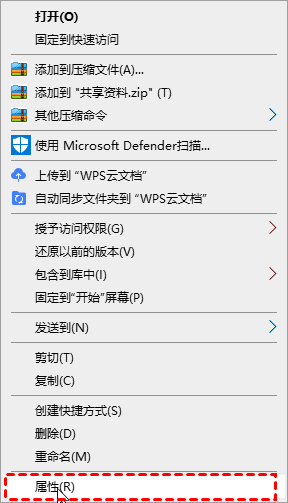
4. 单击"共享"选项卡。
5. 单击"高级共享"按钮。
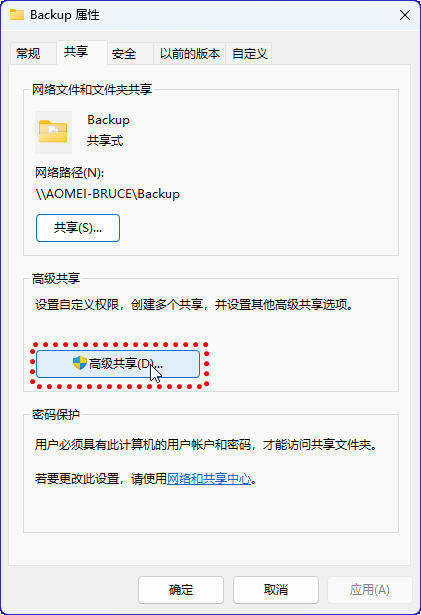
6. 选中"共享此文件夹"选项。
7. 通过共享文件夹进行网络文件共享时,默认情况下都是只读权限,这意味着他们只能查看文件,但不能执行其他任何操作。如果您希望用户在该位置编辑文件、删除和创建新文档,则需要单击权限按钮进行权限分配。

8. 在“权限”窗口中,您会注意到“所有人”组是突出显示的默认选项。在下面的部分中,您可以自定义特定用户或组的权限。如果您希望用户打开、编辑、删除和创建文件,请确保选中“允许”列下的“读取和更改”权限。
9. 单击应用按钮。
10. 单击确定按钮。
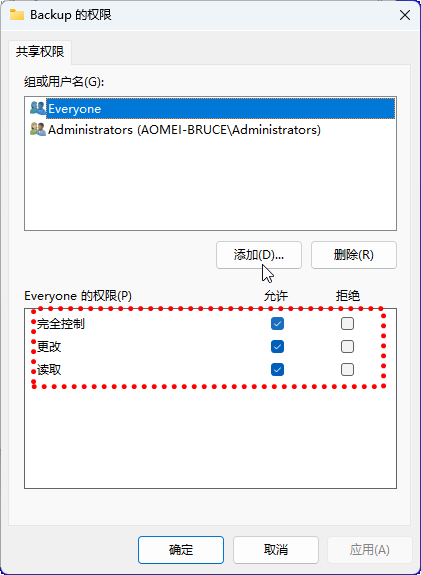
如果您只想与特定用户共享文件,局域网文件夹共享怎么设置呢?您可以按照相同的步骤操作,但在第 8 步中,需要用到一些特殊的局域网共享文件夹设置技巧,具体方法您可以参考下面的内容。
1. 选择"Everyone"组,然后单击删除按钮。
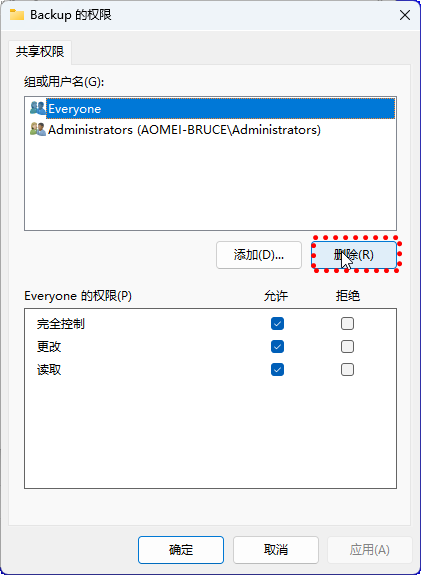
2. 单击"添加"按钮。
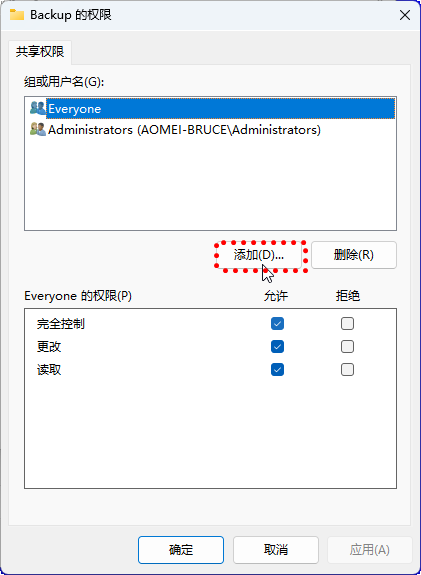
3. 确认共享文件的用户名。
4. 单击"检查名称"按钮。
5. 单击"确定"按钮。
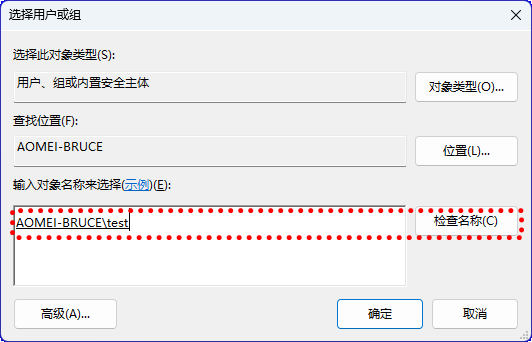
6. 选择用户帐户,您会注意到默认选中“读取”权限。如果您希望用户编辑、删除和创建新文件,请确保选中更改权限选项。
7. 单击"应用"按钮。
8. 单击"确定"按钮。
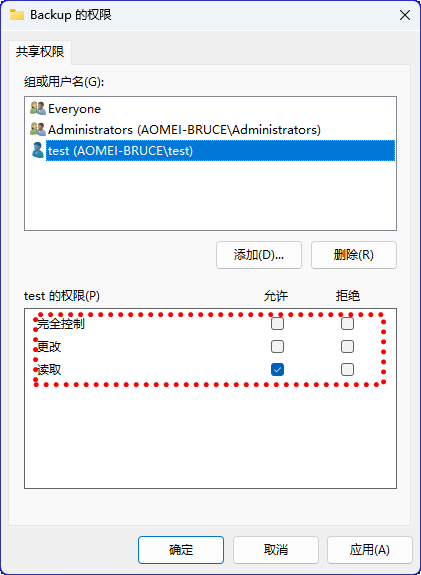
完成这些步骤后,在"文件资源管理器" > "网络"上浏览远程计算机时,共享内容应该可用。
本文针对局域网文件夹共享怎么设置问题,向大家介绍了2个简单的局域网共享文件夹设置方法,可以帮助大家轻松创建自己的共享文件夹,然后和局域网内的其他伙伴轻松实现网络文件共享,希望本文对大家能够有所帮助。
当然,除了系统自带的共享文件夹之外,想要在局域网内和其他伙伴传输文件,借助傲梅轻松备份也是一个不错的选择,它可以创建基本同步、实时同步、双向同步、镜像同步任务,满足您的更多不同文件传输需求,很不错,可以试一试。