如何轻松实现局域网文件同步?
想要实现局域网文件同步,而不是借助USB或外部硬盘在两台电脑之间同步文件?阅读以下文章寻找有效的同步工具在局域网同步文件。
出于团队合作或意外恢复的目的,许多人希望在两台或多台电脑之间同步文件和文件夹来保持数据统一和更新。但是如何实现两台电脑同步文件呢?通常的方法是手动将文件夹复制到U盘,然后将它们粘贴到目标计算机。但是,一旦修改了源文件夹,为保持数据的统一和更新,您只能一次又一次地复制更改过的文件。
为方便起见,您可能希望通过网络在两台电脑之间同步文件夹,而不需要移动设备。源文件夹中的任何更改都可以自动同步到目标计算机,这将大大提高工作效率。幸运的是,这个想法对于同一局域网内的计算机是可以实现的。现在我将介绍在Windows中局域网文件同步的2种简单方法。
在Windows电脑上,通过局域网同步文件夹需要您创建一个共享文件夹并授权局域网内的其他计算机读取和写入它。如果您想灵活地管理文件夹同步,例如在各种源媒体和目标媒体之间自动同步文件,您还可以使用文件同步工具。
• 方法 1. 创建局域网共享文件夹来同步文件
• 方法 2. 使用免费软件在两台电脑之间同步文件
Windows允许您与同一网络中的计算机共享文件夹,以下是局域网文件同步的步骤。
步骤1. 右键单击要共享的文件夹,选择“属性”。
步骤2. 切换到“共享”选项卡,然后单击“高级共享”选项。
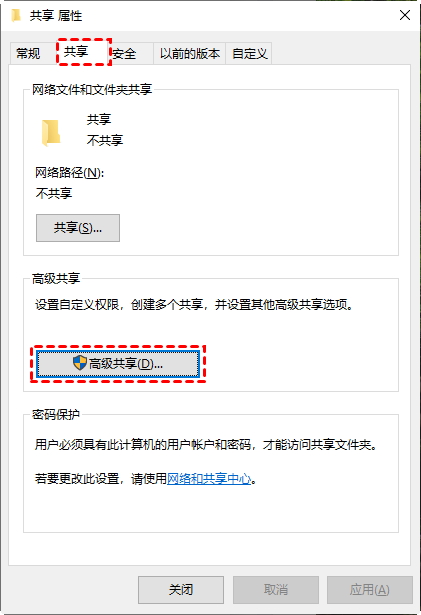
步骤3. 勾选“共享此文件夹”,然后单击“权限”以授权您希望访问该文件夹的用户。
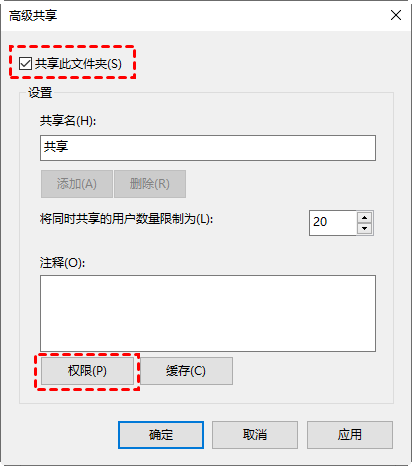
步骤4. 点击“添加”您要与之共享的用户,只要输入用户对象名称并点击“确定”。然后,为之前添加的用户设置权限,您可以选择“完全控制”、“更改”或“读取”。
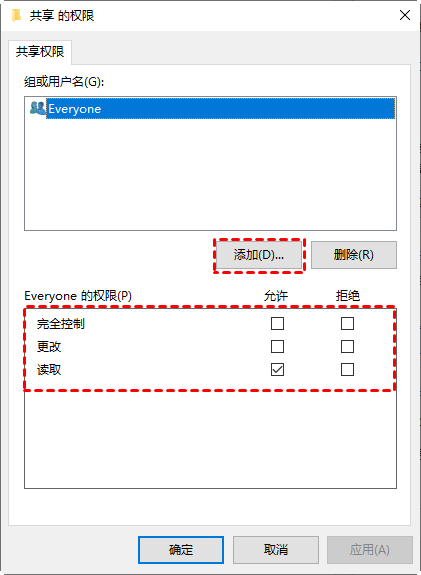
步骤5. 在另一台有权限的电脑上,按“Win+R”键打开运行框,然后输入\\+计算机名或源计算机的IP地址,例如\\192.168.0.55。按“Enter”以访问它。
您还能够在“文件资源管理器” > “网络”中找到它。如果您看到诸如“网络发现已关闭”之类的错误消息。请单击“网络发现已关闭”横幅,然后选择“启用网络发现和文件共享”。
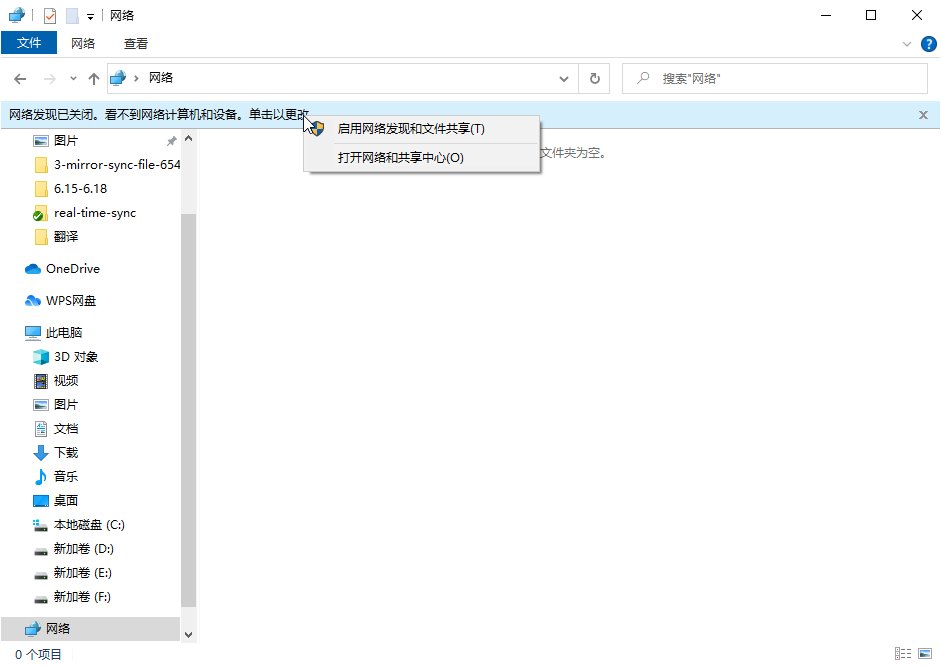
如果您想在源计算机关闭的情况下在两台电脑之间同步文件夹,请尝试以下步骤:
方法2实际上是基于方法1创建的共享文件夹,但具有更多的功能和灵活性。
方法1在创建共享文件夹后,需要将要同步的数据存储在其中,并在需要时手动复制、粘贴或更改源文件。这个过程实际上容易出错,并可能导致数据丢失。
但是方法2使用文件同步软件,例如傲梅轻松备份,可以自动将文件从任何地方同步到具有权限的共享文件夹,反之亦然。如果您有多个文件夹要共享,您还可以创建多个具有不同设置和计划的同步任务。
来下载中心或点击按钮下载傲梅轻松备份,安装并启动,以下是将文件夹同步到同一网络中另一台计算机的详细步骤。
步骤1. 在局域网内的任一计算机上启动软件,转到“同步”选项卡并选择“基本同步”。

步骤2. 单击“添加目录”以指定您要同步的文件夹。您可以通过单击“+”按钮随意添加多个文件夹。

然后单击“共享/NAS” > “添加共享或NAS设备”输入您需要创建共享文件夹的所需信息。

步骤3. 单击“定时同步”创建一个自动同步任务,然后“开始同步”。因此,当您修改这些文件时,您无需再次执行同步。它将在下一次计划同步时自动将更改同步到目标文件夹。
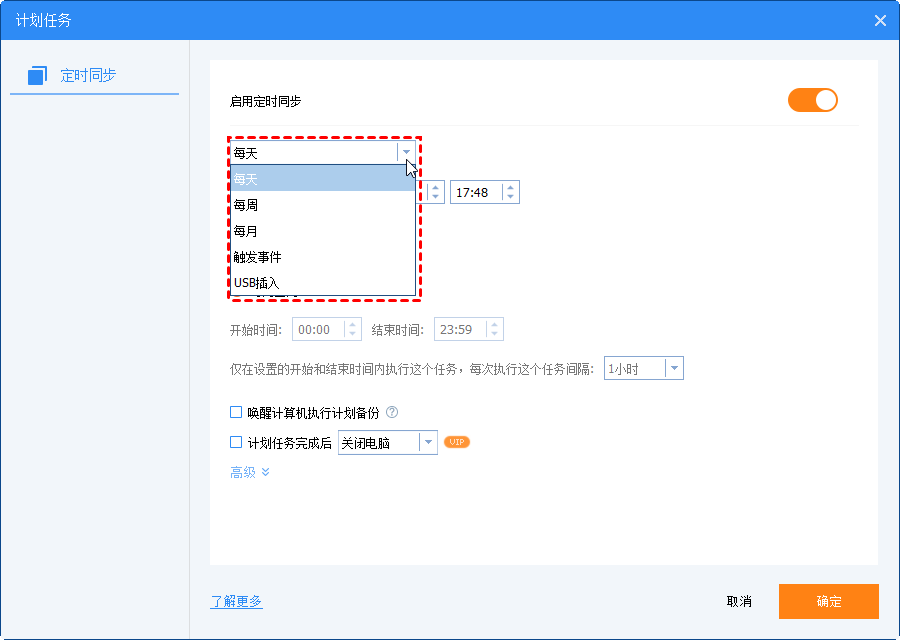
提示:计划任务包括每日、每周、每月。升级到VIP后,您还可以选择触发事件或USB插入。
现在,您可以访问计算机上的共享文件夹来访问同步数据。
要实现局域网文件同步,推荐的方法之一是创建一个共享文件夹,该文件夹可由局域网内的多台计算机访问。或者,您可以使用傲梅轻松备份之类的文件同步工具来更好地管理数据同步。如果您想将这些文件备份到映像文件而不是保存精确副本,还有完整的备份和恢复功能可供您使用。
此外,该软件针对不同的用户有不同的版本。如果你想在Windows服务器之间同步文件夹,有专门的傲梅企业备份标准版来满足您的需求。