如何在笔记本和台式机间传输文件—3种方法够用了
还不知道笔记本和台式机传输文件如何操作?在本文中您可以找到3个简单有效的方法。立即查看详情
现如今,一人拥有两台电脑非常常见,一般是笔记本加台式机这种组合。它们有各自的优点,比如台式机自由,同样价格下,性能超笔记本,而且可以随意的更换CPU、显卡、主板等硬件。而笔记本主要是因为方便携带、轻薄并且有电可以在任何地方使用。
有时你在家里的台式机上完成了工作,想要把工作文件传输到笔记本上。又或者出去旅行回来,笔记本上存了许多相机拍摄的照片,想要传输到台式机上储存。这时你会怎么做?使用QQ、微信? 或者是使用移动硬盘来回复制粘贴?
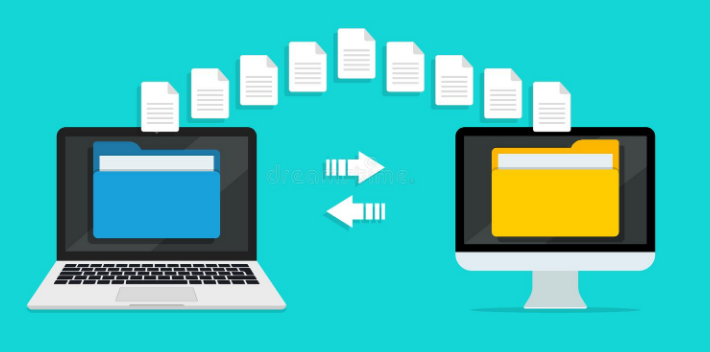
事实上,使用微信或者QQ虽然很方便,但这类软件存在一个问题,那是会限制传输文件的大小,过大无法传输。但使用移动硬盘或U盘在两个电脑之间复制粘贴又太费时费力。如何在电脑与电脑之间快速传输文件呢?不要担心,接下来本文教大家如何轻松的在笔记本和台式机间传输文件。
想要快速轻松地在笔记本和台式机直接传输文件,你可以参考以下两种方法,并根据你的需要选择适合的一种方法。
网盘和邮箱这类工具可以将数据存储在云中,在一台电脑中登录账号,上传到云空间中。然后在另一台电脑中登录同一账号,然后在同一位置中可以找到上传的数据达到文件传输的目的。
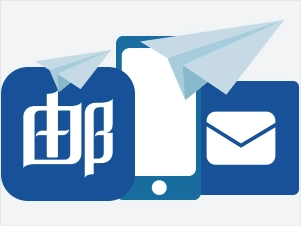
使用共享文件夹传输文件需要两台电脑在同一网络下。
1. 在电脑中找到需要传输的文件,将他们放入一个文件夹中。
2. 然后右键点击这个文件夹,选择“属性”。
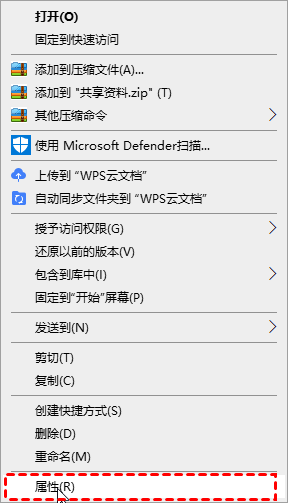
3. 点击“共享”选项卡中“网络文件和文件夹共享”中的“共享”。
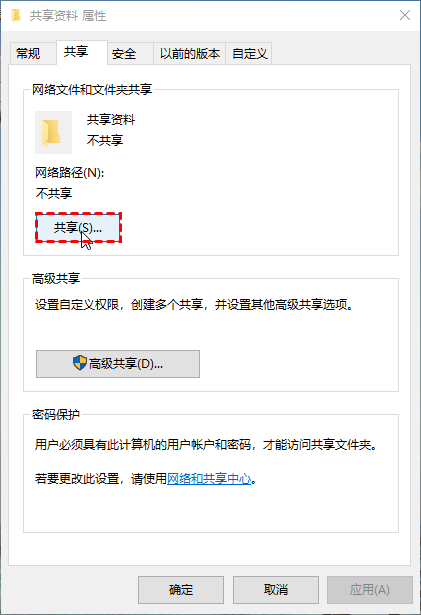
4. 在弹出的“网络访问”窗口中,点击文本框右侧的三角,选中“Everyone”,然后点击“添加”。
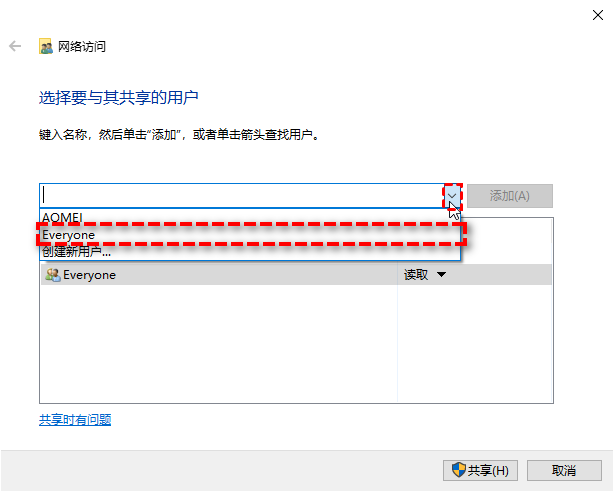
5. 点击“Everyone”把右侧的“权限级别”设置为“读取/写入”,然后点击“共享”。
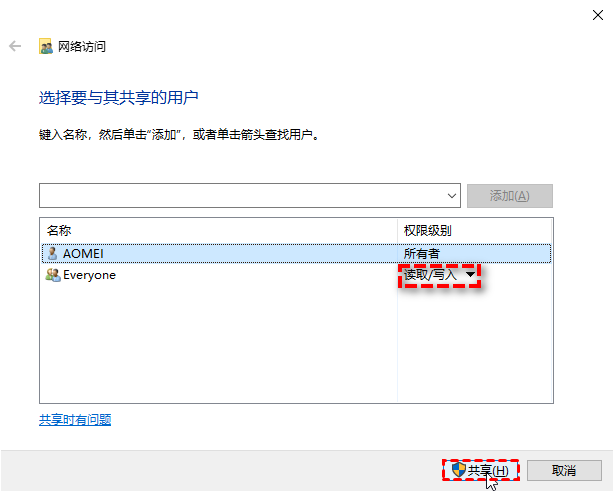
6. 另一台电脑需要访问该文件夹需按下“Win+R”,输入“\\共享文件的电脑的ip地址,如\\192.168.0.221”即可。
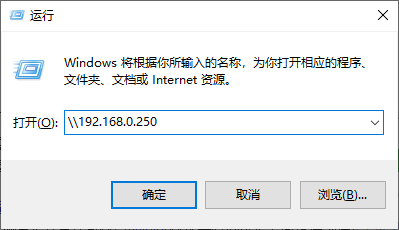
方法1满足了你基本的传输需求,但是它无法做到定时自动同步以及实时同步,如果你的文件资料需要实时更新,你会怎么做?文件变化一次手动传输一次吗?这听起来非常麻烦。
所以我推荐你使用傲梅轻松备份这款文件同步软件,它可以轻松的帮你将文件同步到本地硬盘、移动硬盘,升级到VIP后,还可以同步到网络共享文件夹、NAS。除此之外还有很多好用的功能,如:
☛以下是使用傲梅轻松备份同步文件的详细操作步骤,需要注意的是,该方法同样需要2台电脑在同一网络中。
1. 进入下载中心下载傲梅轻松备份,然后安装并启动它。
2. 在左侧工具栏点击“同步”点击“基本同步”。

3. 点击上方“添加目录”选择你需要同步的文件夹。

4. 在下方选择把这个文件夹同步到“网络共享或NAS”。

5. 在新窗口中点击“添加共享或NAS设备”,然后输入源电脑的ip。

6. 添加之后会列出源电脑上的共享文件夹,选择一个文件夹。
7. 要实现定时同步,可以在下方点击“计划任务”,选择同步的频率后,返回此界面。在确认无误后,点击“开始同步”即可。

✍ 注意:
• 该方法也需要两台电脑在同一网络下,并且源电脑上需要开启共享文件夹(可参考方法1)。
• “选项”中可以设置备注、邮件通知、备份前后运行指定的程序或脚本等。
• “实时同步”是指需要同步的文件夹中发生任何变化,同步出的另一个文件夹随之变化。
• 请不要更改源文件夹的名称。否则将无法再次同步。
• “定时同步”可以设置自动同步。有5个选项可以选择:每日、每周、每月、触发事件和USB 插入。可以根据需要设置自动同步。
• 同步后,在目标计算机上点击任务栏的“搜索”按钮。在搜索框中键入“\\(源计算机的IP地址)”(例如:\\192.168.0.47),然后按回车。将立即显示共享文件夹。
8. 同步完成后,你可以在另一台电脑上打开“此电脑 >网络”。找到源电脑的账户名,访问里面的共享文件夹即可。
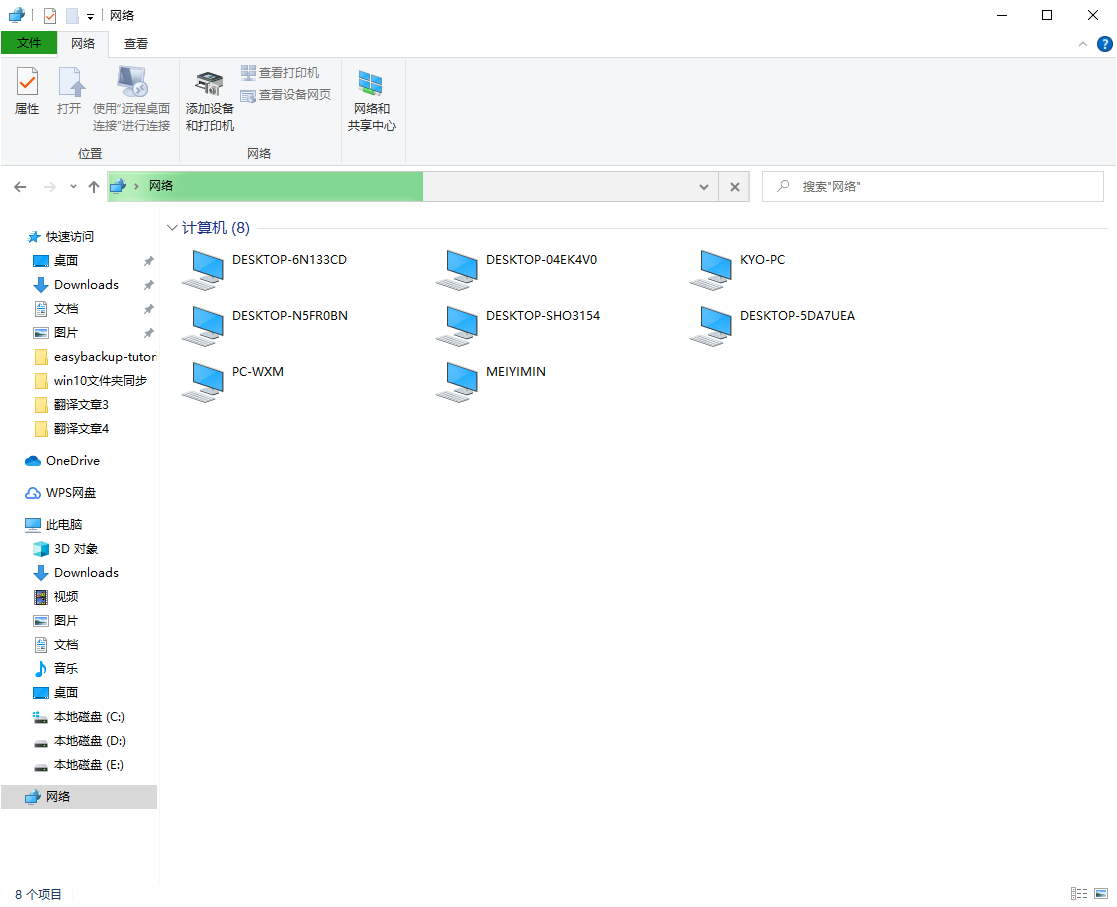
阅读本文后你应该知道了如何轻松的在笔记本和台式机间传输文件,当然,两台同类型电脑传输文件也可以使用这3种方法。傲梅轻松备份不但可以帮助你在电脑间同步文件,还可以帮你将系统克隆到SSD、系统备份、磁盘备份等,这些操作可以有效的保护你的数据安全。
如果你要保护公司内大量电脑的安全,则可以考虑使用傲梅企业备份网络版。它可以让主计算机通过网络并使用内置工具将映像部署还原到多台子计算机上。需要体验或了解更多,请点击下方链接!