怎么关闭Windows自动更新?这8个方法真的很简单!
这系统怎么又自动更新了?怎样才能关闭Windows自动更新?本文将为您分享8个简单有效的关闭自动更新方法,并且额外提供了一个保护数据安全不丢失的好方法!
“这个自动更新是真恶心啊,每隔一段时间,总是突然弹个蓝屏,然后更新它的破补丁包,强行中断工作或者游戏,每次遇到这种事情都想一拳干烂屏幕,烦,有没有大佬知道怎么关闭Windows自动更新?”
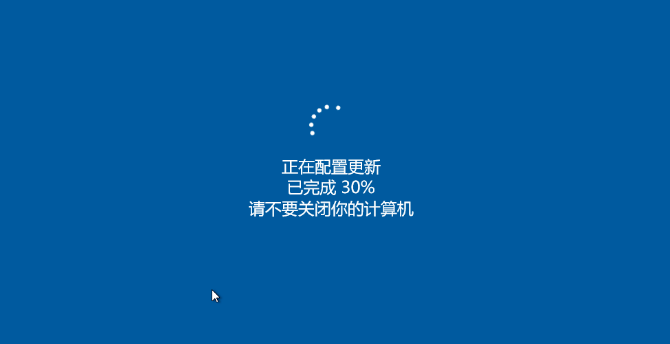
Windows自动更新确实很讨人厌,主要体现在以下三个方面:
那么我们该怎么关闭Windows自动更新呢?我们为您提供了8个简单有效的方法,您可以根据自身实际情况来选择更加适合自己的禁用方案!
如果您只想在特定时间段内让Windows关闭自动更新,而不是永久禁用Windows自动更新的话,则可以通过更改系统设置方法来修改更新的时间。
步骤1. 按Win+I打开Windows设置页面。
步骤2. 单击“更新和安全”>“Windows更新”,然后在右侧详情页中选择“暂停更新7天”选项即可在此后7天内关闭Windows更新(您还可以进入高级选项自由选择暂停更新的时间)。
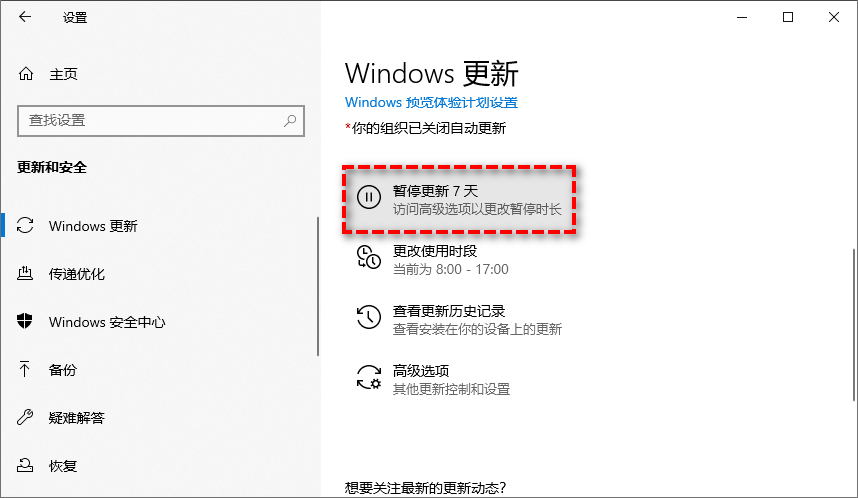
注意:如果您想要恢复更新,可以单击Windows更新选项卡中的“继续更新”按钮,或按照上述步骤更改暂停更新的日期。
您可以通过本地组策略编辑器彻底关闭Windows更新,也可以将Windows更新调整为手动安装。
注意:本地组策略编辑器在Windows10家庭版中不可用,因此以下步骤不适用于该版本。
彻底禁用Windows更新
步骤1. 按Win+R输入gpedit.msc并按Enter键打开本地组策略编辑器。
步骤2. 导航到此路径:计算机设置>管理模板>Windows组件>Windows更新。
步骤3. 在左侧面板中找到“配置自动更新”选项并双击将其打开,然后单击左上角的“已禁用”选项,点击“应用”>“确定”即可彻底禁用Windows自动更新。
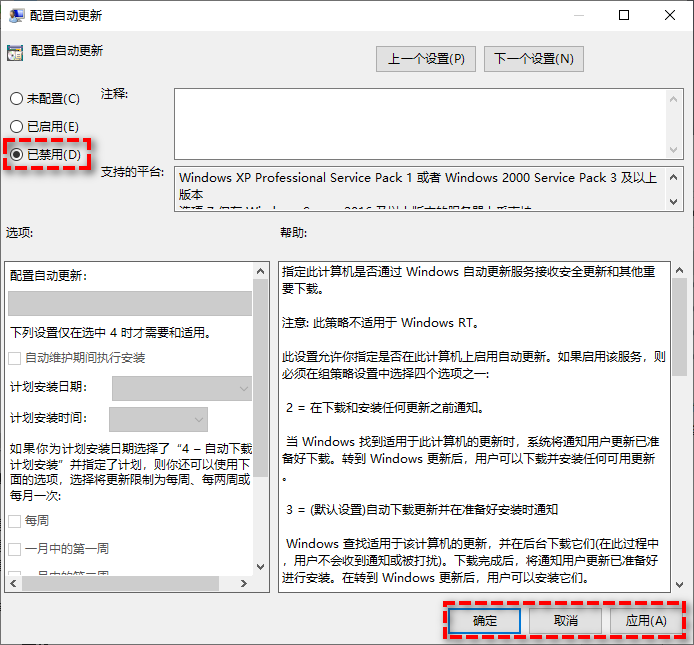
注意:如果您想要恢复更新,可以在此窗口中勾选“已启用”,然后应用并确定即可。
将Windows更新调整为手动安装
步骤1. 重复上述步骤1-2。
步骤2. 在配置自动更新窗口中选择“已启用”,然后在下方选项部分选择“2-通知下载和自动安装”,再点击“应用”>“确定”即可。
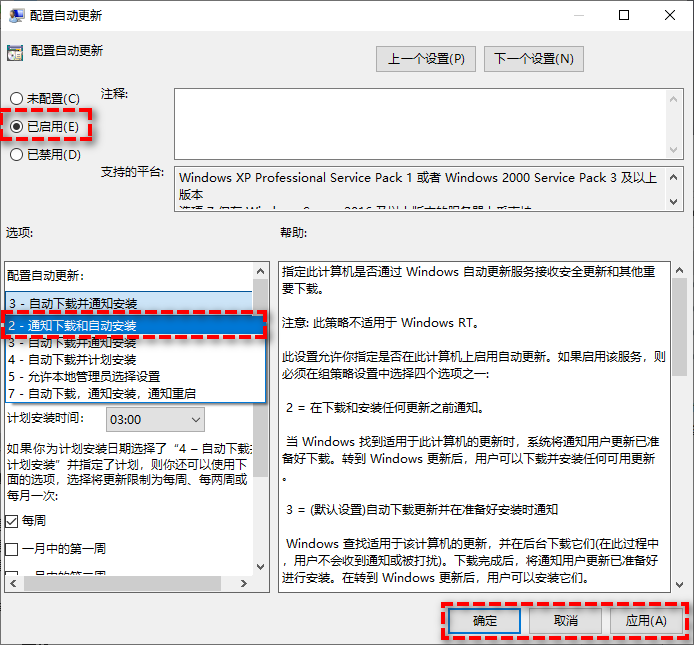
注册表编辑器是Microsoft Windows操作系统及其应用程序中重要的分层数据库,用于存储系统和应用程序的设置信息。与本地组策略编辑器一样,您也可以通过注册表编辑器彻底禁用自动更新或将Windows更新调整为手动安装。
注意:修改注册表编辑器存在风险,请仔细安装演示步骤进行操作,否则可能对系统造成不可逆转的损害。如果您担心出现意外状况的话,可以在修改之前备份系统或重要文件,以防万一。
彻底禁用Windows更新
步骤1. 按Win+R输入regedit并按Enter键打开注册表编辑器。
步骤2. 导航到此路径:HKEY_LOCAL_MACHINE\SOFTWARE\Policies\Microsoft\Windows。
步骤3. 右键单击Windows文件夹,选择“新建”>“项”,然后将其命名为“WindowsUpdate”。
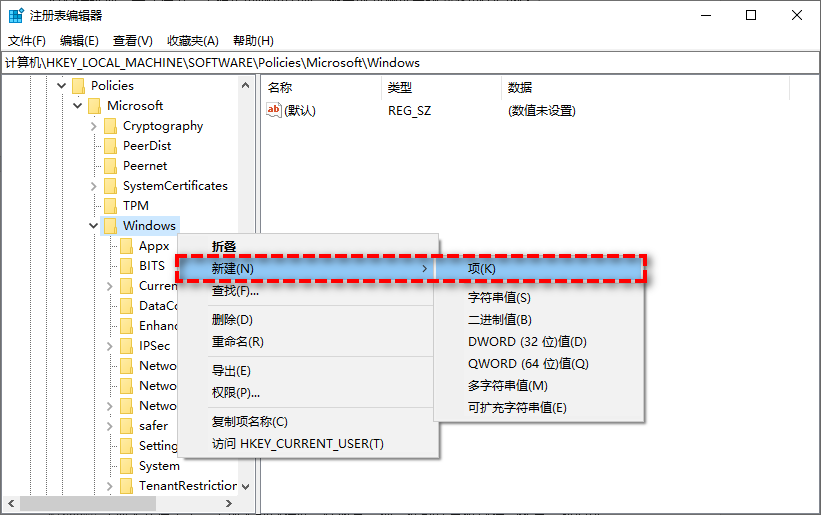
步骤4. 右键单击新建的WindowsUpdate文件夹,选择“新建”>“项”,然后将其命名为“AU”。
步骤5. 在新建的AU文件夹右侧空白页面中右键单击并选择“新建”>“DWORD(32位)值”,然后将其命名为“NoAutoUpdate”。
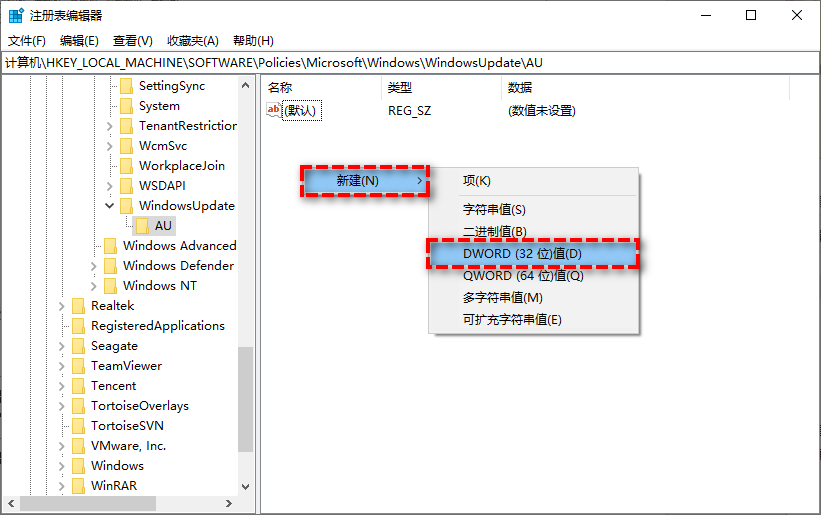
步骤6. 双击新建的NoAutoUpdate,在弹出窗口中将其数值数据从0更改为1,然后单击“确定”即可彻底关闭Windows自动更新。
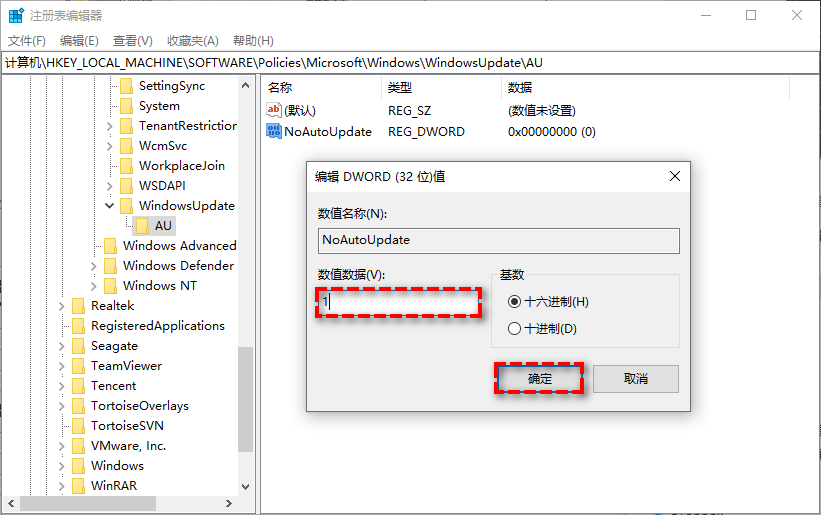
将Windows更新调整为手动安装
步骤1. 重复上述步骤1-4。
步骤2. 在新建的AU文件夹右侧空白页面中右键单击并选择“新建”>“DWORD(32位)值”,然后将其命名为“AUOptions”。
步骤3. 双击打开AUOptions项,将其数值数据从0更改为2,然后单击“确定”即可将Windows更新调整为手动安装模式。
2 - 通知下载和自动安装
3 - 自动下载并通知安装
4 - 自动下载并计划安装
5 - 允许本地管理员选择设置
6 - 自动下载,通知安装,通知重启
Windows Update(Windows自动更新)本质上只是Windows系统中的一项服务,这意味着您可以像禁用其他服务一样禁用Windows Update服务(但是据说效果不行,即便在服务中关闭了,在下次重启的时候它又会自动启用,很烦)。值得注意的是,此方法是在Windows 10家庭版上让Windows关闭自动更新的推荐方法。
步骤1. 按Win+R输入services.msc并按Enter键打开服务页面。
步骤2. 在右侧列表中找到“Windows Update”选项,双击进入详细属性页面,将其启动类型配置为“禁用”,然后单击“应用”>“确定”即可关闭Windows自动更新。
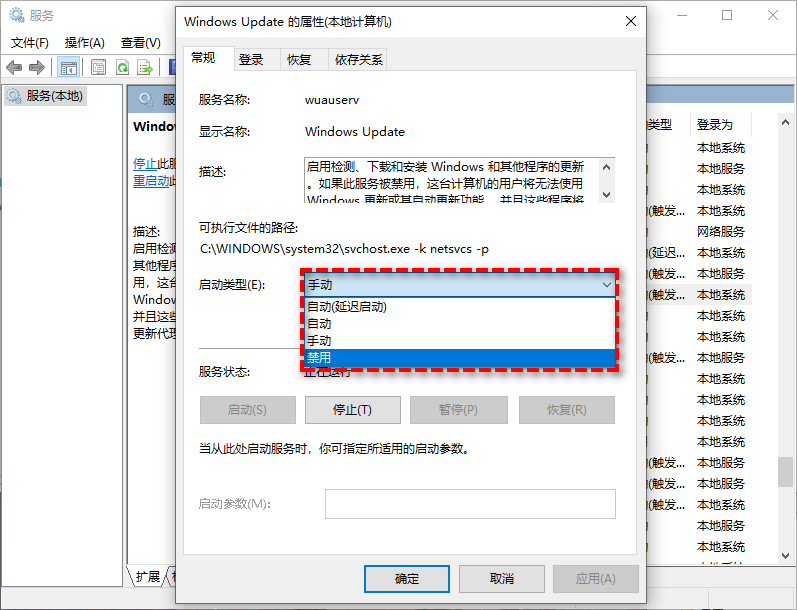
注意:如果您想要恢复更新,可以在此窗口中选择“自动”,然后应用并确定即可。
若要让Windows关闭自动更新,您还可以尝试在任务计划程序中禁用Windows更新任务。
步骤1. 右键单击“此电脑”,点击“管理”。
步骤2. 导航到此路径:任务计划程序>任务计划程序库>Microsoft>Windows> WindowsUpdate。
步骤3. 右键单击Scheduled Start任务,然后点击“禁用”即可。
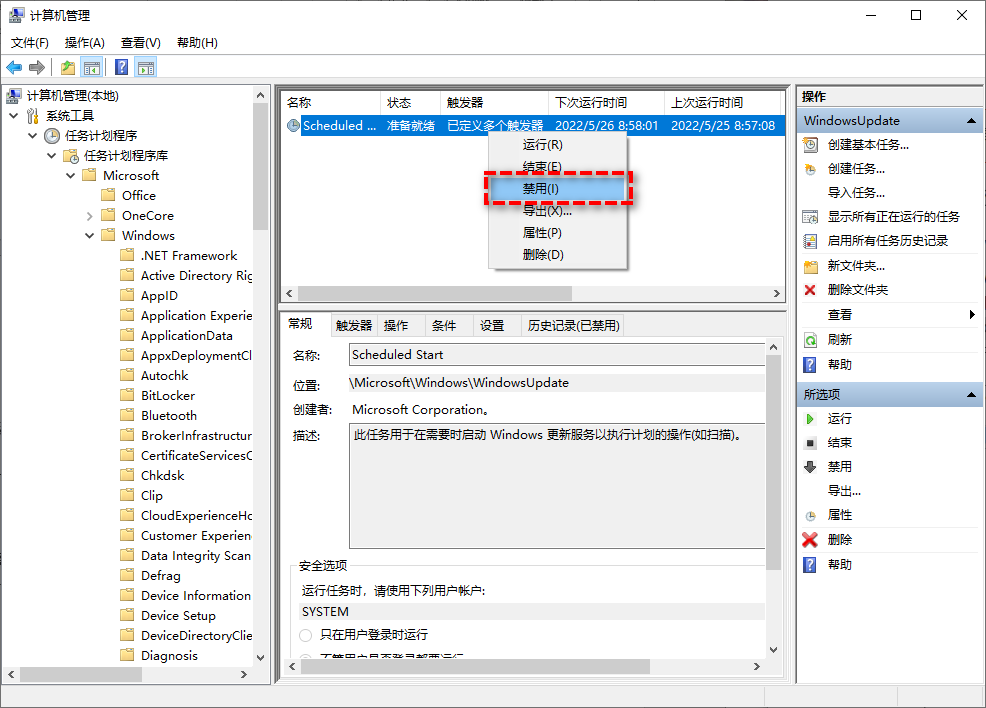
我们都知道Windows系统设置中自带的有暂停更新的功能,只不过它存在一个缺陷,就是不能暂停太久,通常来说只能暂停5周。但是,我们可以通过修改注册表的方式来将这个暂停更新时间无限制地延长,从而达成我们需要的关闭自动更新效果。

我们可以通过更改注册表的方式来利用这个暂停特性,从而达成暂停长达1000周,或者1万甚至10万周,非常恐怖,兄弟。
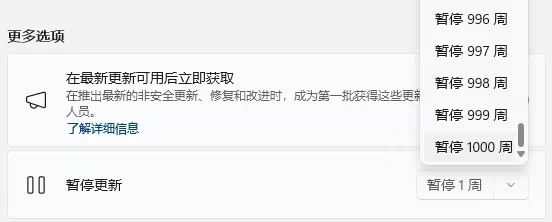
那么这种方法具体该怎么关闭Windows自动更新呢?操作方法如下:
请您在电脑桌面上新建一个TXT文本文件,将其打开,然后在其中复制粘贴以下内容:
Windows关闭自动更新到2042年(1000周)
恢复自动更新
将上述代码复制粘贴进TXT文本中后,保存,然后返回桌面将其后缀名更改为.reg,然后双击运行即可轻松暂停Windows自动更新。
上面的关闭Windows自动更新的方式是通过更改注册表来暂停,其实我们还有一种更加简单的方式也可以达成类似的目的,那就是直接点击电脑桌面右下角的时间,进入时间设置,然后将时间手动更改为您想要暂停更新到哪一年,比如直接改到2077年,然后再返回Windows设置页面,暂停更新。
汗流浃背了吧Windows小老弟儿,直接将Windows更新暂停到2077年。
除了上述这些方法之外,您还可以使用一些特定工具来让Windows关闭自动更新。比如Microsoft正式发布的“显示或隐藏更新”工具,还有其他的Windows Update Blocker、Win Update Stop、Win Updates Disabler等三方工具,它们都可以起到禁用Windows自动更新的作用。
Windows更新是修复系统安全漏洞和改善用户体验的方式,但是如果您想完全控制Windows更新时间,避免Windows自动更新造成的兼容性或系统损坏,则需要参考本文中提供的8种方法来暂时或彻底关闭Windows自动更新。
此外,为了确保系统与重要数据安全不丢失,我们还是建议您在计算机正常运行时使用傲梅轻松备份定期备份系统,这样可以在您遇到系统问题时快速将系统还原到之前的正常状态。
请您直接点击下方按钮进入下载中心下载安装傲梅轻松备份,然后备份一下自己的系统吧!
步骤1. 打开傲梅轻松备份,在主界面中点击“备份”>“系统备份”(如果您想要保护其他数据的安全的话,还可以选择磁盘备份、分区备份、文件备份,操作方法都是类似的)。

步骤2. 软件将自动选择系统相关分区,您仅需选择一个用于存储系统备份镜像的目标位置,确认无误后单击“开始备份”即可执行系统备份任务。

成功获取系统备份镜像之后,在您遇到一些难以处理的系统问题时,可以通它来快速将系统恢复到备份时正常运行的状态,而且除此之外,如果您想要在其他电脑上配置和自己电脑相同的系统环境,还可以使用异机还原功能(VIP功能)来将系统还原到另外的电脑上,无需重新设置,还是比较方便实用的。
本文为您简单介绍了一下为什么需要让Windows关闭自动更新,并且通过8个简单有效的方法来教会您怎么关闭Windows自动更新,从而帮助您避免Windows自动更新带来的困扰。
除此之外,我们还建议您在计算机系统正常运行时定期备份系统,这样就算遇到意外情况也能通过备份文件快速还原系统,还在等什么?赶紧行动起来吧!