电脑无法开机如何备份文件?
蓝屏、崩溃、电脑无法开机如何备份文件?本文将分别教您通过Windows系统安装介质、安全模式和傲梅轻松备份以在不进入系统的情况下轻松地备份自己的重要文件!
![]() 哈喽哇~
哈喽哇~
救救孩子,救救孩子吧!我的电脑不知道怎么回事突然蓝屏了,自己的电脑相关知识也不多,不知道该怎么解决这种问题。所以我想拿到电脑店去维修,但是又害怕在维修过程中把我电脑中的一些重要数据搞丢了,于是我想问问大家电脑无法开机如何备份文件?
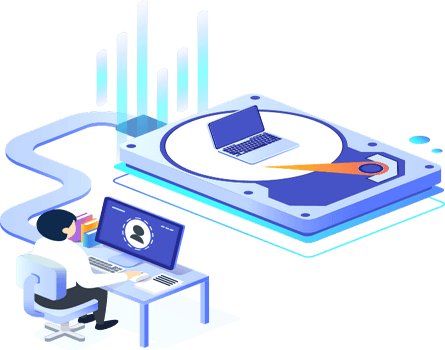
电脑蓝屏问题相信很多人都遇到过,但是这个问题并不可怕,我们可以在Windows恢复环境中对其进行修复。但是如果遇到一些比较严重的问题,无法通过简单的修复来恢复系统,可能就需要借助传说中的重装系统大法。
但是重装系统会清除磁盘数据,如果我们之前并没有备份过自己的数据,那将意味着这些数据会彻底丢失,这该怎么办?所以我们需要一种方法,可以在不进入系统的情况下备份自己的重要文件。
蓝屏、崩溃、电脑无法开机如何备份文件?本文将为您介绍3种简单有效的方法可以轻松地在不进入系统的情况下将文件备份出来,您可以根据自身不同的实际情况来选择适合自己的备份方案,一起来看看吧!
如果您发现自己的电脑出现了故障,无法成功启动并进入系统,并且手中也有Windows系统安装光盘或U盘的话,则可以通过Windows系统安装介质来引导计算机进入恢复环境,然后再对自己的重要文件进行备份。
那么在Windows系统安装介质的帮助下,电脑进不去系统怎么备份文件呢?请您按照以下流程进行操作。
步骤1. 请您将自己的Windows系统安装光盘通过光驱连接到计算机(如果是U盘则可以无需光驱),然后重启计算机等待Windows徽标亮起之后反复按BIOS键进入主板BIOS(具体的BIOS按键您可以参考以下图表)。
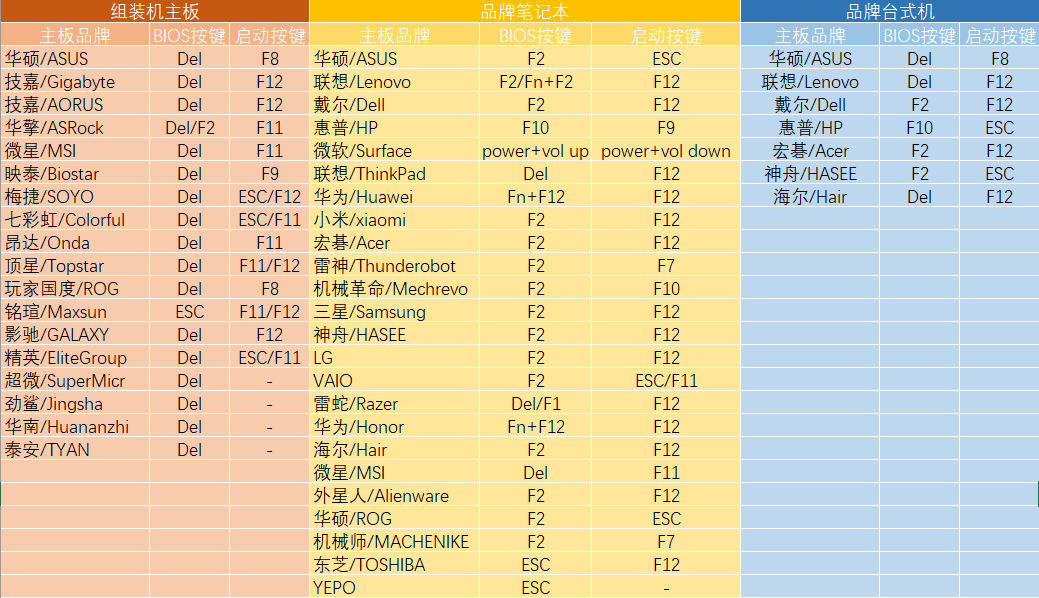
注意:如果没有Windows安装介质的话也可以在其他正常运行的计算机上先创建启动盘。
步骤2. 在BIOS中的BOOT选项卡中将引导优先项更改为您的Windows安装介质,然后按F10保存并退出,再次重启计算机。
步骤3. 开机之后简单设置一下语言、键盘等项目,然后单击“下一步”即可进入Windows安装程序,此时请您单击左下角的“修复计算机”选项。
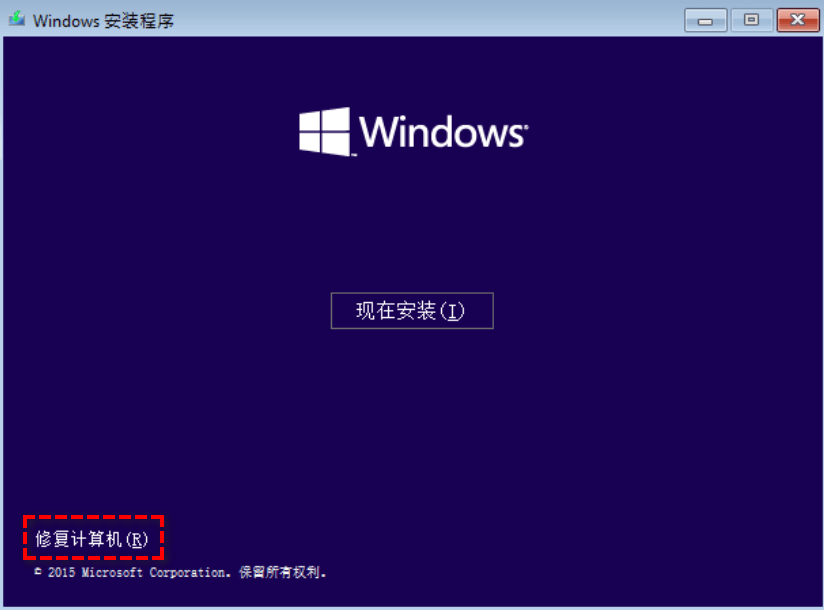
步骤4. 依次点击“疑难解答”>“高级选项”>“命令提示符”。
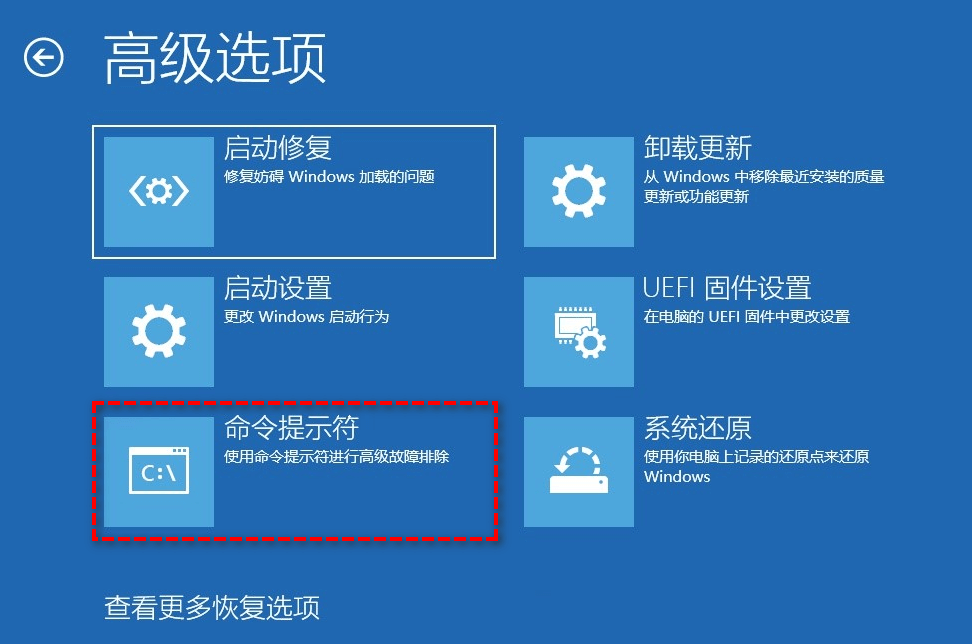
步骤5. 在命令提示符窗口中输入notepad并按Enter键打开记事本,然后点击记事本左上角的“文件”>“打开”,此时您将发现自己已经进入到了Windows资源管理器中,现在您可以选择任意重要的文件数据并将其复制粘贴到您的U盘或其他移动硬盘中即可轻松在不进入系统的情况下备份重要文件,是不是很巧妙地解决了电脑无法开机如何备份文件问题呢?
如果您没有Windows安装介质的话,我们也可以选择让计算机进入安全模式,然后再命令提示符或PowerShell中执行WBadmin命令来备份自己的重要文件到外部硬盘驱动器。接下来让我们一起来看看具体该怎么在安全模式拷贝文件吧!
步骤1. 重启计算机,等待Windows徽标出现之后,长按电源键强行关闭计算机,重复此操作3次,然后系统将进入“自动修复”状态,此时您可以在此界面中点击右下角的“高级选项”按钮。
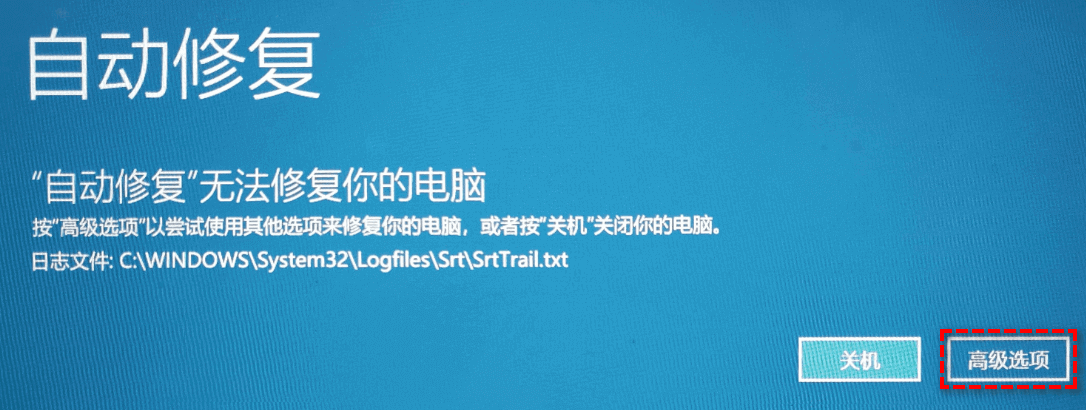
步骤2. 进入高级选项界面之后,请您依次点击“疑难解答”>“高级选项”>“启动设置”>“重启”,然后按下F6即可。

注意:如果您是Windows7系统的话,只需在启动计算机时一直按F8,然后在高级启动选项中选择带命令提示符的安全模式即可。
步骤3. 如果您想要把C盘备份到外部硬盘F盘的话,可以在命令提示符中输入以下WBadmin命令并按Enter键执行即可。
Wbadmin start backup -backuptarget:F:-include:C:
步骤4. 之后它会向您展示操作细节并请您确认,输入Y即可轻松解决电脑无法开机如何备份文件问题!
以上两种方案皆可以在不进入系统的情况下帮助大家备份文件到外部硬盘驱动器,但是如果有些小伙伴进不了安全模式,或者自己手上也没有Windows系统安装介质的话,那该怎么办呢?别担心,您还可以选择更加专业的傲梅轻松备份来帮助自己解决问题。
您可以使用傲梅轻松备份来制作一起预装了轻松备份的启动U盘,然后用它来引导计算机进入WinPE模式,然后再执行文件备份任务来确保您的重要数据安全不丢失。除此之外,轻松备份还支持备份系统、备份磁盘或者单个指定的数据分区,如果想要备份某些特定的文件,还可以设置文件过滤来筛选备份文件,
快到下载中心下载或者直接点击下方按钮下载安装傲梅轻松备份,然后跟着我们的演示教程一起学习电脑无法开机如何备份文件吧!
步骤1. 由于我们自己的电脑现在无法正常启动,所以我们需要提前在另外一台正常运行的计算机上制作启动U盘。因此请您在朋友的正常运行计算机上下载安装傲梅轻松备份,然后连接上一个空白U盘,打开傲梅轻松备份,在主界面中点击“工具”>“创建可启动盘”。

步骤2. 在弹出窗口中选择“Windows PE–创建一个基于Windows PE环境的启动盘”选项,然后单击“下一步”。
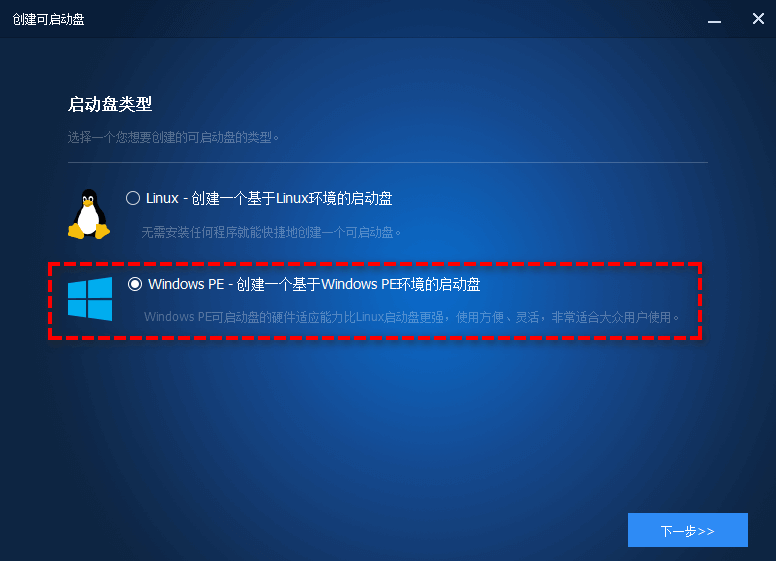
步骤3. 选择您的PE启动模式(如果您的电脑为Legacy BIOS模式→系统磁盘为MBR分区,则选择创建传统的可启动盘,否则请选择创建支持UEFI启动的可启动盘),然后单击“下一步”。
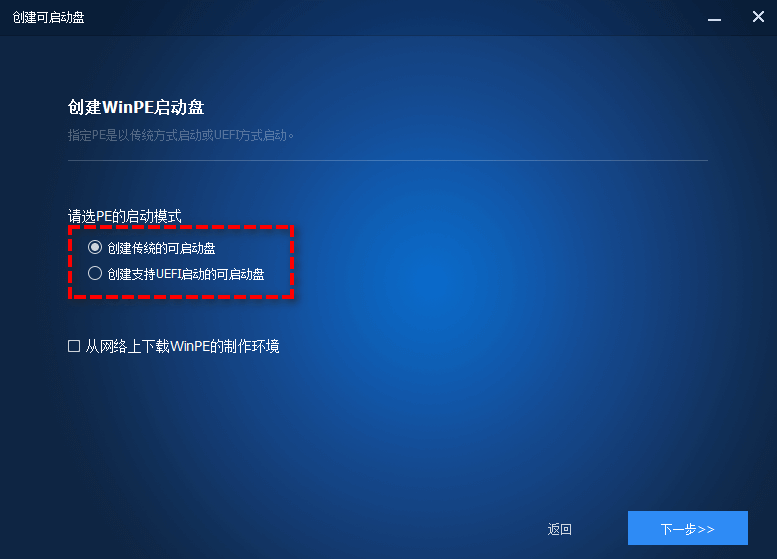
步骤4. 选择“USB启动盘”作为制作目标,然后单击“下一步”以开始制作预装傲梅轻松备份的启动U盘。
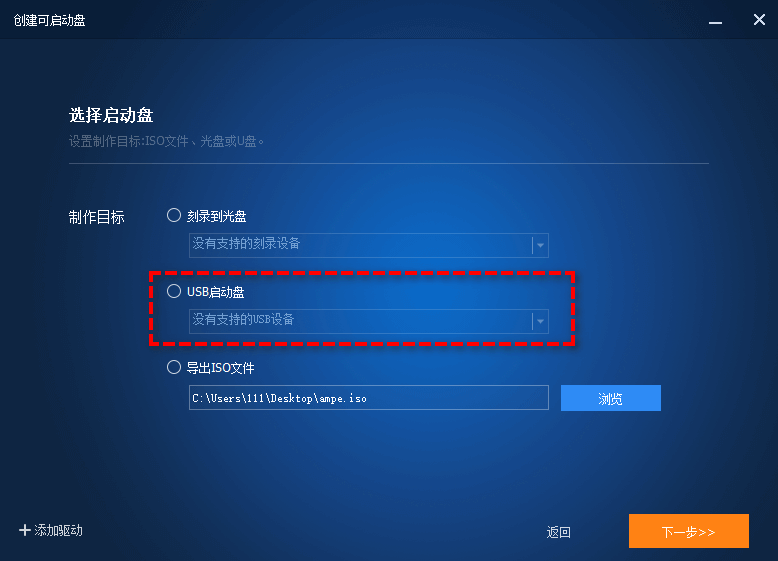
步骤5. 成功获取启动U盘之后,将其重新连接到自己无法进入系统的计算机上,重启计算机,按照方案一中的方法进入BIOS并将引导优先项设置为启动U盘,然后保存设置并退出,再次重启计算机。
步骤6. 成功进入系统之后您将发现傲梅轻松备份已经自动开启,请您在主界面中单击“备份”>“文件备份”。

步骤7. 点击“添加目录”或“添加文件”以选择您想要备份的文件夹或文件。

步骤8. 点击下方长条框以选择您想要将其备份到的目标位置(比如您的外部硬盘驱动器或者U盘等),然后单击“开始备份”即可轻松解决电脑进不去系统怎么备份文件问题。

好了朋友们,本文到这里就告一段落了![]()
电脑无法开机如何备份文件到其他位置?本文为您提供了3种不同的解决方案,皆可以帮助大家在不进入系统的情况下将您的重要数据备份出来,您可以结合自身的具体情况来选择适合自己的解决方案,希望本文对您有所帮助!
傲梅轻松备份除了文中提到的功能之外,还可以帮助我们进行固态硬盘对拷、迁移系统到固态硬盘、同步文件、还原系统到新硬盘、彻底擦除磁盘数据等,实用功能多多,只等您来探索!