Win11系统重装教程大揭秘!手把手教您重装系统,让电脑焕然一新!
面对各种电脑系统问题,重装就是直接有效的解决方法。但是有些小伙伴可能并不清楚怎么重装,因此本文将向大家介绍2个不错的Win11系统重装教程,帮助大家快速掌握这项小技能!
![]() 哈喽哇~
哈喽哇~
Win11作为一个新系统,已经正式上线两年多了,随着这些年内不断地更新维护,Win11系统已经不像刚发布时那样粗糙了,已经逐渐趋于完善。
犹记得Win11刚发布之初,各种系统BUG层出不穷,一会儿兼容性出问题,一会儿任务栏又消失,各种问题一下子扑向用户,导致当时对Win11系统重装教程的搜索量大幅度上涨,或许是人们为了通过重装系统来将Win11退回Win10,又或许是为了将Win11系统重置到初始状态。
重装系统是指将操作系统从计算机中移除并重新安装一个新的操作系统,这属于是每个计算机用户需要学会的一项基础技能,因为它能够帮助我们在遇到一些难解决的系统问题时快速修复。通常情况下,人们会选择重装系统往往出于以下几个原因:
总的来说,重装系统可以帮助我们轻松解决系统问题,优化系统性能,并在需要的时候从一个干净的起点重新开始。这对于改进计算机的整体可靠性、安全性以及您的使用体验都有不错的效果,因此掌握这篇Win11重装系统教程是很有意义的。
那么Win11怎么重装系统呢?一说到重装系统,大家先想到的还是使用U盘重装系统,这是一种广泛使用的方法,除此之外,其实Win11系统中也内置了一个初始化系统的实用功能,它和重装系统的效果很相似。
因此在接下来的内容中,我们将针对这2种方法,向大家详细介绍介绍,帮助大家更好地理解并掌握这个Win11系统重装教程,一起来看看吧!另外,在重装系统之前,如果您的电脑中存有一些很重要的数据的话,我们还是建议提前备份备份哦~
作为一种常规系统重装方式,我们只需要制作一个系统安装U盘,然后再让系统从U盘中引导,就可以完成系统重装任务,整个流程就这么简单。
步骤1. 请您先到MSDN下载一个您想要重装的系统的纯净ISO镜像。
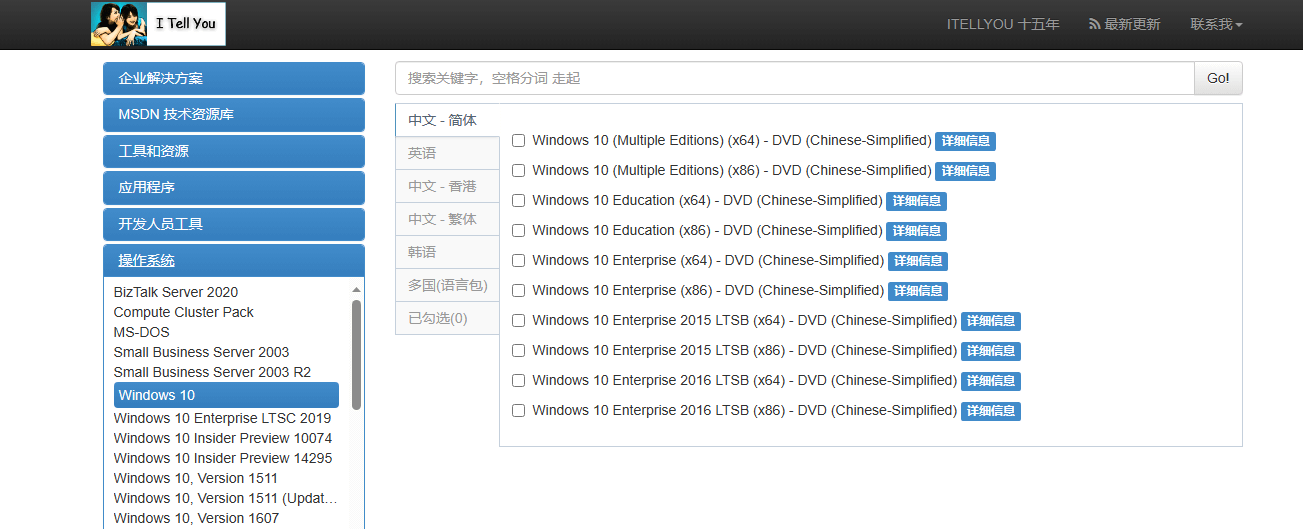
步骤2. 将您的U盘(大约8GB左右的空白U盘即可)连接到计算机并确保系统能够检测到它,然后下载一个Rufus软件,选择您刚刚下载好的系统镜像,然后将其制成一个系统U盘。
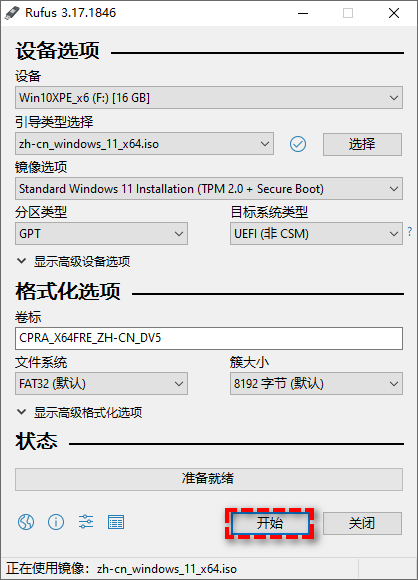
步骤3. 等待系统U盘制作完成之后,就请您重新启动计算机,然后等待屏幕亮起后反复点击BIOS键进入主板BIOS(一般来说是F2/F8这些按键,它主要是根据主板型号而定的,所以如果您不清楚的话可以自行百度查找一下自己主板的BIOS键)。
步骤4. 这里就以华硕主板为例,进入BIOS后按F7进入高级模式,然后转到BOOT选项卡,将您的引导优先项设置为您刚刚制作的系统U盘。
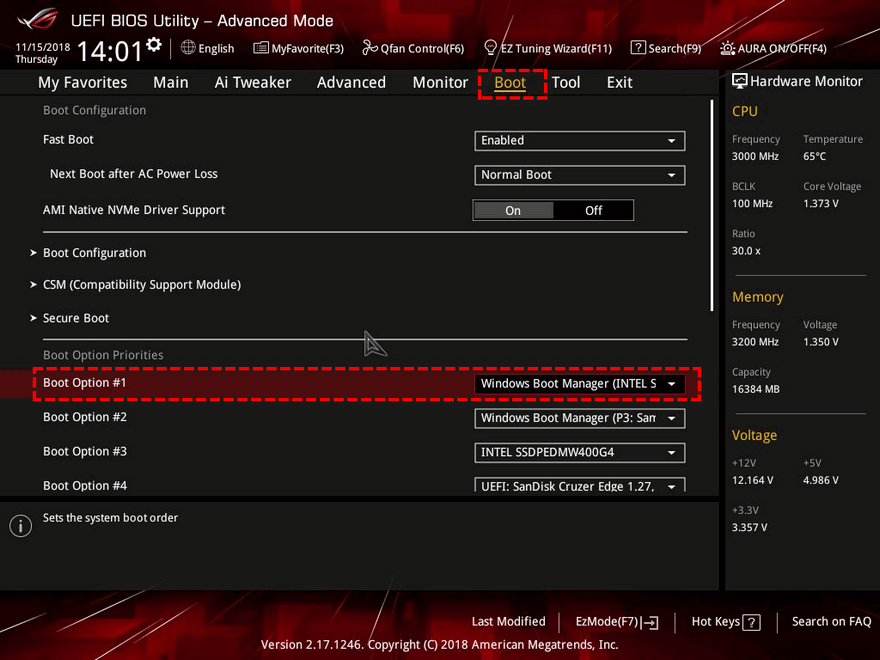
步骤5. 设置完成后,按F10保存并退出,然后再次重启计算机,您会发现系统将自动进入系统安装模式,您只需要更寻常的系统安装流程一样,设置一下首选项,然后点击“现在安装”即可。
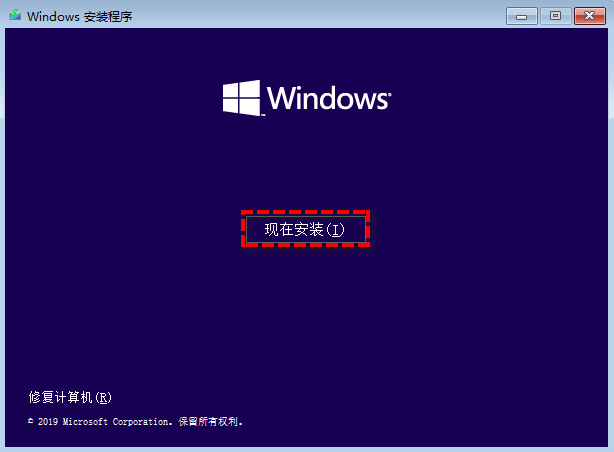
步骤6. 在此之后就是大家熟知的系统安装过程了,请您选择自定义安装方式,然后选择格式化当前的系统分区,再将新的系统安装到其中,然后就是不停地下一步点点点即可完成系统重装任务,之后您就将得到一个全新的系统,您的各种系统设置和熟悉的布局都将重置,但是系统分区之外的其他数据分区中的数据将不受到影响哦。
Win11系统内置的“重置此电脑”功能允许我们重置系统,将Win11设备恢复到出厂设置,它就有点类似于重新安装操作系统,可以帮助您快速解决系统故障、恶意软件感染或者性能下降的问题。
那么在这个系统内置的功能的帮助下,Win11怎么重装系统呢?请您参考以下Win11系统重装教程。
步骤1. 按Win+I进入系统设置界面,转到“系统”>“恢复”>“初始化电脑”。
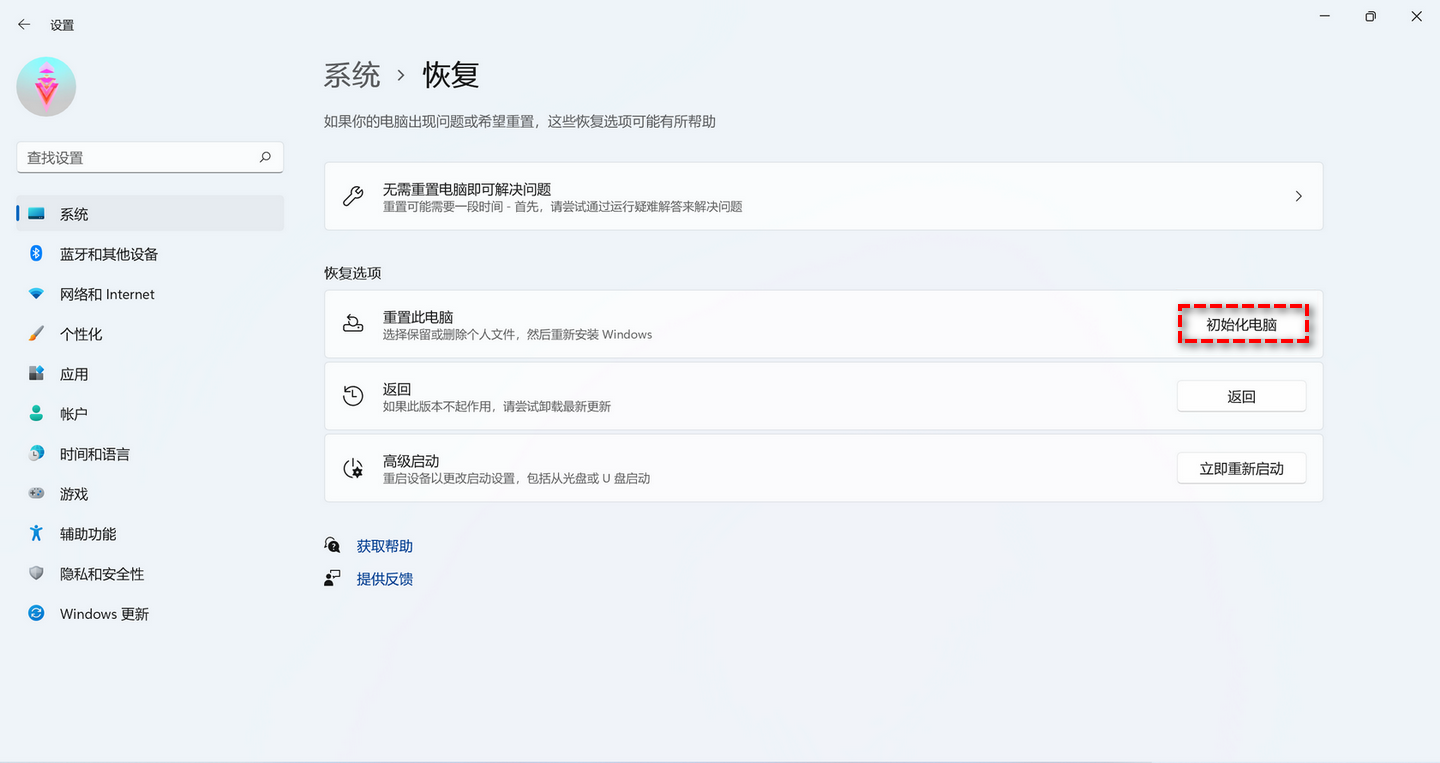
步骤2. 接下来会出现一个初始化这台电脑的弹窗,需要您在这里做出自己的选择。
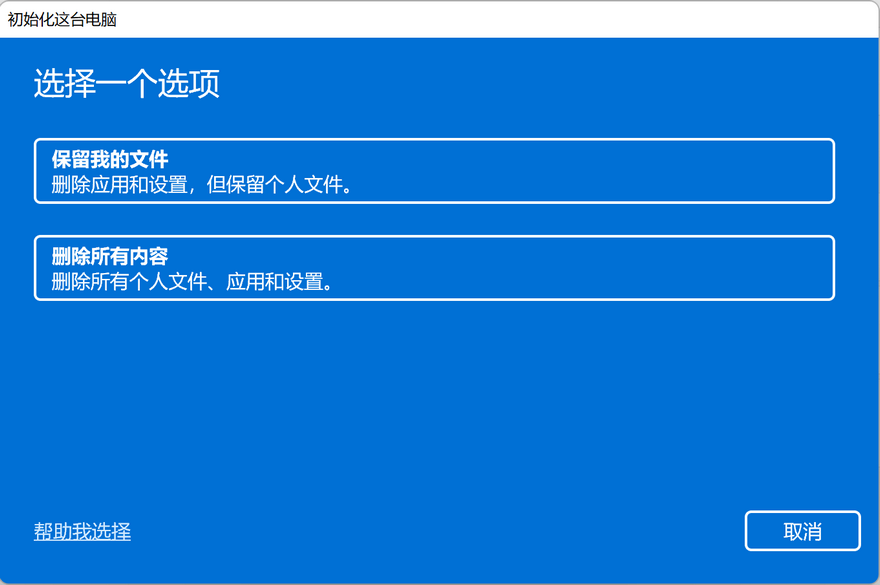
步骤3. 继续选择您希望如何重装安装Windows。
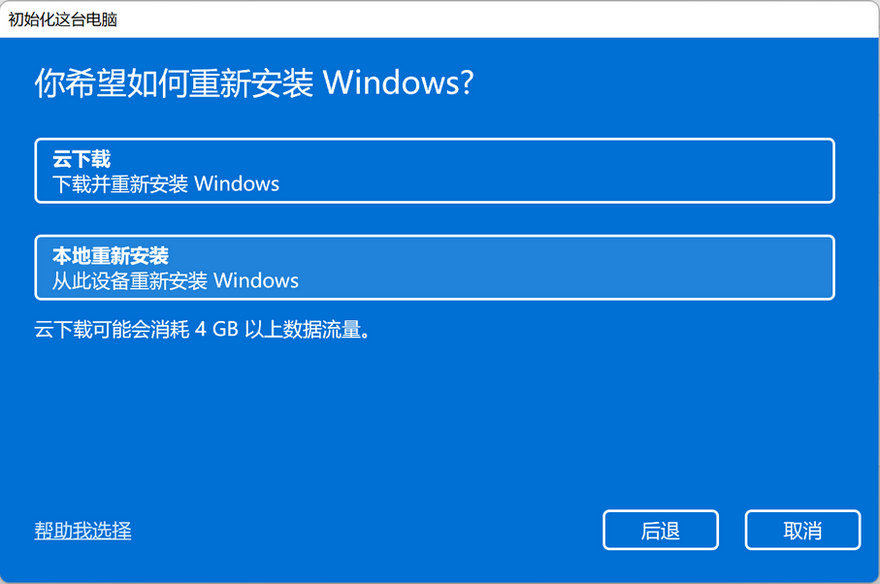
步骤4. 检查当前设置情况,如果您有其他需求可以点击“更改设置”进行更改,不过我们一般建议选择默认状态就行了,然后点击“下一页”。
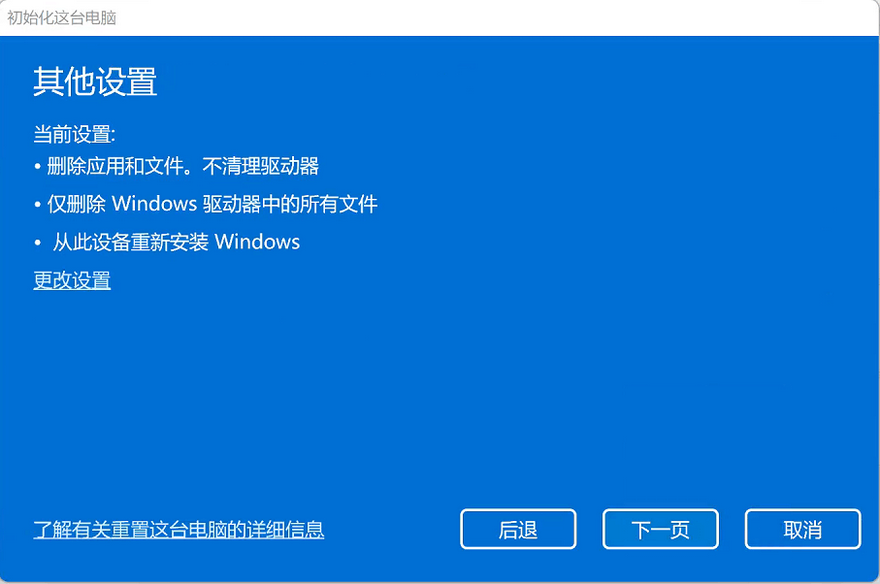
步骤5. 接下来就准备就绪,可以初始化这台电脑了,请您再次确认一下重置系统的各项设置,确认无误后再点击“重置”即可。
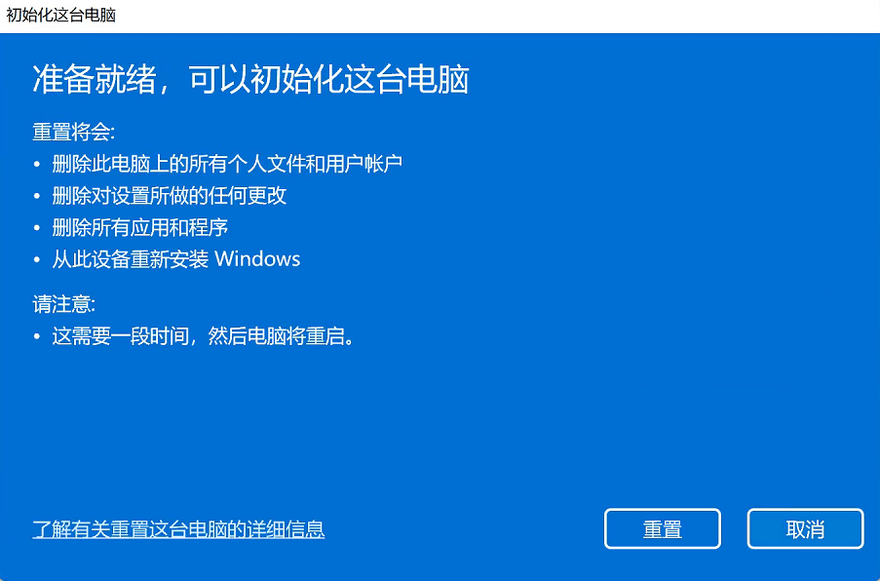
接下来将自动进入系统重置流程,请您保持计算机电源处于接通状态,等待电脑系统重装完毕后,进入基础设置界面即可使用重置后的新系统。
在我们开始介绍Win11重装系统教程之前就已经提到过了备份自己的数据,虽然重装系统按理来说只会重置系统分区中的数据,但是为了以防万一,或者您的系统分区中本来就存的有重要数据的话,那么在开始重装系统之前使用傲梅轻松备份来备份一下还是很重要的。
至于备份的方法,还是很简单的,只需要您先下载安装傲梅轻松备份,打开之后在它的主界面中点击“备份”,就可以根据您自己的实际情况来选择是要执行系统备份、磁盘备份、分区备份、还是文件备份。
这里我们就以文件备份为例,向大家演示演示如何在重装系统前备份文件吧!
步骤1. 打开傲梅轻松备份,在主界面中点击“备份”>“文件备份”。

步骤2. 单击“添加目录”以选择您想要备份的电脑桌面文件夹。

注意:轻松备份也是支持在备份时排除一些文件夹或指定后缀名的文件,并以此来过滤文件,您可以在选择完想要备份的源文件之后,点击其右侧的漏斗小图标以开启文件过滤窗口自定义您的过滤规则。
步骤3. 单击下方长条框以选择您想要将其备份到的目标路径,然后点击“开始备份”即可。

好了朋友们,本文到这里就告一段落了![]()
本文主要向大家介绍了一下重装系统的优势,并且分享了2个简单有效的Win11系统重装教程,大家看完之后应该都已经学会了吧?在此之后,不管是遇到哪种系统顽疾,只需一招重装系统大法,统统手到擒来,轻松拿捏。
虽然重装系统方法直接有效,但是它会完全重装我们熟悉的各种系统设置,这对于一部分用户来说是很难接受的,所以大家也可以选择在自己的系统正常运行时先使用傲梅轻松备份来备份一下当前的系统,然后等到之后遇到问题在通过系统还原的方式来将系统恢复到备份时的状态,这样会更实用一些。