如何修复由于I/O设备错误无法运行此项请求问题?(5个方法)
本文主要介绍了5个解决‘由于I/O设备错误无法运行此项请求’问题的简单方法,并告诉你1种保护电脑的好方法,请你仔细阅读!
“我在格式化U盘的时候遇到了弹窗提示:由于I/O设备错误无法运行此项请求。而我在设备管理器中查看这个U盘的状态是‘这个设备运转正常’。这个U盘在之前是没问题的,刚才我用U盘传文件时突然死机了,然后我把电脑强制关机,再开机时我发现U盘的容量不见了,反复试了几次也是一样,所以我想只能靠格式化来解决问题了,然后便出现了这个提示。”
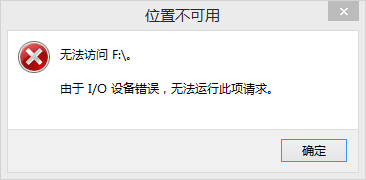
不知道屏幕前的你有没有遇到过同样的问题,其实这个问题并不罕见,在Windows Server 2003/2008/2012(R2)/SBS 2003/2008/2011或Windows 11/10/8.1/8/7/XP/Vista上都很容易出现该问题,并且可能还会伴随着错误代码,比如0x8078002A、2147943517、0x8007045D I/O设备错误等。通常来说,这个I/O错误问题一般是由以下几个原因引起的:
结合以上几个导致I/O错误问题的原因,我们在接下来的内容中将针对这些原因,为你介绍5个解决该问题的简单方法,很有效,建议逐个尝试或者从中挑选更加适合自己实际情况的方法。
我们知道某些软件可能会阻止电脑访问外部设备,所以我们可以在任务管理器中关闭其他进程,并且将杀毒软件也关闭,然后再次尝试。如果问题依然存在,那么你可以选择进入安全模式再次尝试,因为安全模式中除了主要的系统进程之外不会再有其他任何多余的程序进程。
进入安全模式方法如下:
① 如果你是Win8/10/11系统:
重启电脑,在屏幕亮起看到Windows标志时,长按电源键强行关机,重复此操作三次,系统将会进入“自动修复”状态。然后你可以在“自动修复”界面中,选择“高级选项”>“疑难解答”>“高级选项”>“启动设置”>“重启”,然后按下“F4”即可成功进入安全模式。
② 如果你是Win7/XP系统:
重启电脑,在启动电脑时一直按“F8”进入“高级启动选项”,然后选择“安全模式”即可。
如果你电脑的USB接口有问题或者接触不良也可能会导致I/O设备错误问题发生,这个时候我们可以尝试把USB设备抽出,然后更换并连接另外一个新的USB接口试试问题是否被解决(一般建议使用主板上的USB接口而不是机箱上的)。如果问题依然存在的话,请你继续尝试下面的方法。
对于I/O设备错误无法运行此项请求问题,我们也不能一味地从别的地方找原因,可以换个角度从自身找找原因,看看是不是USB设备中存在错误、有坏道之类的问题。
1. 按下组合键“Win+R”,然后输入“cmd”后按下“回车”。
2. 在新弹出的“命令提示符”中输入“chkdsk X:/f /r”后按下“回车”即可开始自动扫描目标设备中的错误,如果发现问题则会自动修复。

3. 等待完成后重启电脑,查看问题是否解决。
驱动器号错误也有可能会导致USB设备无法被识别或者I/O错误,因此我们可以选择在磁盘管理工具中更改驱动器号。
1. 右键点击桌面左下角的“开始”,选择“磁盘管理”。
2. 在“磁盘管理”中右键点击出现问题的设备,选择“更改驱动器号和路径”。
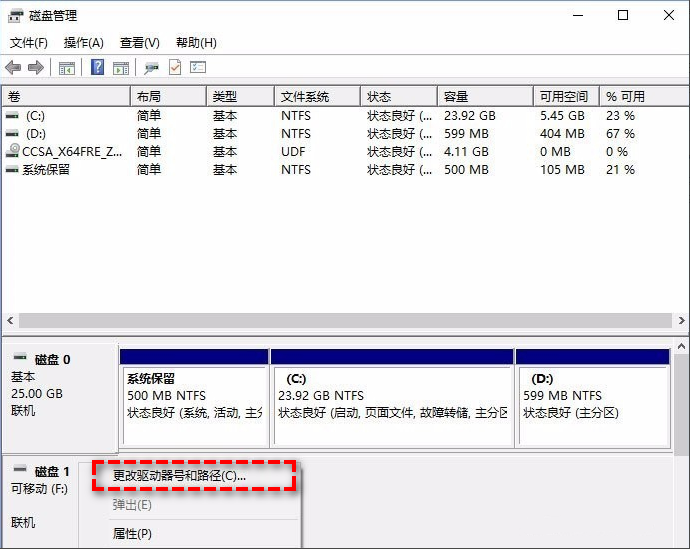
3. 在新弹出的窗口中点击“更改”。
4. 点击右侧三角图标,选择一个新的驱动器号,然后点击“确定”,再点击“是”即可完成更改。
5. 重启电脑查看问题是否解决。
如果以上方法没有帮助你解决问题,那么很有可能是设备的文件系统或者固件损坏。这种情况下建议你不要再进行任何操作,避免对设备内数据造成二次损坏,然后去找专业数据恢复机构来帮助你解决问题才是更好的选择。
目前来说,由于USB设备的便携性与方便性,很多电脑用户或多或少都有几个USB设备,比如U盘、移动硬盘之类,但是它们也很容易受到损伤而导致内部存储的数据丢失,因此,为了确保数据安全,避免数据不丢失,较好的办法是养成定期备份的好习惯。
Windows系统内置的备份还原功能并不全面,有很多功能皆不支持,而且还很容易出现错误问题,因此我们建议你使用傲梅轻松备份这款更加专业的备份还原软件,它专为Windows系统设计,兼容Windows 11/10/8.1/8/7/Vista/XP。并且备份方案多,可以帮助你进行系统备份、磁盘备份、分区备份、文件备份。另外,傲梅轻松备份在整洁直观的用户界面的加持下,操作方法也变得非常简单,你仅需轻松的点几下鼠标即可快速完成备份任务,计划任务功能还可以帮助你定期自动进行备份任务而无需手动操作哦,方便指数直接拉满。
在有了备份这层保险之后,遇到I/O设备错误无法运行此项请求问题也不用怕,就算电脑系统崩溃,重要文件丢失,也可以通过备份来将其快速还原到之前的正常状态,是不是很棒呢?
赶紧到下载中心下载或者直接点击下方按钮下载安装傲梅轻松备份,然后跟着我们的演示教程一起学习如何备份文件吧!
1. 打开傲梅轻松备份,点击主界面左侧工具栏的“备份”下的“文件备份”。

2. 点击“添加文件”或“添加文件夹”来选择要备份的文件或文件夹,然后点击“确定”。

注意:点击“添加文件夹”后,打开“过滤设置”可以设置需要排除的文件或文件夹。

3. 选择要将文件或文件夹复制到哪里。可以是其他磁盘、已连接的移动存储设备、云盘等。

4. 你可以点击“计划任务”,在“常规”选项卡下设置每日/每周/每月自动备份,或在“高级”选项卡下设置完整或增量备份。然后,点击“开始备份”即可。

注意:
看到这里,你的心中应该已经对I/O设备错误无法运行此项请求问题如何解决有了自己的答案。等到你成功修复问题,将电脑恢复到正常状态之后,建议你用傲梅轻松备份做一下备份,若是以后再遇到相似的问题也不用这么麻烦,遇到源盘数据丢失问题也不用这么害怕,直接还原一下即可轻松解决。
傲梅轻松备份除了是一款备份还原软件外,也是一款非常好用的克隆软件,可以轻松地帮你把系统克隆到新硬盘,或者进行硬盘对拷。如果你正好有需要,那快下载试一试吧!