如何将Steam游戏转移到固态硬盘?4种方法!
还不知道如何将Steam游戏转移到固态硬盘,学会本文为你介绍的4种方法就够用了。
“我最近购买了一个1TB大小的SSD,想将最初安装在HDD上的Steam游戏移动到这个新的SSD。但是,当我尝试使用复制和粘贴时,它根本不起作用。我的朋友建议我删除Steam并重新下载。但我真的不想这样做,因为我在Steam上有很多游戏,总大小超过500GB,重新安装太耗时。有谁可以给一些其他建议?我只需要将Steam作为一个应用程序迁移。”
Steam是Valve公司于2003年开发的视频游戏数字发行平台,现已成为全球流行的游戏平台,许多用户习惯于通过Steam下载大量游戏。随着固态硬盘(SSD)变得越来越便宜,很多用户希望将Steam游戏转移到固态硬盘上,一些原因是原硬盘上的存储空间不足(Steam默认安装在本地磁盘C上),另一些原因是为了减少游戏加载时间,因为SSD与传统机械硬盘(HDD)相比具有以下优势。
但是,其中一些用户在升级硬盘时会遇到一些困难,例如不知道如何将Steam游戏转移到固态硬盘。如果您也有此困扰,请按照这些方法解决问题。
Steam游戏如何移动到其他硬盘(SSD)?您可以通过以下4种方式进行。
2021年下半年,Steam新增了一个名为存储空间管理器的新功能,可以让你查看本地磁盘上的各游戏以及它们占用了多少存储空间,从而更易于管理。它还允许您将单个或多个游戏快速移动到任何其他位置,这比传统的“移动安装文件夹”功能更容易。如果您想将Steam游戏转移到固态硬盘,请按照以下步骤操作。
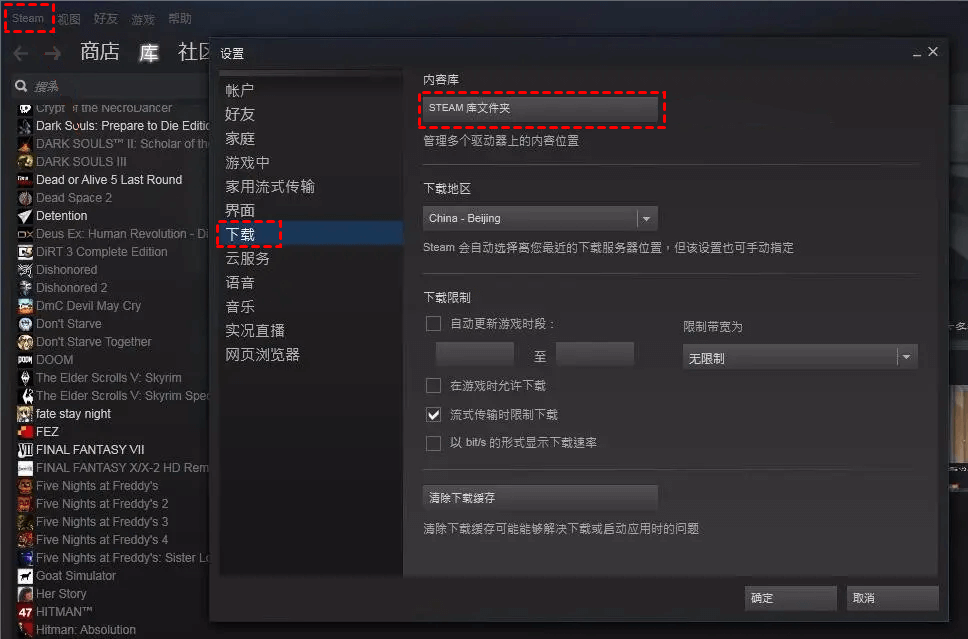
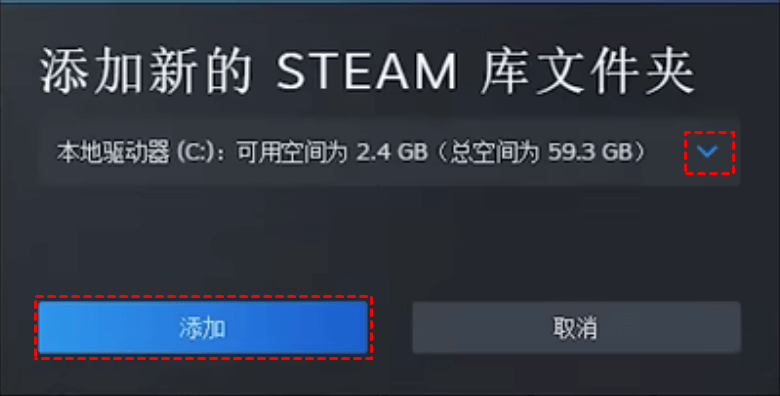
Steam Library Manager是一款帮助您管理Steam库的工具,它列出了您计算机上的所有库以及其中的游戏,您可以使用此应用程序将单个或多个Steam游戏移动到任何位置。这也意味着您可以将Steam游戏转移到固态硬盘,请按照以下步骤操作。请注意,您应该在使用Steam库管理器之前关闭Steam。
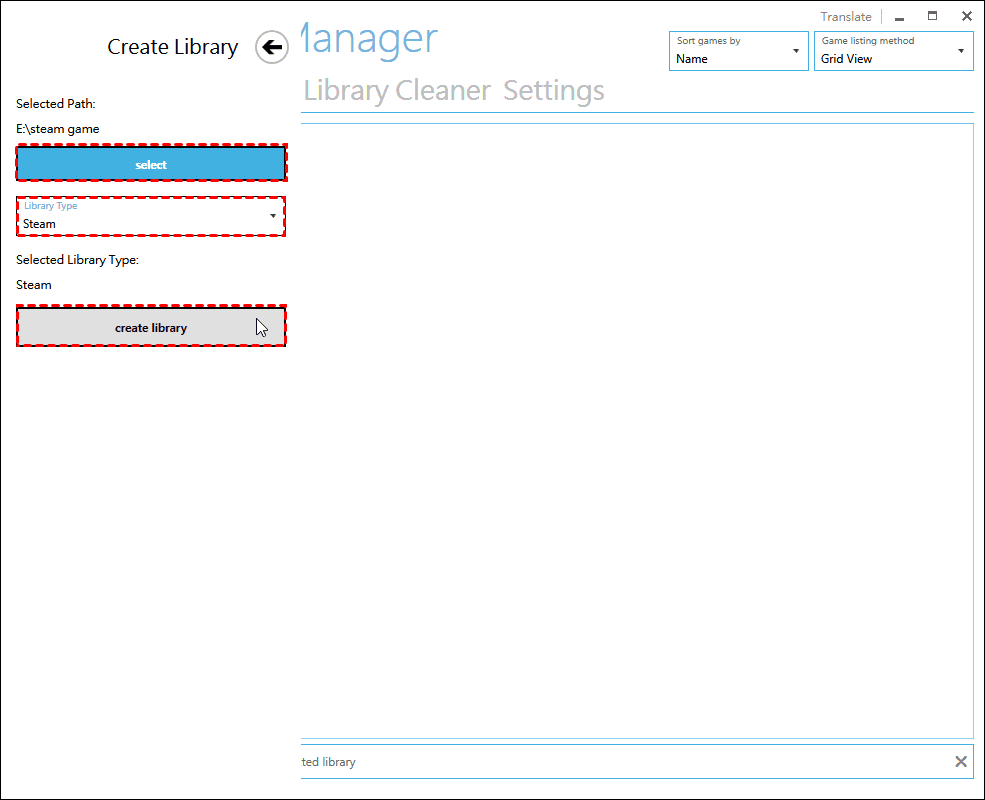
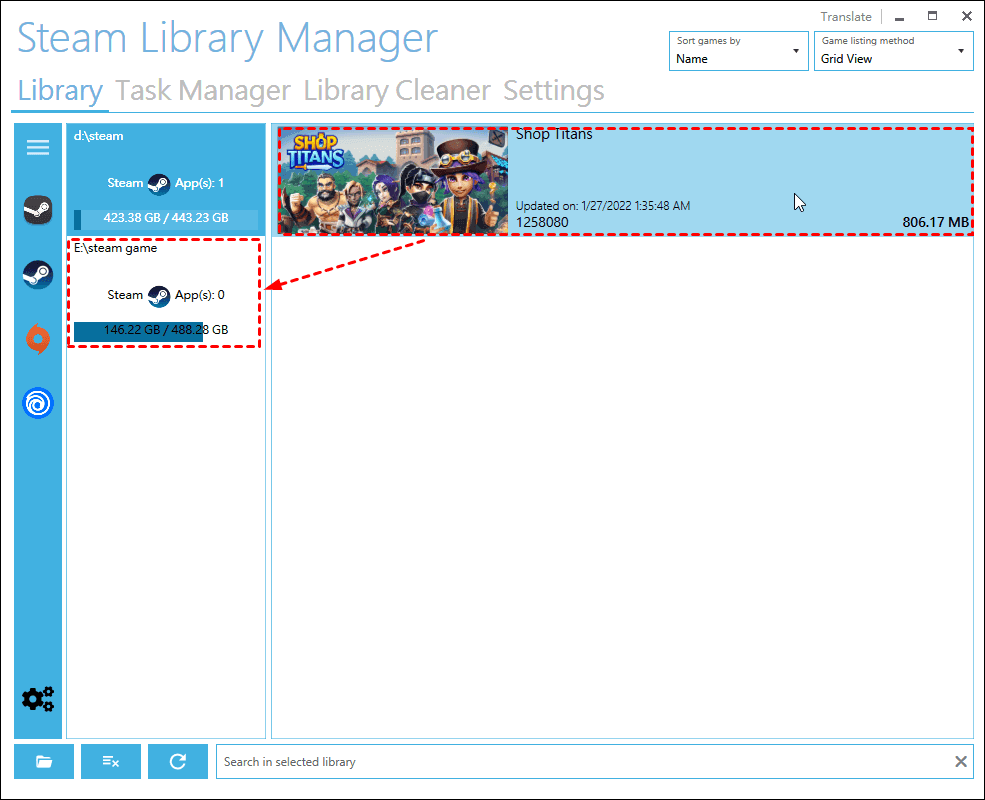
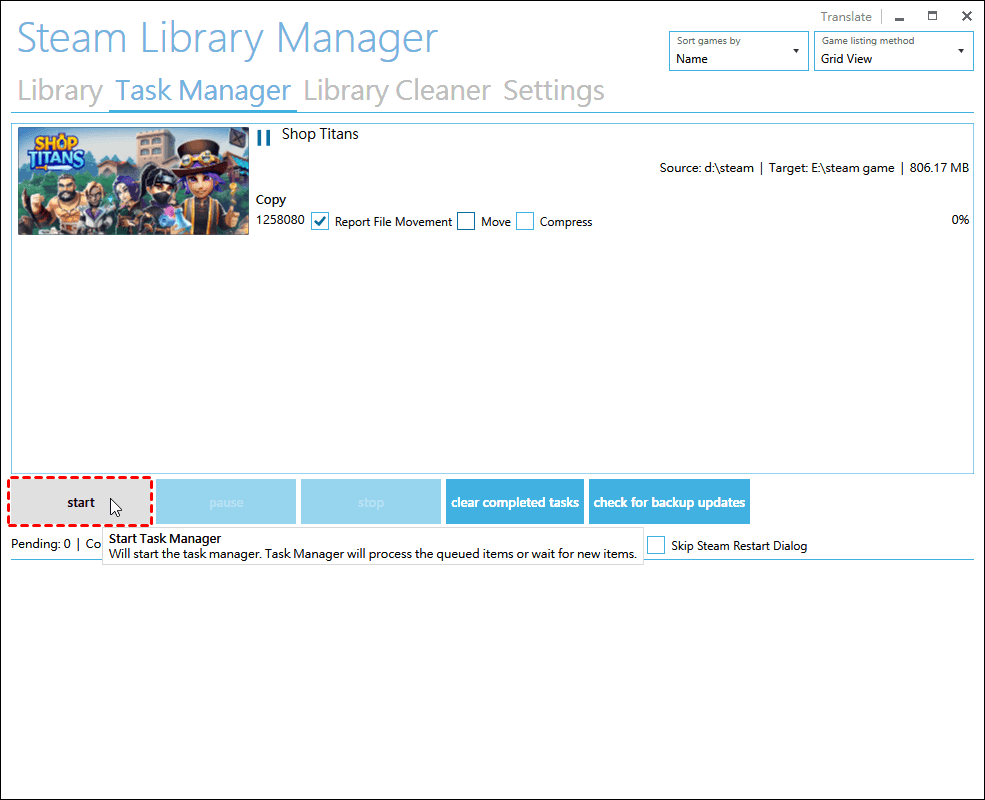
Windows具有内置的复制和粘贴功能,可帮助您移动整个Steam文件夹,这意味着您可以将Steam游戏转移到固态硬盘。您需要在开始之前关闭Steam,以下是执行此操作的详细步骤。
Steam存储空间管理器和Steam Library Manager太繁琐,后者甚至需要额外下载,对初学者不太友好;而Windows 10或Windows 11的复制和粘贴速度很慢,一旦您需要迁移更多游戏,则需要您花费大量的时间和精力,并且可能无法使用。那么有没有简单快捷的方法将Steam游戏转移到固态硬盘?在这里我们推荐您使用傲梅轻松备份用于磁盘克隆,可以快速将源磁盘(包括所有Steam游戏)的所有内容克隆到目标磁盘,节省大量时间和精力。
傲梅轻松备份为您提供免费专业的磁盘克隆服务,您只点击几下即可将文件、文件夹和Steam游戏等应用程序从源盘快速克隆到目标盘,如果源盘上有系统文件磁盘,您也可以将系统克隆(VIP功能)到目标磁盘来提高电脑运行性能。接下来我们以系统盘为源盘(Steam默认安装位置)为大家详细介绍磁盘克隆步骤。但在此之前,您需要做好以下准备工作。
步骤1. 打开傲梅轻松备份,点击“克隆”>“磁盘克隆”(VIP)。

提示:磁盘克隆支持多种克隆类型。包括将MBR磁盘克隆到MBR(系统盘)、将GPT克隆到GPT、MBR克隆到GPT、或GPT迁移到MBR。
步骤2. 选择存储Steam游戏的磁盘作为源磁盘,然后点击“下一步” 。
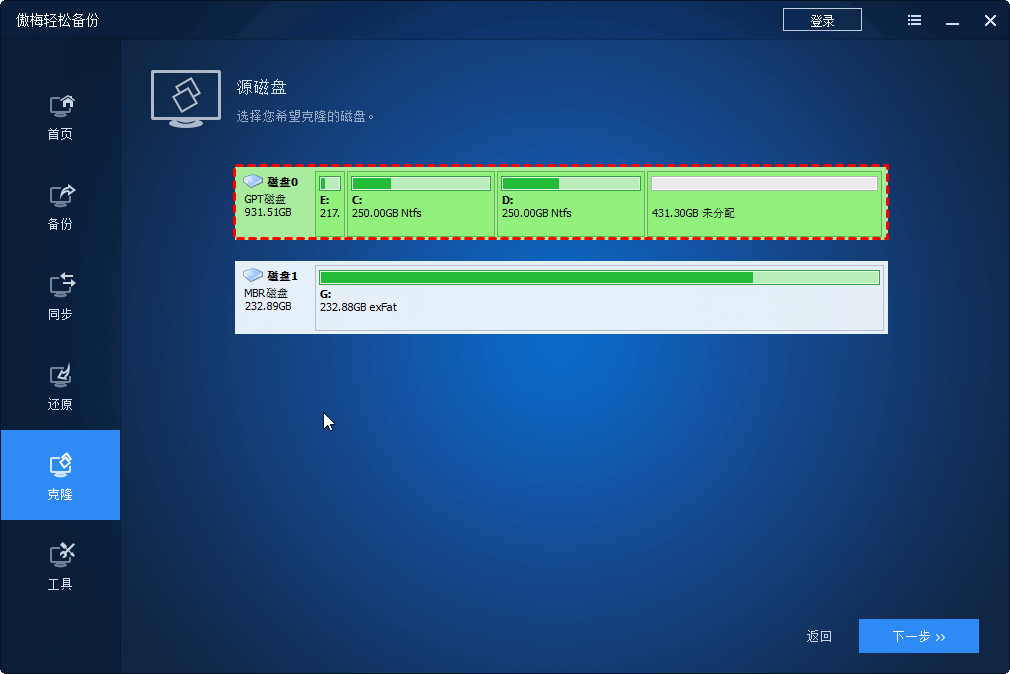
步骤3. 在目标磁盘窗口中,选择新的SSD作为目标磁盘,然后单击“下一步”。

步骤4. 勾选“SSD对齐”复选框以加快目标SSD的读写速度。确认您的操作并单击“开始克隆”。
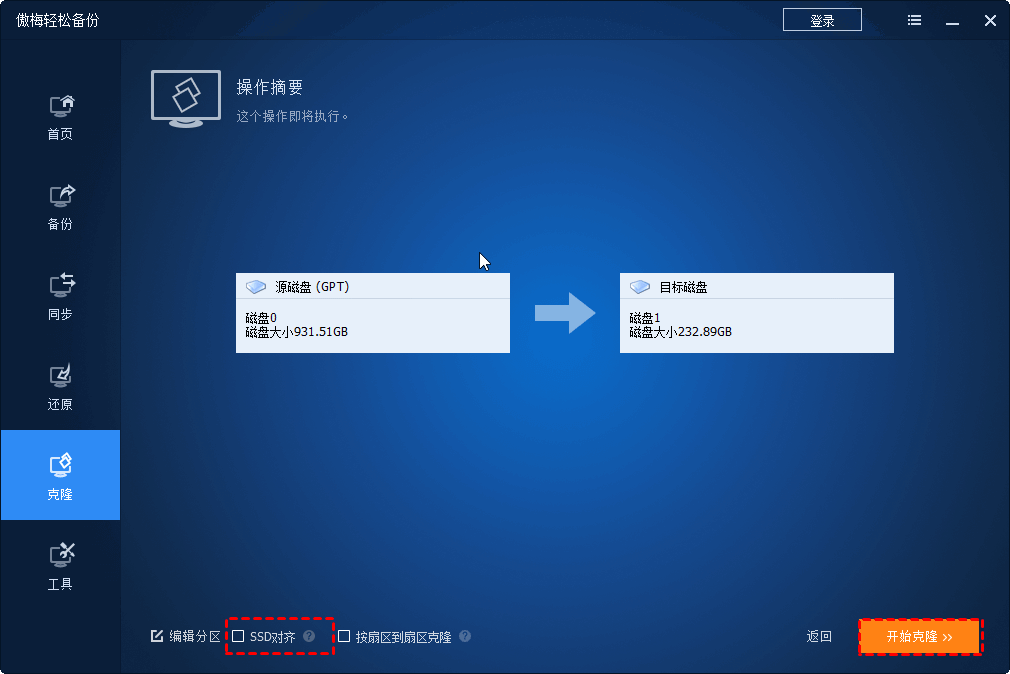
提示:
• 编辑分区:使用此功能您可以在克隆的时候调整分区大小。
• 按扇区到扇区克隆:它将克隆每一个扇区,无论它们是否被使用。它可用于克隆到相同或更大大小的磁盘。这样你就可以轻松的将磁盘克隆到更大的磁盘。
除了磁盘克隆,您还可以使用傲梅备份软件获得更多功能。
除了Steam游戏转移到别的硬盘外,如果您对Steam还有其他疑问,可以详细阅读以下内容,其中将解答一些有关Steam的常见问题。
通常Steam没有问题,但在某些时候,可能会出现一些安装错误,在这种情况下,您可以按照这些方法进行修复。
注意:如果游戏在Steam移动后损坏,您可以通过验证本地数据的完整性让Steam自动查找并替换损坏的文件。
运行Steam>打开Steam“库”>右键单击损坏的游戏>选择内容>切换到“本地文件”选项卡>点击“验证游戏文件的完整性”,最后等待此过程完成。
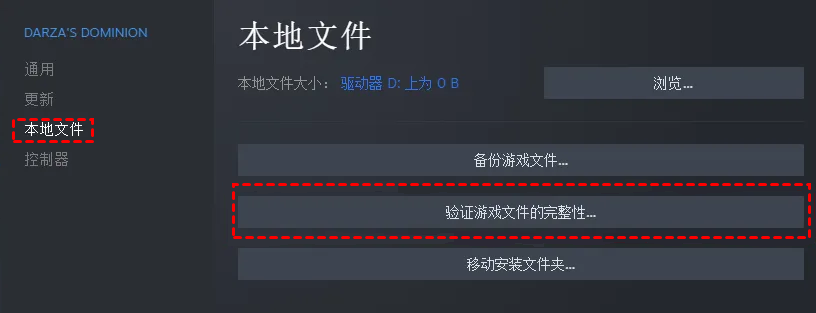
如果您想将Steam游戏转移到固态硬盘,请参考以下步骤。
如果您不知道如何将Steam游戏转移到固态硬盘,请详细阅读本文并按照其中提供的4种方法确保您的Steam游戏在移动后能够正常打开。前3种方法不适合初学者,会耗费你大量的时间和精力,所以更推荐使用最后一种方法,即傲梅轻松备份的磁盘克隆功能。
傲梅轻松备份具有清晰易用的界面,您只需几个简单的步骤即可将源盘(包括Steam游戏)的所有内容快速克隆到其他磁盘。此外,该软件还可以为您提供系统备份、磁盘还原、文件备份等功能为您的电脑数据提供全面保护。
❈❈❈❈❈结❈❈❈❈❈束❈❈❈❈❈啦❈❈❈❈❈