Win10/11系统还原时出现0x80070005错误修复方法!亲测有效
本文主要介绍了Win10/11系统还原提示错误代码0x80070005错误修复的方法,这几种解决方法也可以解决类似错误代码问题。并推荐了一款强大又好用的备份还原软件,可以代替系统自带的备份功能!一起来看看吧。
Windows自带的备份还原工具非常实用,尤其是在你电脑出现问题的时候,可以用它来还原系统。
但有些时候在你进行系统还原时,系统会提示你“系统还原未成功完成,没有对计算机的系统文件和设置进行更改”。
一般在这条消息下方还会出现一条这样的信息:“系统还原过程中发生未指定的错误。(0x80070005、x80070002、0x80070091、0x8000ffff,0x81000203、0x80070002等)”
据统计,这3个错误代码比较常见:0x8000ffff、0x80070005和0x80070091。接下来,本文给你讲讲Win10/11 0x80070005错误解决方法。一起来看看吧!
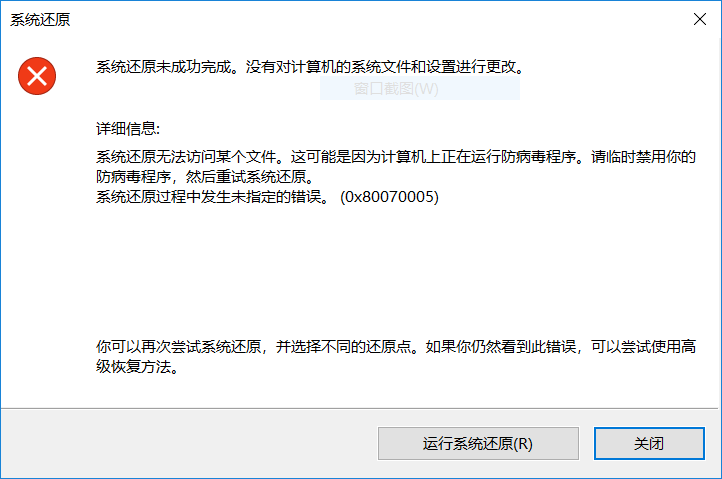
此错误代码表示Windows备份和还原功能未响应,无法访问系统还原文件。Win10/11 0x80070005系统还原错误修复方法如下:
1. 按下组合键“Win+R”打开“运行”,输入“services.msc”,按下“回车”。
2. 在新弹出的“服务”中双击“Windows备份”,将“启动类型”设置为“自动”,保存并关闭。
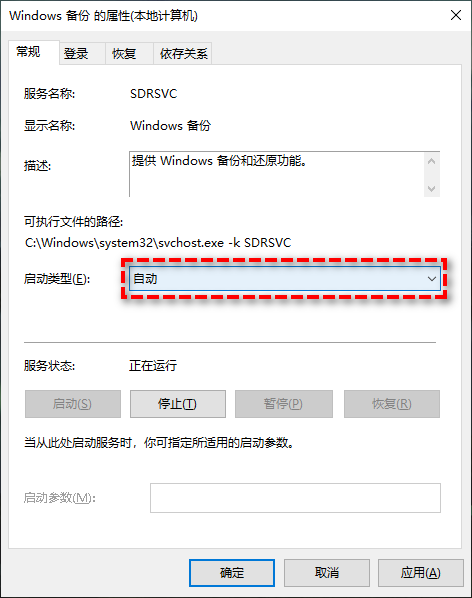
3. 然后右键点击“Windows备份”选择“启动”。
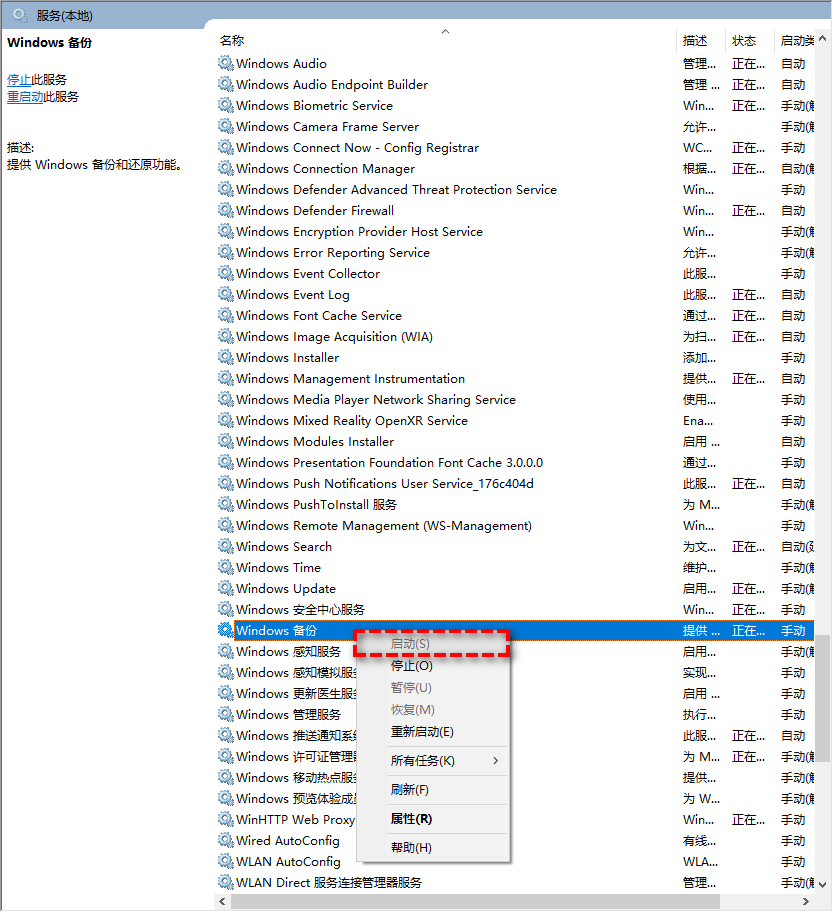
4. 将“Microsoft Software Shadow Copy Provider”“Task Scheduler”“Volume Shadow Copy”3个服务按上述方法设置为自动。
5. 重启电脑,查看问题是否解决。
出现该错误代码的原因是在还原过程中发生文件冲突,某些文件没有正确替换。你可以尝试使用其他还原点,请按照以下步骤操作:
1. 点击屏幕左下方的“搜索”,输入“创建还原点”后按下“回车”。
2. 在新弹出的“系统属性”窗口中点击“系统还原”。
3. 在“系统还原”窗口中点击“下一步”。
4. 选择另外一个还原点,然后点击“下一步”。
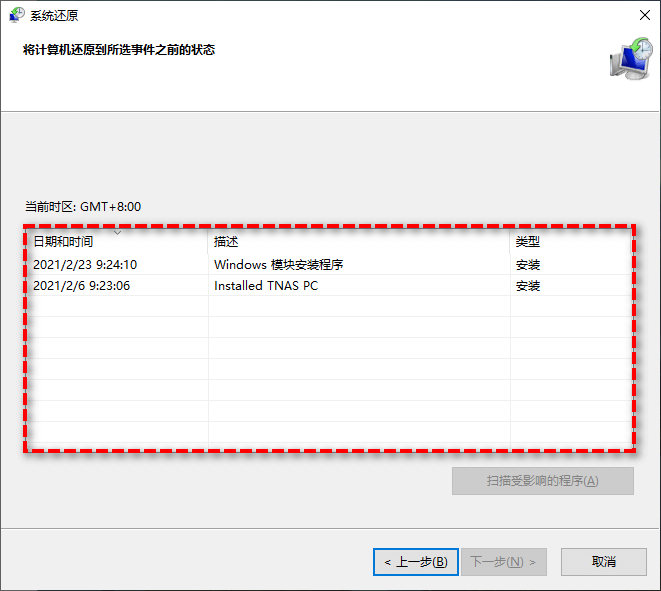
注意:你可以点击“扫描受影响的程序”来查看各还原点会删除或还原哪些程序。
5. 确认无误后,点击“完成”。
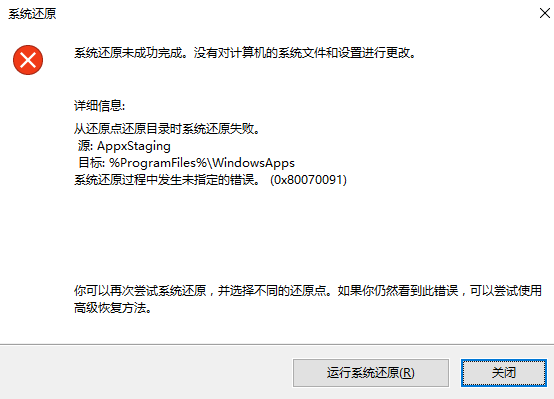
出现该错误代码的原因是AppxStaging有问题。解决方法是重命名WindowsApps文件夹,然后重新启动系统,再次尝试能否系统还原。接下来让我们看看如何在安全模式下重命名WindowsApps文件夹。
1. 进入安全模式后。右键单击“开始”,然后选择“Windows PowerShell(管理员)”。
注意:
2. 按顺序输入以下命令。
注意:
3. 重启电脑,查看能否进行系统还原。
以上3个错误代码是在系统还原过程中比较常见的。但也有可能出现其他错误代码,例如0x81000203、0x80070002、0x800423F3等。
出现这些错误代码的原因一般是这几点:
1. 暂时性错误
2. 系统保护设置损坏
3. 杀毒软件影响了系统操作权限
4. 系统文件损坏
针对以上原因向你提供了几个解决方法:
1. 如果是暂时性的错误,可以等一段时间后再次进行系统还原。
2. 修复系统保护设置:
3. 彻底卸载杀毒软件,然后重启电脑,查看能否系统还原。
4. 使用“sfc/scannow”命令来检查并修复损坏的系统文件。
5. 如果上述方法不起作用,你可以尝试从安全模式运行系统还原。
如果你尝试了以上0x80070005错误修复方法后依然不能进行系统还原。那你可以试试这款软件-傲梅轻松备份!它是一款专业的系统备份还原软件,操作非常简单,简单的点几下鼠标,可以轻松的把系统备份(还原)到任何你想备份(还原)的位置。
该软件专为Windows设计,支持Windows 11/10/8.1/8/7/Vista/XP。除系统备份外,还可以进行磁盘备份、分区备份、文件备份。在有了备份后,无论你是电脑系统崩溃,还是重要文件丢失,可以通过备份来将其还原到正常状态。
值得一提的是,它在每个操作的每一步有详细的解释。你对电脑一窍不通,也能在很短的时间内学会备份还原系统。对于IT人士,你也可以使用该软件制作启动u盘,即使系统崩溃无法启动也可以通过启动盘快速还原系统。
接下来向你介绍如何使用该软件进行系统备份或还原,请跟随教程操作。
1. 进入下载中心或点击下方按钮,下载安装并启动傲梅轻松备份。
2. 点击左侧工具栏中的“备份”下的“系统备份”。

3. 该软件会自动帮你选择系统分区,所以你需要选择备份位置。建议你将其备份到外部存储设备上,因为如果保存在本地,硬盘损坏时将无法进行还原。确认无误后点击“开始备份”,等待完成即可。

注意:
1. 点击左侧“还原”,再点击“选择任务”或“选择镜像文件”。

2. 选择后,在“镜像信息”界面勾选“还原这个系统备份”,再点击“下一步”。

3. 确认无误后,点击“开始还原”即可。

以上是0x80070005错误修复方法。由上文可以看出,Windows自带备份还原工具不是很好用,万一在关键时候无法还原或无法备份,那得不偿失。所以我建议你使用傲梅轻松备份,该软件安全好用,还可以设置自动定时备份,再不用因为忘记备份而担心。
除备份还原功能外,它还是一款好用的克隆软件,可以在更换硬盘时帮你把系统克隆到新硬盘。遇到如此强大的软件还需要犹豫吗?快下载体验吧!