Windows用户文件夹太大怎么备份更简单且安全?
Windows用户文件夹太大如何备份更轻松呢?您可以删除不需要的数据只备份重要内容,也可以使用傲梅轻松备份将整个文件夹都备份。
“我的系统盘是一个512GB的固态硬盘,已经使用了300G,其中Windows用户文件夹就占了210GB,我知道用户文件夹里存储的是用户个人数据。近来电脑有出现故障的迹象,为了防止数据丢失,我想要备份电脑系统盘用户文件夹,但C盘用户文件夹太大不知道该怎么备份,并且还在不断的使用产生新的数据,有哪位小伙伴能分享一个好用的数据备份方案吗?”
以上是一位网友分享的问题,相信很多小伙伴也想要备份用户文件夹中的重要数据但挨个筛选又非常麻烦,因此更愿意直接备份整个文件夹。但是Windows用户文件夹太大备份也不容易,想要找到简单且安全的方法。下面就为您介绍轻松备份各种数据的方法。

在开始备份之前可以清理部分文件缩小用户文件夹,这样可以节省备份的时间以及存储备份镜像的空间。Windows用户文件夹太大怎么清理呢?Windows用户文件夹的数据很重要不可以随意删除,但有一些文件在不需要的时候是可以清理的。例如以下三个目录下的文件:
此外,如果您有确定不需要的数据,例如C:\Users\用户名\Downloads目录中下载的各种数据,有时下载了系统镜像,使用后又没有清理,那会占用很大的空间。然后,您可以开始执行备份任务了。
傲梅轻松备份,一款专业的数据备份软件,拥有简单友好的用户界面,即便不熟悉电脑的用户也可以根据提示轻松操作。兼容性强,支持各种版本的Windows操作系统,如果备份硬盘,也支持各种品牌的硬盘。对于文章提到的Windows用户文件夹太大问题,它也可以成功操作。它提供了好用的数据备份方案,具体拥有以下特点:
傲梅轻松备份还有很多好用的功能,你可以到下载中心下载傲梅轻松备份,安装后启动它。即便Windows用户文件夹太大也不会影响它执行备份任务。
步骤1. 在软件主界面中点击“备份”,然后选择“文件备份”。

步骤2. 点击“添加目录”或“添加文件”选择Windows用户文件夹。
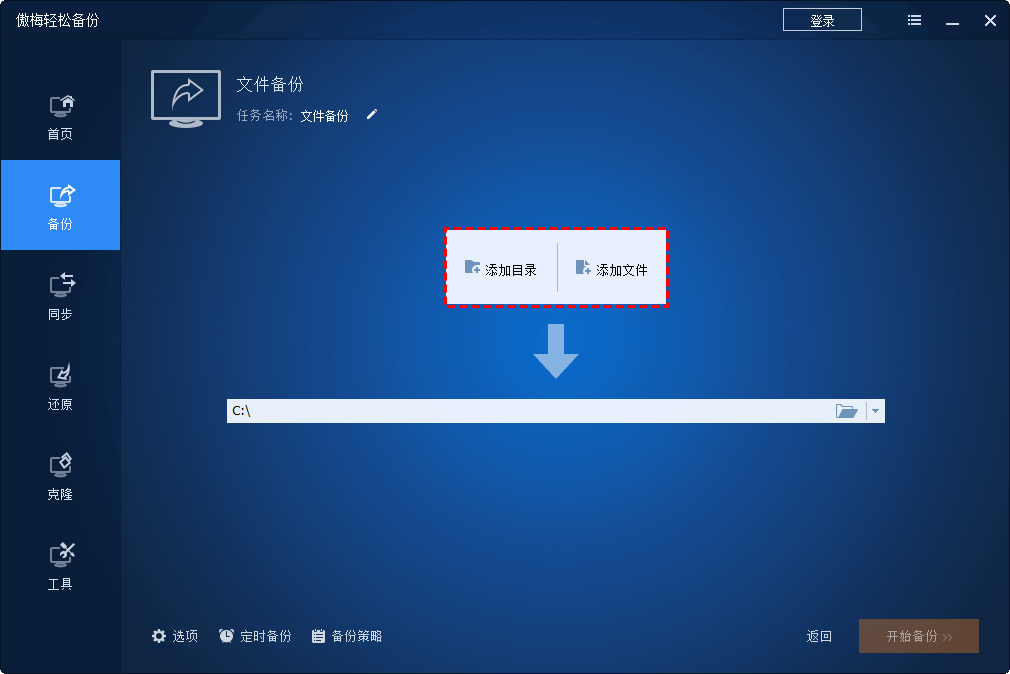
步骤3. 点击下方的下拉箭头或文件夹图标选择存储备份镜像的目标位置,可以存储到本地硬盘、外置硬盘、U盘,网络共享或NAS(升级VIP可用)。

步骤4. 点击“开始备份”启动备份任务,如果想要设置计划任务,请点击左下角的“定时备份”。

提示:
• 选项:在这里你可以设置备份压缩、拆分、加密等操作。
• 备份策略:根据设置的规则自动删除老旧的备份镜像文件以释放磁盘存储空间,此功能需要升级VIP使用。
本文介绍了使用傲梅轻松备份创建备份任务的详细操作步骤,即便Windows用户文件夹太大也没有关系。若有长期备份计划,它更是您的不二选择,因为它支持增量备份和差异备份,也支持定时备份,此外,除了备份功能,它还拥有克隆功能,如系统克隆(VIP功能)、磁盘克隆,文件同步功能等,是一款强大的实用软件。
如果您想要备份服务器电脑中的各种数据,傲梅企业备份标准版可以帮助你,立即下载免费尝试一下!
❈❈❈❈❈结❈❈❈❈❈束❈❈❈❈❈啦❈❈❈❈❈