您的文件历史记录驱动器断开连接怎么办?看看这个解决方法
文件历史记录驱动器断开连接是一个让人头疼的问题,不过大家也不用太担心,本文将向您分享4个简单有效的解决方案,并且额外提供了一种比文件历史记录更棒的免费替代方案。
坚持数据备份让数据始终更新是非常重要的。借助文件历史记录,您可以轻松地为Windows 8/8.1/10/11中的文件创建备份。但有时您可能会发现文件历史记录驱动器断开连接。具体的错误信息可能会有所不同:
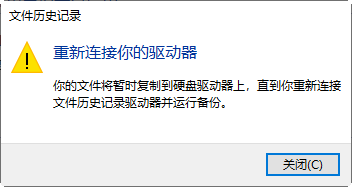
当触发一个备份的计划任务,会提示以上所示的错误。默认情况下,文件历史记录每小时会保存文件的副本,因此如果您不修复文件历史记录驱动器断开连接这个问题,它可能会很烦人,并且备份任务也不会成功执行。
以下是出现文件历史记录驱动器断开连接错误的一些可能原因:
文件历史记录驱动器怎么连接?在此处了解4种文件历史记录驱动器断开连接的有用解决方案。
如果用于文件历史记录备份的外部硬盘驱动器断开连接的时间过长,系统会要求您重新连接驱动器。您需要按如下方式手动重新连接,然后启动备份:
步骤1. 点击左下角Windows图标,导航选择“设置”>“更新和安全”>“备份”。
步骤2. 重新选择外部硬盘驱动器或网络驱动器。
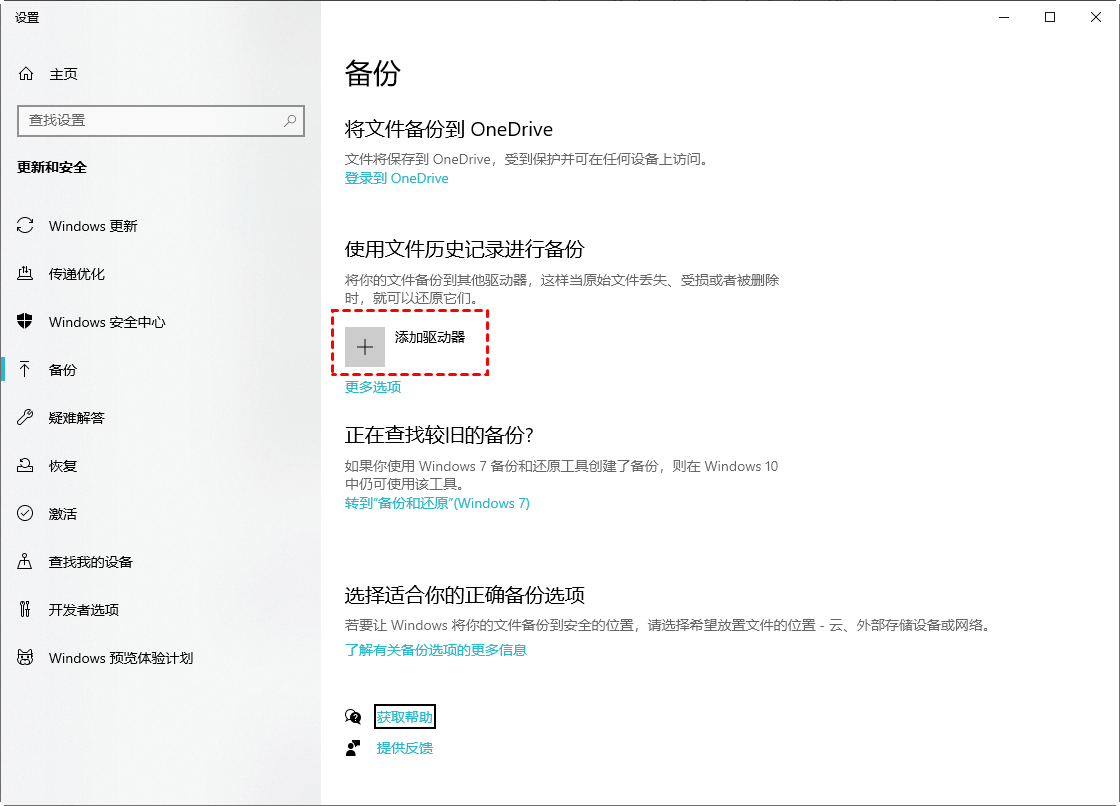
提示:您还可以设置另一个驱动器来保存文件历史记录备份。为此,您可以单击文件历史记录下方的“更多选项”,向下滚动到“备份到其他驱动器”部分,单击“停止使用驱动器”按钮。然后,您可以再次使用添加驱动器来选择新驱动器。
如果您怀疑您的硬盘上可能有一些错误,那么您可以先检查您的硬盘是否存在坏扇区。
步骤1. 在Windows 10中,在搜索框中输入“命令提示符”,然后选择“以管理员身份运行”。
步骤2. 在命令提示符窗口中,输入“chkdsk.exe /f G:”并按“Enter”。G替换为您需要检查或备份磁盘的驱动器号。

步骤3. 完成检查和修复硬盘错误需要一些时间。
如果您不能简单地再次连接文件历史记录驱动器来修复错误,您可以删除配置文件,然后重新连接。
✍ 注意:此方法将删除文件历史记录备份,因此建议在尝试此方法之前创建另一个文件备份。
步骤1. 确认您能够查看隐藏文件。您可以打开文件资源管理器并转到文件资源管理器功能区上的“查看”选项卡。然后,做以下几件事:
步骤2. 导航到下面的文件夹并删除其中的文件:
✎ 提示:
• 您也可以在运行窗口中输入“%localappdata%\Microsoft\Windows\FileHistory\Configuration”直接打开该文件夹。
步骤3. 返回文件历史记录并再次连接驱动器。
如果您只想要一个特定的文件夹来保存文件历史记录备份,您可以在外部硬盘或内部驱动器上创建一个共享文件夹,然后使用文件历史备份到该文件夹。为此,只要按照以下步骤操作:
步骤1. 创建一个新文件夹。
步骤2. 右键单击新创建的文件夹并选择“属性”。
步骤3. 单击“共享”选项卡并选择“共享...”以创建共享文件夹。您需要添加要与之共享的用户并设置读/写权限。
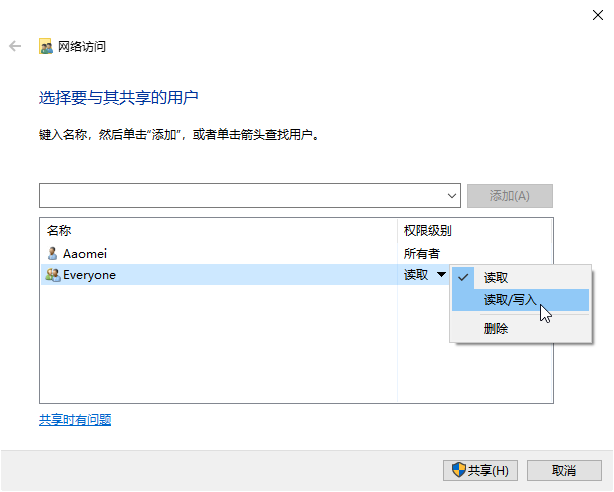
步骤4. 打开文件历史记录。单击“添加驱动器”>“显示网络位置”。如果您想要的驱动器未在此处列出,请点击“添加网络位置”并导航到您刚刚创建的共享文件夹。
如您所见,使用文件历史记录备份文件可能会遇到如文件历史记录驱动器断开连接等问题,您可以按照上面的解决方案修复,但是如果上述办法不能帮助您修复或者您想要寻找一款更好用的备份软件,那么在这里我可以给您推荐一款免费的工具-傲梅轻松备份,它可以帮助您轻松的创建文件备份。此外,它还有更多的实用功能:
☛ 以下是使用傲梅轻松备份对文件和文件夹进行备份的详细操作步骤:
步骤1. 您需要到下载中心或点击下方按钮获取傲梅轻松备份,然后安装并运行它。
步骤2. 单击“备份”选项卡,然后选择“文件备份”。

步骤3. 在此屏幕中,单击“添加文件”或“添加文件夹”以将特定文件或文件夹包含在备份中。
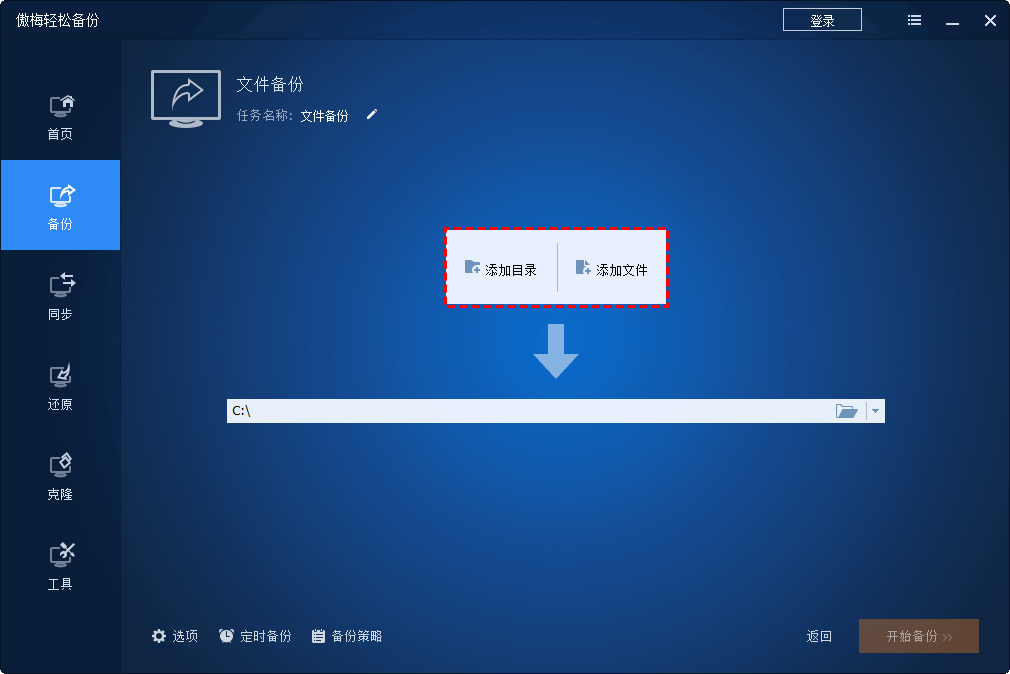
步骤4. 选择一个目标位置来保存备映像。除了外部硬盘,它还允许您将数据备份到NAS 设备、网络位置和本地硬盘。
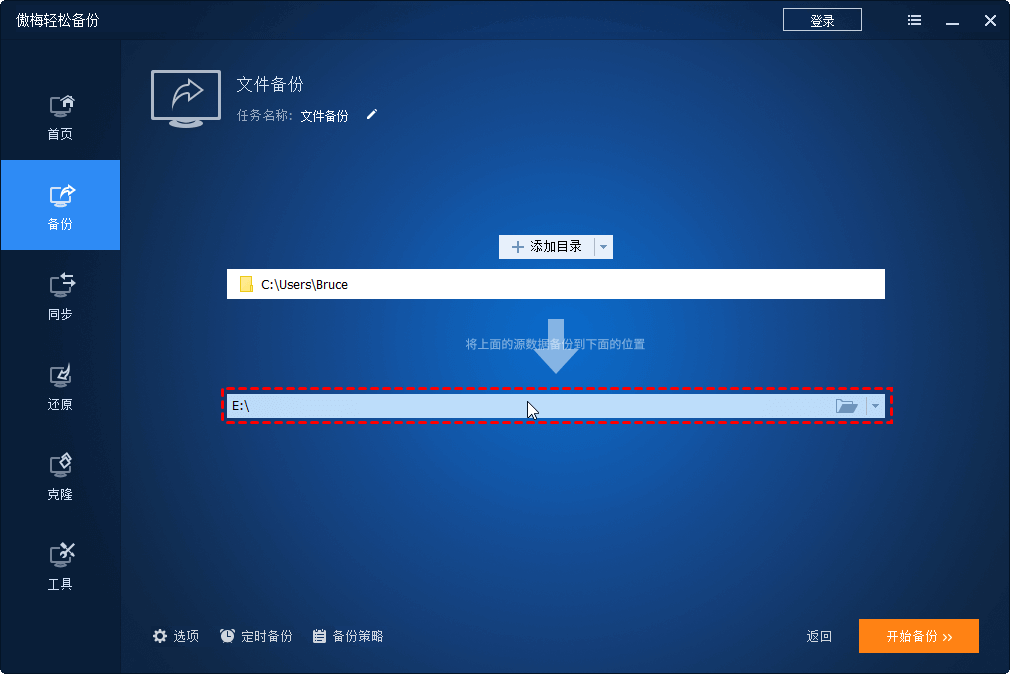
步骤5. 如果有需要,您可以单击底部的“计划任务”以设置执行文件备份的频率。之后,单击“开始备份”启动备份任务。
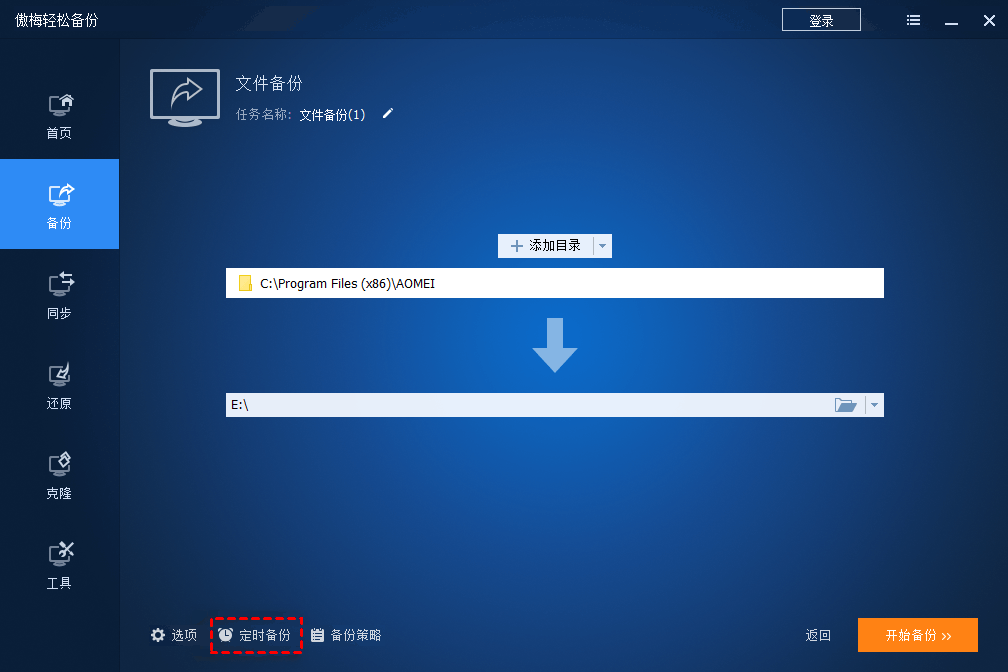
✎ 提示:如果您想要复制您的数据而不是将其保存为一个镜像文件,那么,您可以使用傲梅轻松备份为您提供的几种同步功能,包括基本同步、实时同步、镜像同步、双向同步。注意,后三种同步方式需要升级到傲梅轻松备份VIP才可以使用。
在使用文件历史记录备份文件的时候,如果您经常收到文件历史记录驱动器断开连接的错误消息,您可以尝试上述四种解决方案来修复错误,也可以使用另一种免费的备份替代方案-傲梅轻松备份,它为您提供了多种个性化的备份功能,如设置计划备份、增量备份、差异备份等。
除了备份和同步功能外,傲梅轻松备份还嵌入了克隆功能。您可以用它来克隆笔记本电脑硬盘来帮助您升级磁盘,还可以克隆系统来帮助您迁移到新电脑。不要犹豫,快来试一试吧!