你知道如何在电脑设置自动备份吗?答案很简单!
Windows系统如何在电脑设置自动备份任务?在本文中您可以轻松获取两种简单有效的备份设置方法,一起来看看吧。
今天在网络上看到一位网友的提问:“500G固态+1TB机械的组合。办公机,500G完全够用。想定期对500G全部进行备份拷贝到1TB机械硬盘里,定期备份定期覆盖。如何设置电脑文件自动备份?有什么自动的备份设置解决方案么?”。这位网友想要定期自动备份硬盘到另一硬盘,还有的用户只想要自动备份系统或者电脑如何自动备份文件。

随着信息技术的发展,人们逐渐了解到数据备份的重要性。现在很多信息都存储在电脑硬盘或者云端。一旦出现机械或网络故障致使数据丢失将会带来严重的损失。因此,用户会将重要的数据进行备份,甚至备份到多个位置。然而,长期的备份会浪费非常多的时间和精力,并且手动备份还容易被遗忘。因此了解如何在电脑设置自动备份是很有必要的。
想要更加轻松地创建自己想要的自动备份任务,借助专业的备份软件是一个不错的选择,因此在这里推荐一款专业的备份还原工具-傲梅轻松备份,具有友好的用户界面,支持各种Windows操作系统,备份设置流程简单,上手容易,并且还拥有以下诸多优势。
言归正传,那么使用傲梅轻松备份如何在电脑设置自动备份呢?你可以点击下方按钮进入下载中心下载傲梅轻松备份,然后将其安装到你的电脑上。
电脑自动备份怎么设置?跟着以下备份设置流程进行操作即可。
步骤1. 打开软件,然后点击“备份”->“系统备份”。

步骤2. 软件会自动选择C盘以及和系统有关的引导分区,你只要选择存储备份的目标位置即可。若是其他备份模式则需要选择源数据。

步骤3. 使用此工具怎样自动备份电脑文件?点击底部的“定时备份”,然后在新窗口中打开“启用定时备份”的按钮。然后从如图所示的选项每天、每周、每月等中选择一个,继续选择对应的设置。然后点击“确定”。
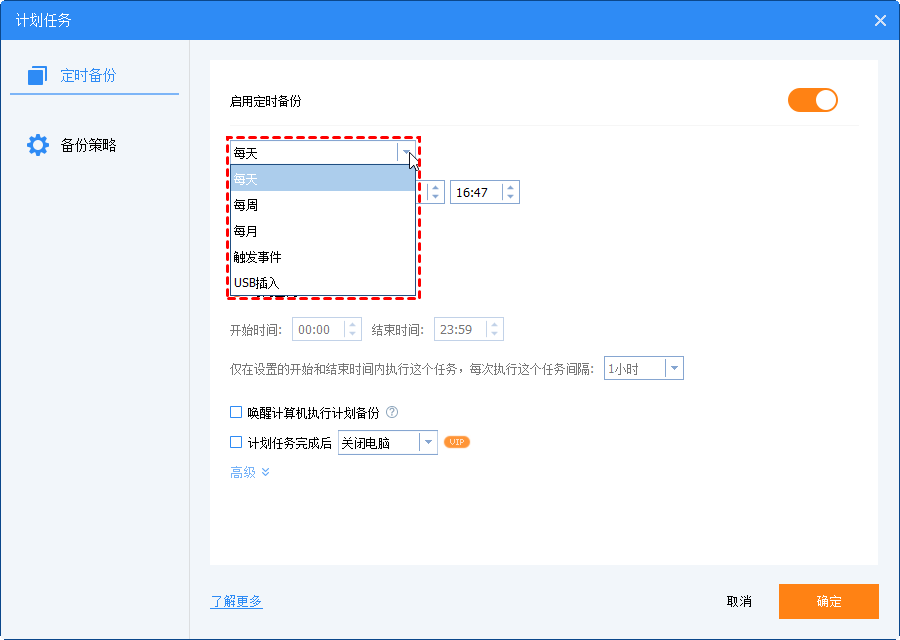
步骤4. 设置定时备份后会返回任务主界面,点击“开始备份”将启动定时备份任务。
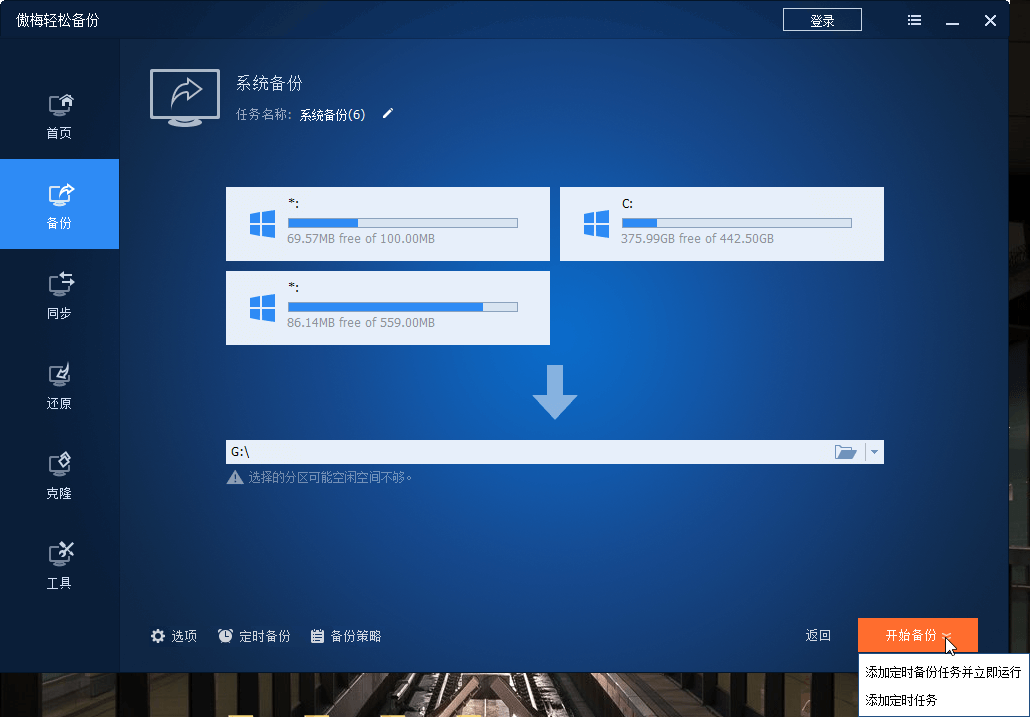
提示:
• 你可以在底部的“选项”中打开“启动备份加密”功能加密备份镜像,以免数据泄露。此功能属于VIP备份设置功能。
• 定时备份中还有一些个性化设置,如设置在计划任务完成后自动关闭电脑等。
• 定时备份搭配差异备份和增量备份可以节省备份的时间以及减少磁盘备份存储空间。
• 启用“备份策略”(VIP功能)然后选择一种模式可以自动删除指定条件的老旧备份文件,轻松释放磁盘空间。
除了专业备份软件之外,我们还可以借助Windows系统内置的实用程序。利用操作系统自带的备份工具进行自动备份的好处在于,它们通常与操作系统紧密集成,易于使用且稳定可靠。用户无需额外安装软件,即可完成文件的自动备份。
电脑系统一般都拥有内置的备份工具,可帮助用户轻松实现文件的自动备份。以下是几种常见的操作系统自带备份工具:
Windows电脑备份常用的内置工具是“备份和还原Windows 7”以及“文件历史记录”,还有“创建系统映像”。但是可以设置自动备份的只有前两种。而备份还原和文件历史记录相比,备份和还原可以备份文件,也可以备份驱动器和系统,文件历史记录只能备份文件或文件夹。
以下是使用备份和还原工具如何在电脑设置自动备份的操作步骤。
步骤1. 打开控制面板,在“系统和安全”部分选择“备份和还原(Windows7)”。

步骤2. 点击“设置备份”或“更改设置”。

提示:若想要使用创建系统映像功能、文件历史记录功能备份文件、创建系统修复光盘可以在此界面左侧中进入。
步骤3. 在弹出的备份设置详情页面中选择要保存备份的位置,可以是本地硬盘、U盘、网络共享文件夹或NAS等。
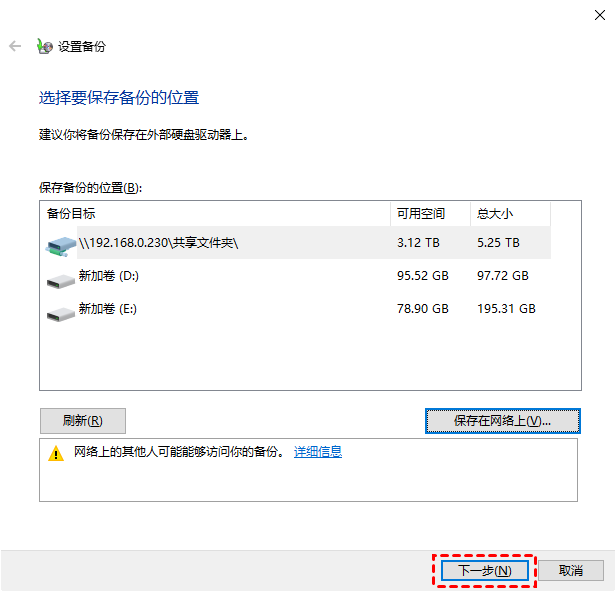
步骤4. 选择一种设置方式,是Windows默认选择还是自定义备份内容。选择前者直接转到步骤6,选择后者继续步骤5的操作。
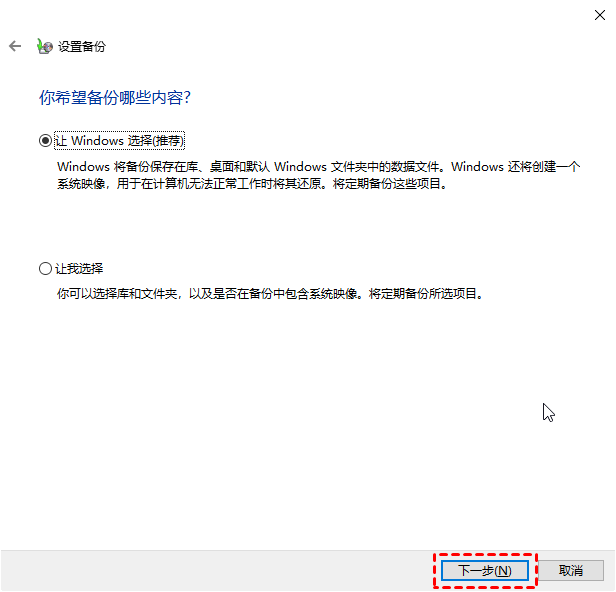
步骤5. 选择需要备份的内容,这里可以选择文件或文件夹、系统分区、数据分区等。
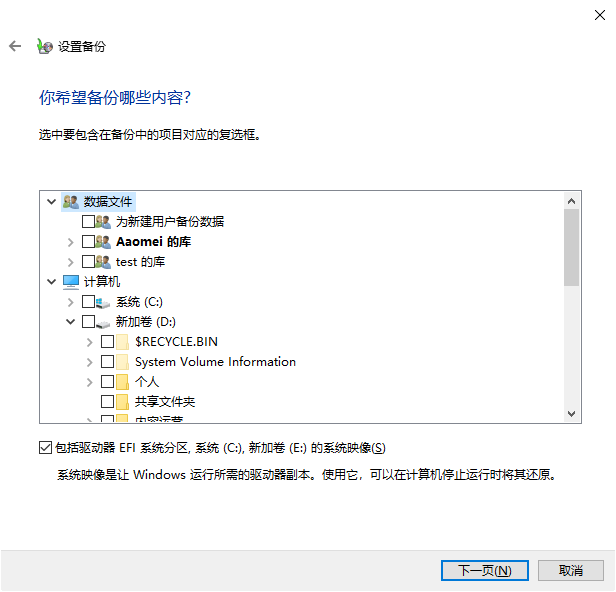
步骤6. 如何在电脑设置自动备份?检查确认备份的内容和存储备份的目标位置正确无误后,点击“更改计划”。
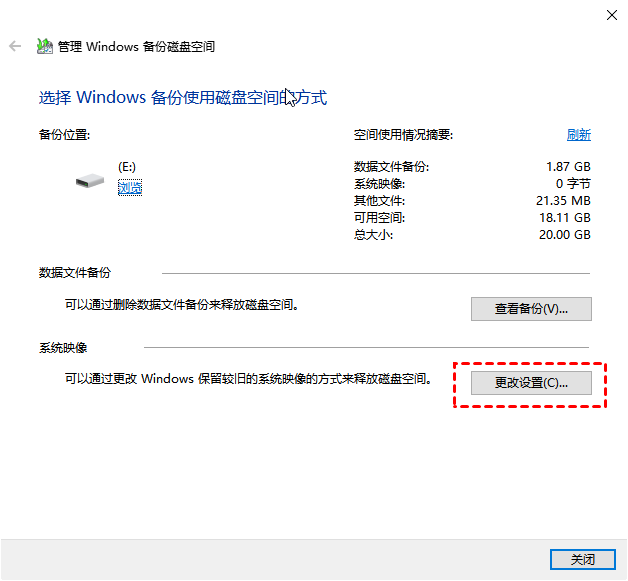
步骤7. 设置计划备份的频率、时间。然后点击“确定”,设置完成后返回上一页点击“保存设置并运行备份”。
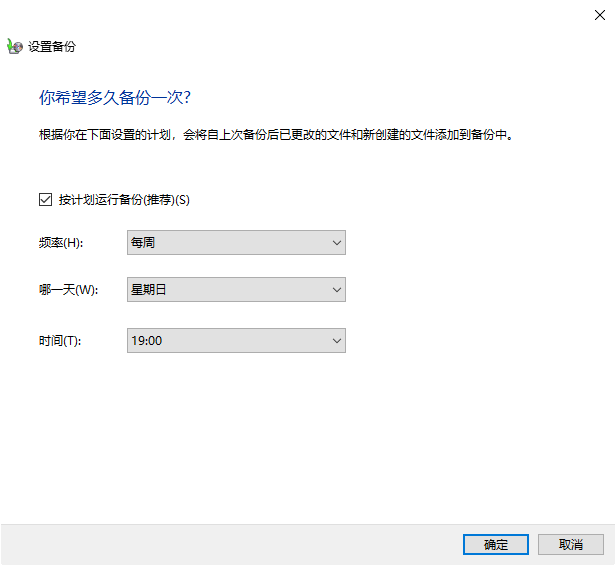
至此,Windows内置工具如何设置电脑文件自动备份的操作步骤就已结束,你可以按照上述的备份设置流程亲自操作一下,基本上就能够掌握了。
如何在电脑设置自动备份?操作非常简单,文章只介绍了Windows备份和还原设置定时备份的方法,如果想要了解文件历史记录设置备份时间的方法,可以点击链接查看。
此外,本文还介绍了三方工具傲梅轻松备份创建定时备份的操作指南,步骤同样也很简单。它具有非常多实用的功能可以为您的电脑持续的保驾护航,立即下载享受吧!
❈❈❈❈❈结❈❈❈❈❈束❈❈❈❈❈啦❈❈❈❈❈