文件夹正在使用无法删除怎么办?3种方法轻松解决
提示文件或文件夹正在使用无法删除怎么办?关闭相关程序后还是有此提示是怎么回事?不要着急,在本文中你可以找到简单可靠的解决办法。
桌面上有一个很久的文件夹,里面存了很多文件,如文档、PS图片、视频等。打开检查了里面的很多数据并关闭了打开的各种程序,包括office、Photoshop以及另外一些三方工具。在删除这个文件夹时提示“文件夹正在使用,操作无法完成,因为其中的文件夹或文件已在另一程序中打开,请关闭该文件夹或文件,然后重试。”检查了任务栏没有打开任何程序,并且任务栏右侧也没有后台运行,这是怎么回事呢?文件夹删除不了怎么办?
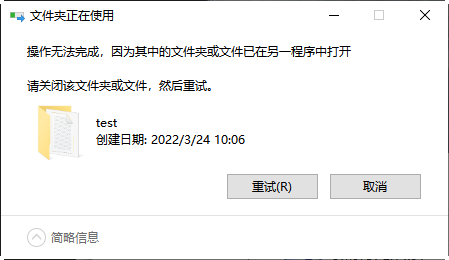
在删除某些文件时,系统可能会给出各种提示,不只是删除,还有一些其他操作也会出现这种提示。如重命名文件或文件夹,移动文件或文件夹时也很可能遇到“文件夹正在使用”无法重命名或移动的情况。那么现在遇到文件夹正在使用无法删除怎么办呢?如何才能成功删除这些文件。
遇到文件夹正在使用无法删除的问题时,请再次检查是否真的已关闭正在使用的程序。通过查看任务栏状态或查看任务管理器进程也没发现的话,可以使用“资源监视器”查询和待删除文件或文件夹有关的进程。
1. 打开资源监视器,右键点击任务栏,在弹出的列表中选择“任务管理器”。

2. 在任务管理器中切换到“性能”界面,然后点击底部的“打开资源监视器”。

 提示:还可以直接在Windows搜索框中输入“资源监视器”搜索,在结果中选择“打开”即可。
提示:还可以直接在Windows搜索框中输入“资源监视器”搜索,在结果中选择“打开”即可。
3. 在“CPU”界面“关联的句柄”处搜索待删除文件或文件夹的名字,也可以是绝对路径。然后,在下方会列出相关联的搜索结果。
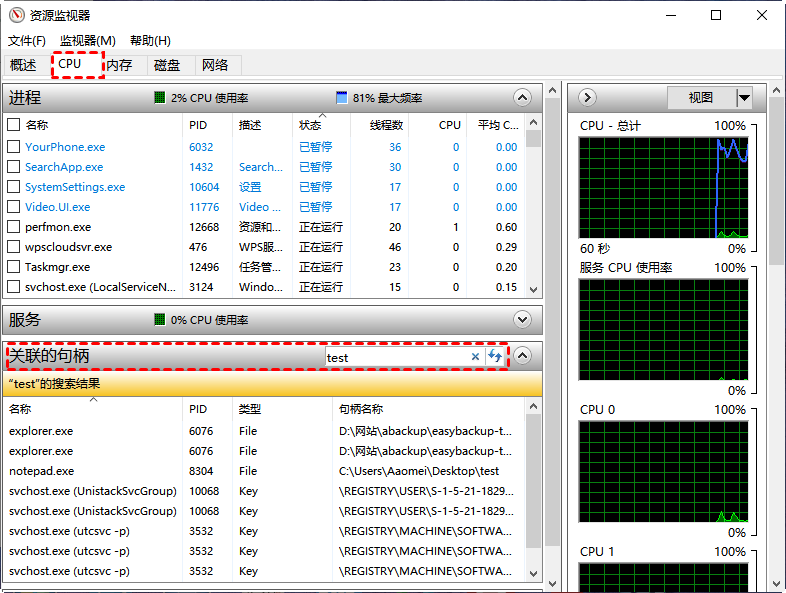
4. 找到打开的程序,可以看到我这里是因为notepad打开了里面的一个文本文档导致文件夹不能删除。右键点击并选择“结束进程”。

 注意,不要轻易结束explorer.exe这个进程,这个进程是Windows资源管理器,结束后Windows资源管理器停止工作很有可能会导致电脑不能启动。结束进程后,再次尝试删除文件或文件夹。一般情况下这样操作就可以成功删除。不过下面还是要为你介绍一些其他方法供你自由选择,继续往下看。
注意,不要轻易结束explorer.exe这个进程,这个进程是Windows资源管理器,结束后Windows资源管理器停止工作很有可能会导致电脑不能启动。结束进程后,再次尝试删除文件或文件夹。一般情况下这样操作就可以成功删除。不过下面还是要为你介绍一些其他方法供你自由选择,继续往下看。
文件夹正在使用无法删除怎么办?在安全工具中使用“文件粉碎”功能也可以帮助你彻底粉碎无法删除的文件。一般的安全工具中都有,如腾讯电脑管家和360安全卫士。
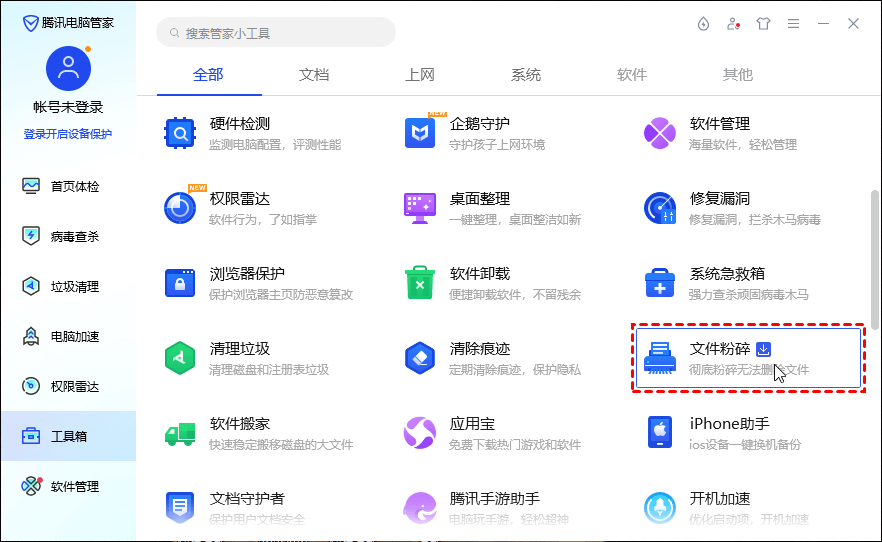
打开之后选择要粉碎的文件或目录,然后选择“粉碎”即可。
情况说明:在桌面存了一个“test”的文件夹,文件夹里有一个名为“测试.txt”的文本文档,想要通过命令提示符删除这个文本文档。
1. 在搜索框中搜索“cmd”或“命令提示符”,然后在结果中选择“以管理员身份运行”。

2. 在命令提示符窗口中输入“cd [文件路径]”,如:“cd C:\Users\Aaomei\Desktop\test”。然后再输入删除命令“del / s / q 测试.txt”。

这样就可以删除test文件夹下的某个文件。若要删除test文件夹下的全部文件,命令使用如下:
文件夹正在使用无法删除怎么办?相信从本文中你已经找到了答案。再多说一句,除了本文提供的3种简单方法外,还可以进入安全模式再删除正常启动无法删除的文件,因为安全模式下只会加载基本的驱动和程序,解除了三方程序对文件夹的使用占用。好了,现在从本文中选择一种方法来赶走那些顽固的文件吧!
❈❈❈❈❈结❈❈❈❈❈束❈❈❈❈❈啦❈❈❈❈❈