怎么把数据从一个硬盘备份到另一个硬盘?
本文主要叙述了为什么要迁移硬盘数据,为什么使用工具比直接复制粘贴硬盘全部数据更有优势,以及使用傲梅轻松备份来将数据从一个硬盘备份到另一个硬盘的好方法。
相对于从前,个人在购买硬盘时无论是商家推荐还是个人理念,从原来的几百GB潜移默化的变成了几个TB,为什么会发生如此大的变化?原因是个人数据越来越多。伴随着生活质量的提高, 相机、摄像机越来越多的出现在家庭中,照片、视频自然储存在了硬盘中。随便一个手机备份文件有几个GB。再加上当今短视频火爆,创作者们电脑中的视频、素材越来越多。以及各大游戏厂商为了满足顾客对画面、剧情的高要求,随便一个3A大作是几十几百GB...种种原因导致以往的几百GB硬盘根本不够用。

其次是企业中需要保存的数据资料越来越多,本机硬盘即将装满,或者是硬盘使用了很多年,担心由于硬盘寿命导致的数据资料安全问题,需要更换硬盘。以及原先使用的HDD想提高读写速度、提高开机速度等需要更换SSD等。(HDD是传统机械硬盘,成本低,适合做大容量存储,但速度远不如SSD。SSD是固态硬盘,读写速度快、防震抗摔、功耗低、无噪音、轻便、成本高。)
所以在需要更换硬盘时产生了许多问题:怎么把这个硬盘上的数据提取出来?怎么把这个硬盘备份到另一个硬盘?怎样能将现在的系统备份到另一个硬盘上?
相较于简单粗暴的复制粘贴,使用第三方备份工具将硬盘备份到另一个硬盘的优势在哪里呢?我们简单总结了3点并列举如下:
可能有小伙伴还不清楚上文中提到的WinPE是什么,它是在Windows内核上构建的具有有限服务的最小Win32子系统。我们可以在重启计算机时反复点击BIOS键(通常为F12、DEL、ESC等,具体取决于您的主板型号,请自行百度查找)进入BIOS,然后在BOOT选项中将引导优先项设置为安装了WinPE环境的启动U盘,然后按F10保存退出并重启计算机即可引导计算机进入WinPE环境。
我们知道现在市面上的备份工具品类还是蛮多的,我们该选择哪一个来帮助自己执行备份任务呢?在这里我们会向您推荐傲梅轻松备份,它的优势如下:
是不是很棒呢?赶紧到下载中心下载或者直接点击下方按钮下载安装傲梅轻松备份,然后跟着我们的演示教程一起学习这个硬盘对拷快的方法吧!
步骤1. 打开傲梅轻松备份,在主界面中单击“备份”>“磁盘备份”。

步骤2. 单击“添加磁盘”以选择您想要备份的源磁盘。
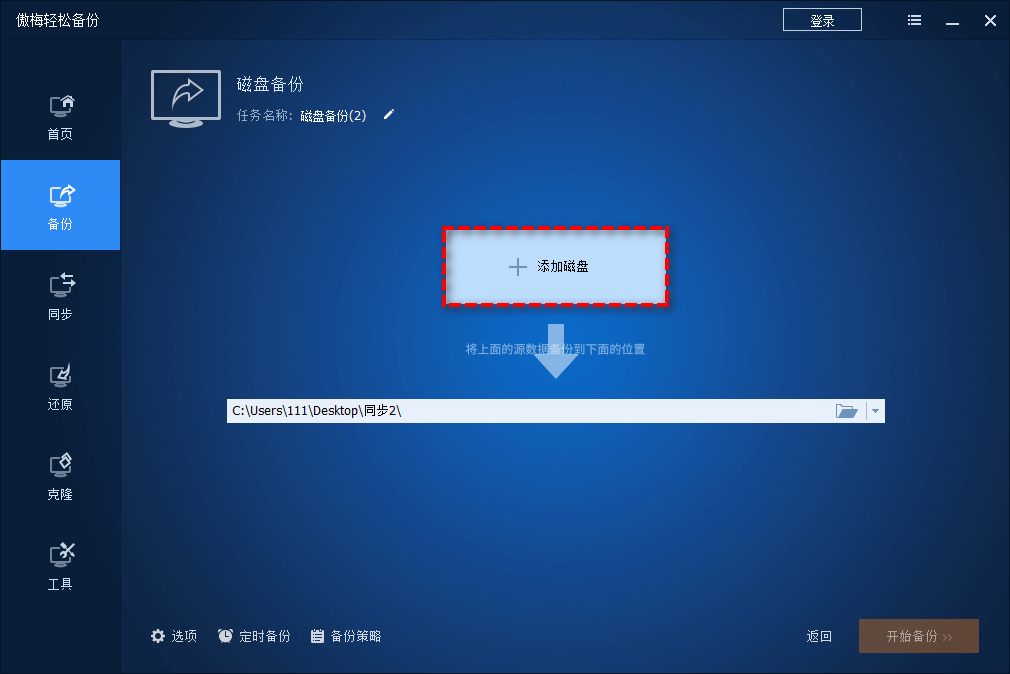
步骤3. 单击下方长条框以选择您想要将源硬盘备份到的目标位置,然后单击“开始备份”即可轻松将硬盘数据备份到另一个硬盘。
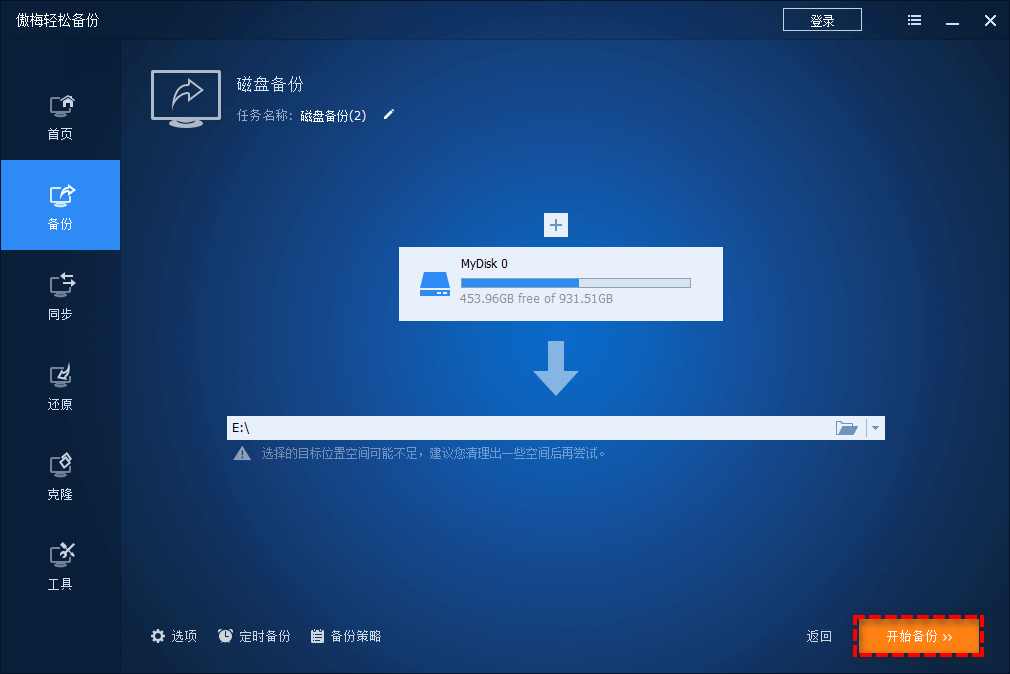
✎ 提示:
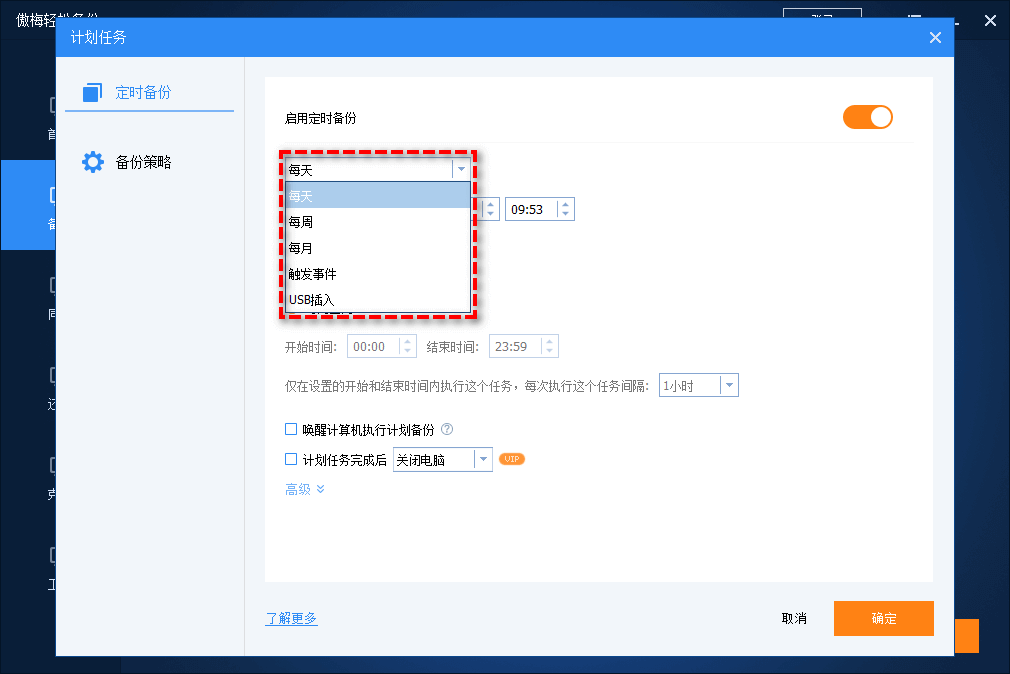
我们成功获取备份文件之后,在需要的时候该如何将其还原到指定硬盘上呢?方法其实也很简单,请您继续往下看:
步骤1. 请将新硬盘连接到计算机并确保系统能够正常检测到它,然后打开傲梅轻松备份,在主界面中单击“还原”>“选择任务”。
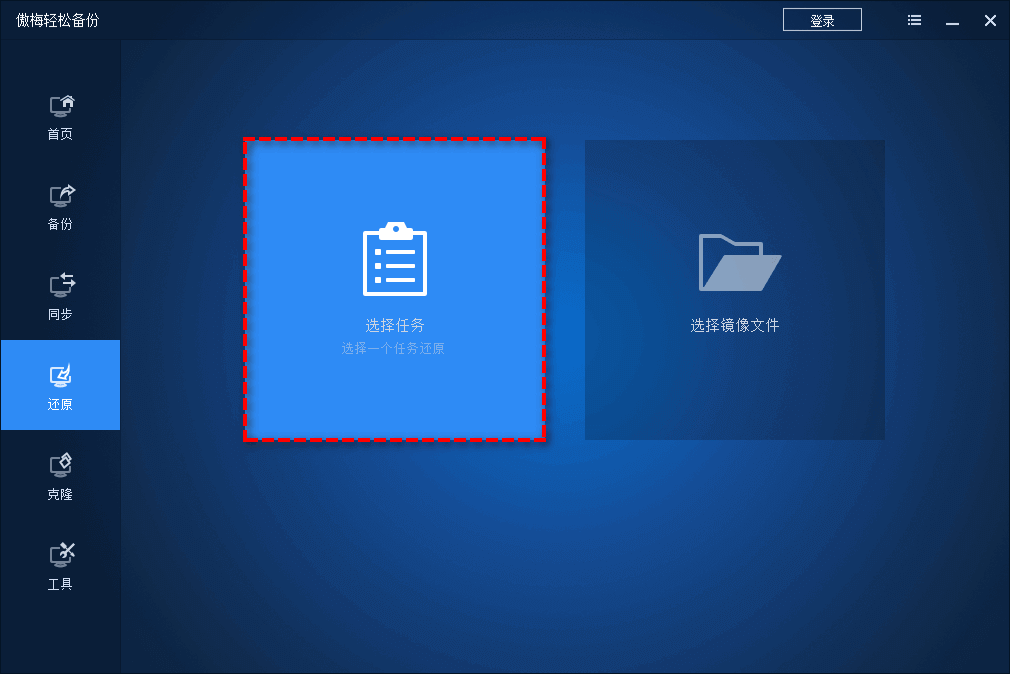
步骤2. 选择我们之前完成的磁盘备份任务,然后单击“下一步”。
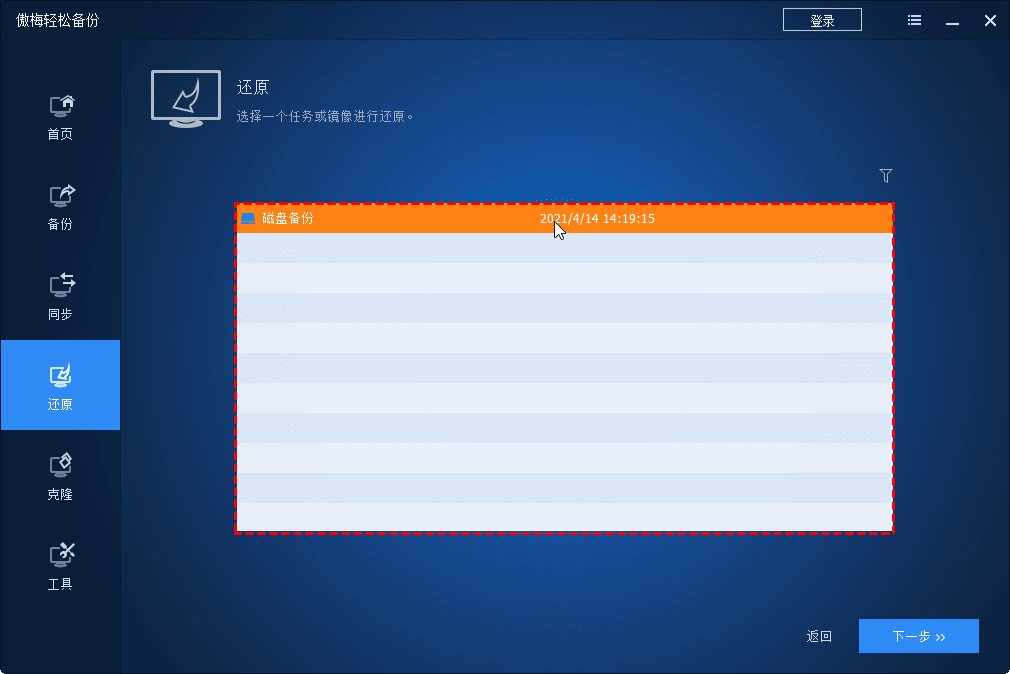
步骤3. 选择“还原整个磁盘”点击使下方磁盘变绿,然后单击“下一步”。

步骤4. 选择您想要将备份文件还原到的新硬盘,然后单击“下一步”。

步骤5. 接下来您可以预览即将进行的操作,确认无误后的单击“开始还原”即可执行还原任务,在还原过程中您不需要执行任何额外的操作,耐心等待即可。
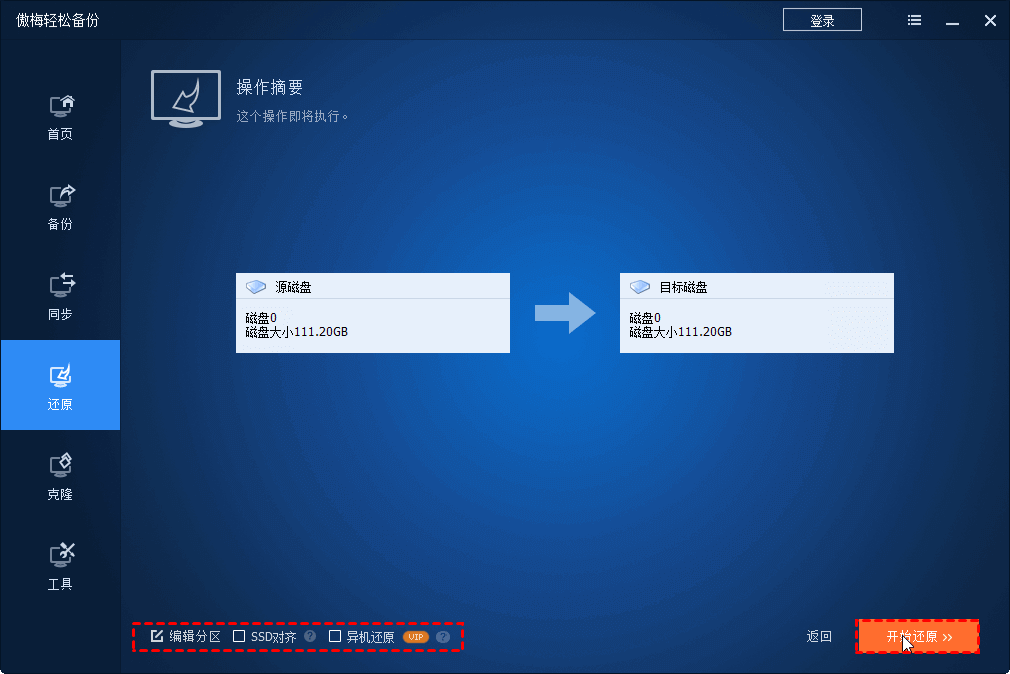
✎ 提示:
本文主要为您介绍了一下直接复制粘贴硬盘全部数据和使用专业备份工具将硬盘数据备份到另一个硬盘之间的优劣对比,了解到了使用工具备份的方式速度更快、占用磁盘空间更少而且还能够备份到隐藏的主引导记录。此外我们还向您分享了使用傲梅轻松备份把数据从一个硬盘备份到另一个硬盘并将其还原的详细教程,希望对您有所帮助!
傲梅轻松备份除了文中提到的备份还原功能之外,其实还有许多实用的特性,比如将大硬盘克隆到小硬盘、同步文件、制作启动U盘、彻底擦除硬盘硬盘数据等,还在等什么?赶紧下载安装,亲自体验体验吧!