设置Windows 10备份加密以轻松保护数据
知道Windows 10备份加密的方法吗?在这里,您将看到如何加密备份来轻松有效地保护Windows 10备份。
“我正在使用新版本的Windows10。问题“Windows 10 1809更新缺少的文件”使我意识到备份的重要性。我现在已经知道如何执行Windows 10备份,但是因为陌生人也可以轻松访问这些备份,而我并不想让他们看到,所以我需要知道是否有一种方法可以保护我的Windows 10备份镜像(例如加密),谢谢。”
这是有关如何设置Windows 10备份镜像加密,对数据实现双重保护的文章。通常,防止他人未经授权的访问是执行加密的常见原因。此外,当备份驱动器丢失时,还可以保护您的隐私。您也可能还有其他原因需要执行备份加密。所以,接下来的工作是弄清楚如何轻松地进行加密。
傲梅轻松备份是完整的备份软件,可为您提供密码保护Windows 10备份镜像的方法。加密备份的过程非常简单。您需要先设置备份或同步任务。然后,您在执行任务之前完成密码设置并完成操作。每当有人尝试打开备份时,都需要输入密码。设置密码时,允许64个字符,这会提高密码的复杂性,并且解密起来并不容易。
除密码加密外,您还可以执行图像压缩或选择有效的备份策略(包括自动删除旧备份)以节省磁盘空间。 此外,为了帮助您备份到CD或DVD光盘,您可以按自定义大小分割备份映像。需要注意的是备份加密、备份策略、镜像拆分是傲梅轻松备份的VIP功能,你需要升级到VIP才可以使用。
现在,您可能想要体验此功能很强大的软件,快来下载傲梅轻松备份尝试一下吧!
1. 安装并运行傲梅轻松备份。如果需要,请提前连接外部存储将Windows 10备份到外部硬盘驱动器。
2. 单击备份,然后单击系统备份。
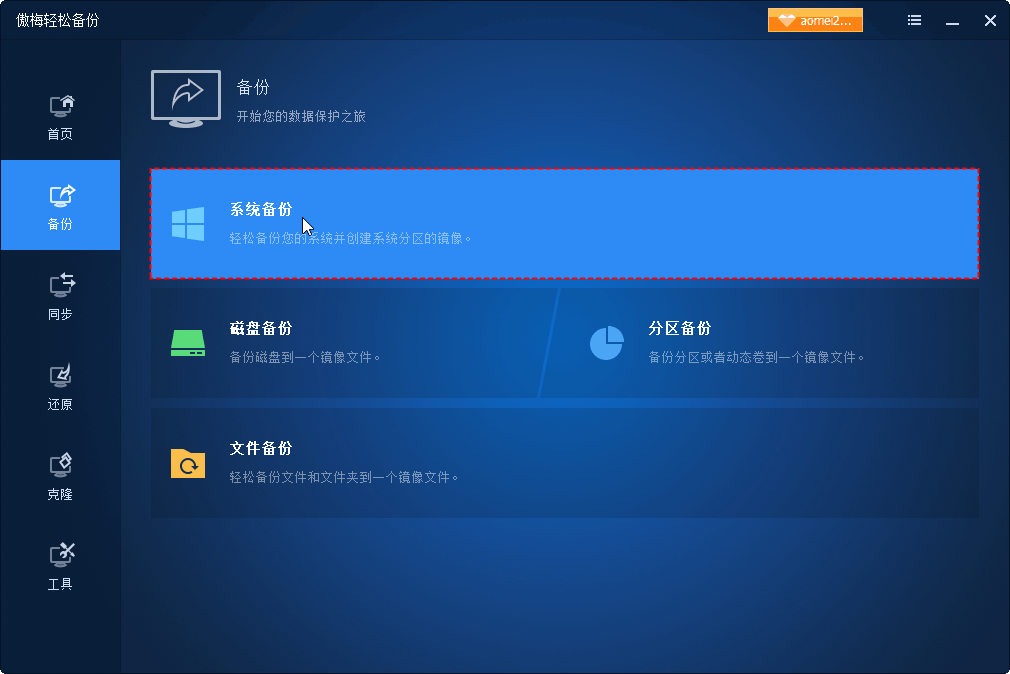
3. 如果需要,请编辑任务名称。默认情况下,系统驱动器处于选中状态,您需要选择目标路径。
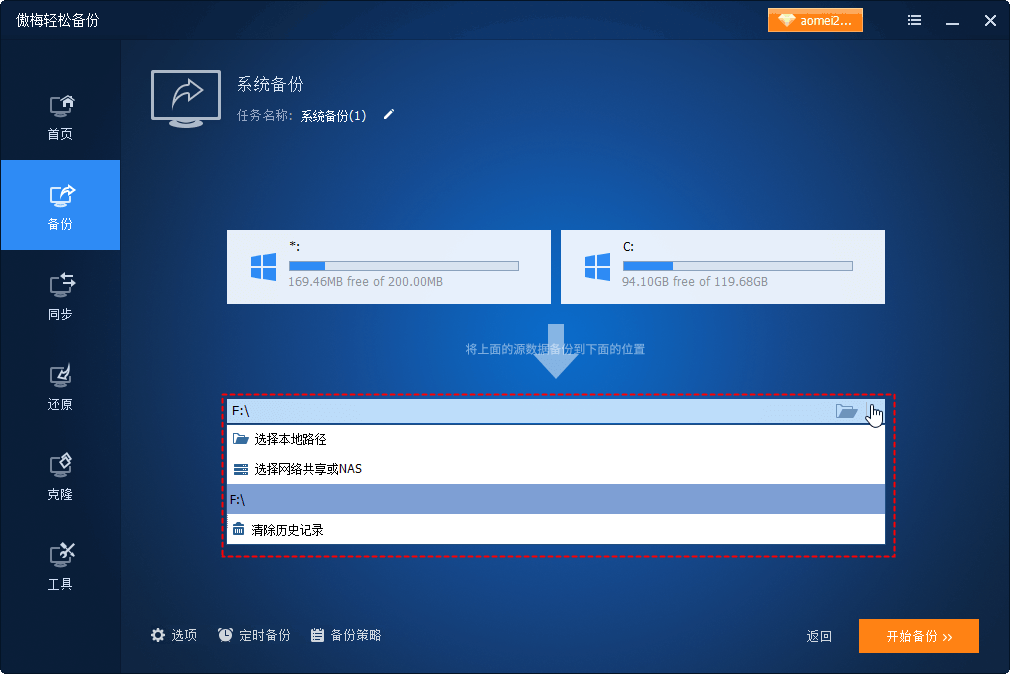
4. 单击下面的选项您将看到此弹出窗口。打开启用镜像加密的按钮,然后输入所需的密码。然后单击确定。
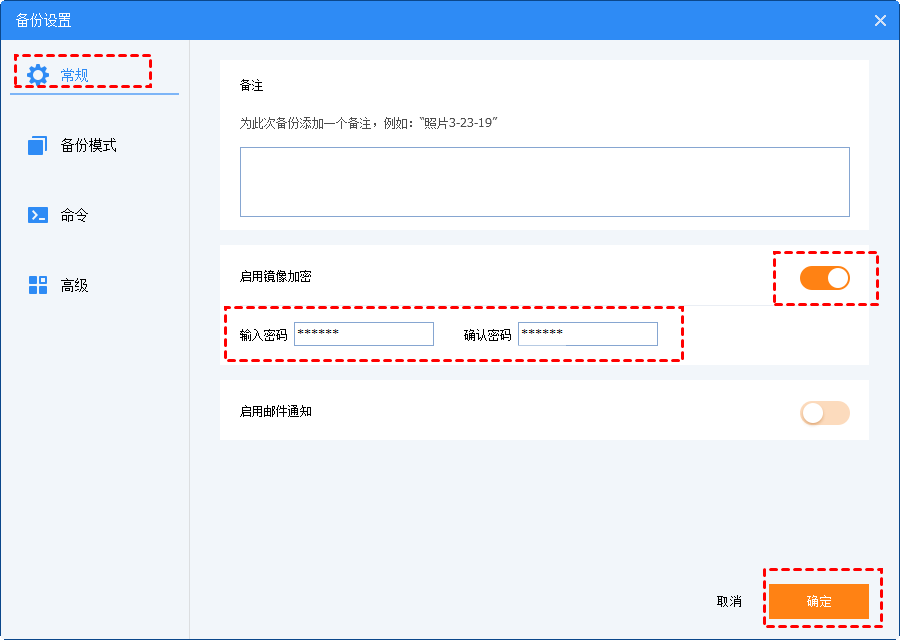
提示:
• 您可以通过选中定时备份来选择定期备份Windows 10,例如每天、每周、每月、事件触发和USB插入。
• 您还可以通过选中备份策略使用有效的备份策略来节省磁盘空间。
5. 单击开始备份以执行任务。
温馨提示:
• 任务完成后,您可以在“首页”选项卡中检查备份映像是否已加密。
• 您还可以执行磁盘备份、文件备份、分区/卷备份以及带加密的文件同步。
•以上步骤也适用于 Windows 7备份加密 ,因为傲梅轻松备份支持各种版本,如Windows 11/10/8/7 / XP / Vista。
•若要执行Windows Server 2012备份加密,请参阅傲梅企业备份标准版。
Windows 10提供了加密系统的方法。例如,您可以使用BitLocker加密备份驱动器。但是,它太复杂了,您需要创建虚拟硬盘(VHD)、调整VHD大小和格式、安装虚拟驱动器、启用BitLocker,然后进行Windows 10文件历史记录加密,普通用户不接受。更重要的是这种方法需要Windows 10 Pro或Enterprise版本。
Windows 10加密的另一种方法是使用加密文件系统(EFS)。对于加密在特定文件夹或驱动器中的数据来说这是一种好方法。这样,只能从Windows帐户访问该文件夹或驱动器,您可以轻松找到选项“加密内容以保护高级属性中的数据”,只要检查该选项即可。如果您在Windows 10中遇到文件夹加密选项灰色或 加密内容以便保护数据变灰的情况,请参考本文。
现在有很多方法可以帮助您执行Win10备份加密。但是,为了以简单,方便的方式完成此操作,建议使用傲梅轻松备份来加密系统。它拥有完整而强大的备份解决方案,可以轻松保护您的计算机免受数据丢失的影响。
除了数据备份,您还可以执行系统克隆(VIP功能),使用此工具可以升级硬盘并体验更好的性能。GPT磁盘克隆也受支持。