怎么用u盘重装系统?
本文介绍了2个制作系统u盘的方法,然后为您提供了3个用u盘重装系统的方法,每个方法有详细的操作步骤,一起往下看!
启动u盘是u盘版的启动光盘,它是一款可以对系统进行故障排除或重置的工具,一般多用于电脑系统崩溃导致的蓝屏、黑屏等情况。而且除此之外,如果是包含系统镜像的系统U盘,我们还可以用U盘重装系统。
在Windows中,系统自带工具制作的启动u盘不能在其他版本的系统上使用。通俗的讲,您不能使用Windows 8 32位制作的启动u盘来修复Windows 10 32位,也不能使用Windows 8 32位制作的启动u盘来修复Windows 8 64位。
之所以要制作启动u盘,是因为它比启动光盘更便于携带,而且不像光盘那样容易损坏。因此,如果要制作启动u盘,您需要从微软官网下载Windows 10/11 Media Creation tool,然后按照下文中的详细步骤来操作。
这里介绍了3个制作启动u盘的方法,请选择适合自己的方法。
步骤1:将u盘插到电脑上,并确保能在“此电脑”中看到。
步骤2:在桌面左下角的“搜索”中输入“恢复驱动器”,点击“打开”。
步骤3:在新弹出的“恢复驱动器”窗口中,勾选“将系统文件备份到恢复驱动器”。(不勾选该选项将无法使用)点击“下一步”。
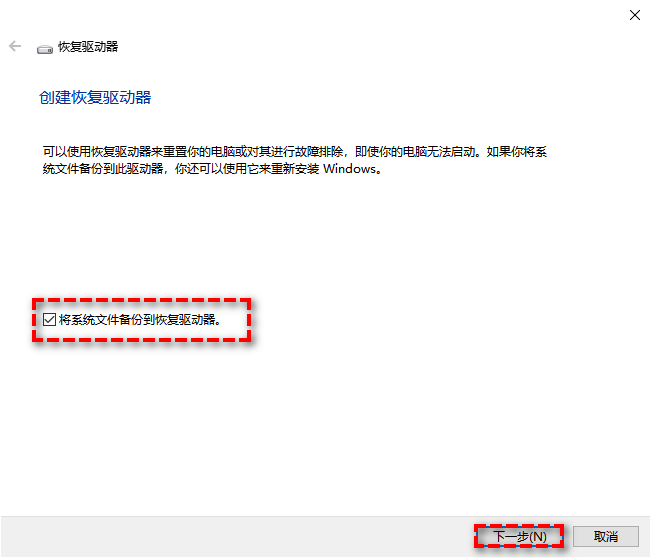
步骤1:在微软官网下载Windows 10/11 Media Creation tool,并用管理员身份打开,然后点击“接受”。
步骤2:在“您想执行什么操作?”界面选择“为另一台电脑创建安装介质”,点击“下一步”。
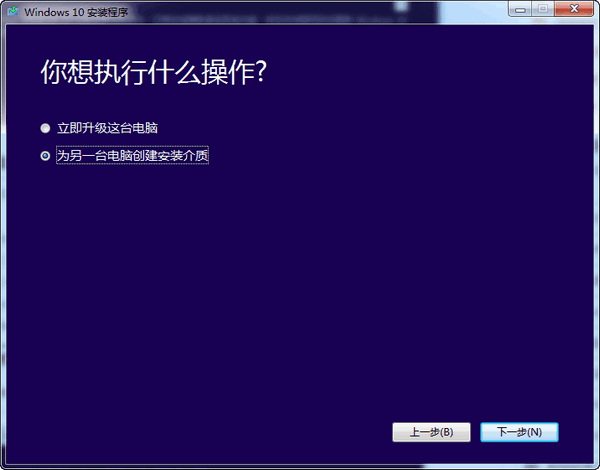
Rufus是一款免费的开源工具,用于创建可启动的USB闪存驱动器。它允许用户将ISO镜像文件或其他格式的映像文件写入USB驱动器,从而创建一个可启动的安装介质。Rufus具有简单易用的界面,支持各种操作系统的安装介质制作,包括Windows、Linux、macOS等。它还提供了一些高级选项,如分区方案、文件系统类型和引导方式的选择,以满足用户的个性化需求。Rufus还具有快速的写入速度和稳定的性能,使得创建可启动USB驱动器变得更加方便和可靠。无论是用U盘重装系统、进行系统修复还是进行数据恢复,Rufus都是一个非常实用的工具。
步骤1:请您先到微软官方网站或者MSDN下载您想要的系统的ISO镜像文件。
步骤2:下载安装并运行Rufus,在其主界面中的引导类型选择一栏后单击“选择”以选取您在微软官网或MSDN下载的ISO镜像文件,然后单击“开始”即可执行系统安装U盘制作任务。
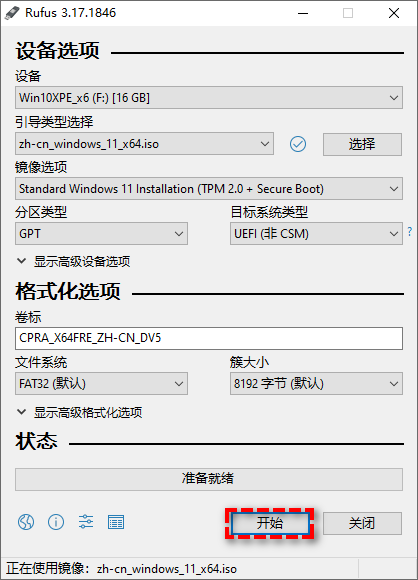
那么有了系统U盘之后,我们该怎么用U盘重装系统呢?接下来我们将向大家介绍3个方法,都有详细的步骤。
考虑到数据安全,建议您在使用该方法前对重要文件进行备份。
步骤1:将修复盘连接到电脑,将其设置为优先启动项,然后从中启动。在这里设置键盘、语言等。
步骤2:选择“疑难解答”,再选择“恢复电脑”。
步骤3:这里按需选择“保留我的文件”或“删除所有内容”。
步骤4:点击“恢复”,过程较久,请耐心等待。
步骤5:完成后按照屏幕上的说明设置Windows 10/11。
如果您在电脑出现问题前创建过系统还原点,那么可以使用该方法。
步骤1:将修复盘连接到电脑,将其设置为优先启动项,然后从中启动。然后点击“疑难解答”>“高级选项”>“系统还原”。
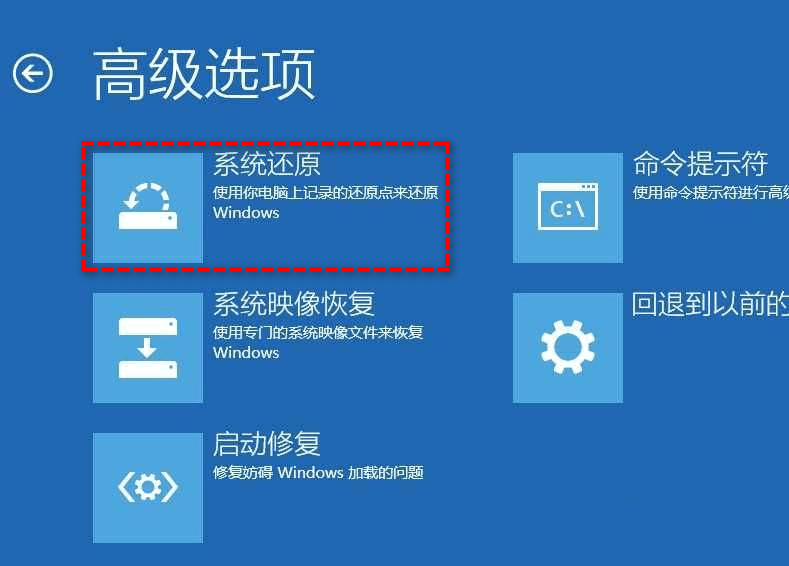
U盘重装系统步骤是怎样的呢?我们只需要让系统从系统U盘中引导,然后就是跟着提示一路点点点就行了,您可以跟着以下流程逐步进行操作。
步骤1:等待制作完毕之后,不要抽出U盘,直接重启计算机并反复连续点击BIOS键(一般来说是F12、ESC、DEL等,具体取决于主板的型号,您可以自行搜索查找)进入BIOS界面。
步骤2:在BOOT选项中将引导优先项更改为U盘,然后按F10保存退出,并进入系统。
步骤3:等待成功进入系统之后,请您设置您需要的语言、版本等,配置完毕之后单击“下一步”,然后将会出现Windows安装程序界面,请您在此单击“现在安装”按钮以执行系统安装任务。
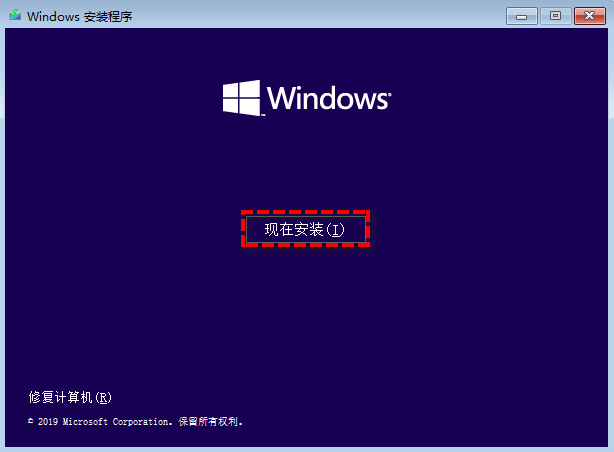
步骤4:如果没有产品密钥可以跳过,同意许可条款并单击“下一步”,然后在执行哪种类型的安装界面,我们建议您选择“自定义:仅安装Windows”。
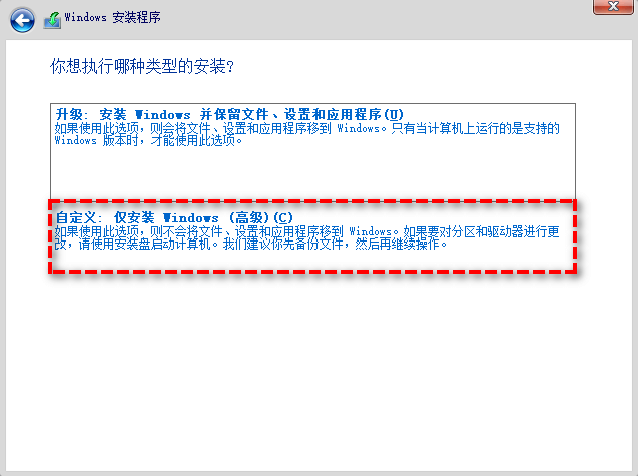
步骤5:接下来是一些常规操作,按照提示流程逐步操作即可。
除此之外,还有一种方法可以达成相似的目的,就是下载并安装傲梅轻松备份,打开后点击左侧工具栏中的“备份”,然后选择“系统备份”,然后选择储存备份的位置,点击“开始备份”,这样成功创建了一个系统备份。





不知道大家看完本文之后有没有学会怎么用U盘重装系统呢?如果您想获得一个崭新的Windows系统,那么前三个方法非常适合您。但一般来说,大部分人还是想保留电脑上的文件和软件,那么推荐的办法是使用傲梅轻松备份。
该软件的实用功能非常多,除备份、还原、制作启动盘外,它还可以设置定时自动备份、设置备份策略、不重装将系统迁移到另一个硬盘等。看到这里心动了吗?心动不如行动,快点击下方链接下载吧!