出现0xc0000034错误时如何进行BCD修复?
在本文中,我们将教会您如何在Windows11/10中进行BCD修复工作,以后遇上“启动配置文件(BCD)丢失”问题时可以快速修复!
我每次启动电脑时会出现蓝屏,上面显示“你的电脑/设备需要修复。启动配置数据文件缺少一些信息。文件:\BCD。错误代码:0xc0000034。您需要使用恢复工具。如果您没有任何安装介质(如光盘或USB设备),请与您的电脑管理员或电脑/设备制造商联系。”我该怎么办?顺便说一下,我用的是Windows 10,谢谢!
您是否曾在Windows11/10中遇到过这样的问题?这是因为当您启动计算机时,系统将检查配置文件,以成功启动。如果启动配置文件(BCD)的任何信息损坏或丢失,Windows将无法启动。请您继续阅读,学习如何快速进行BCD修复!
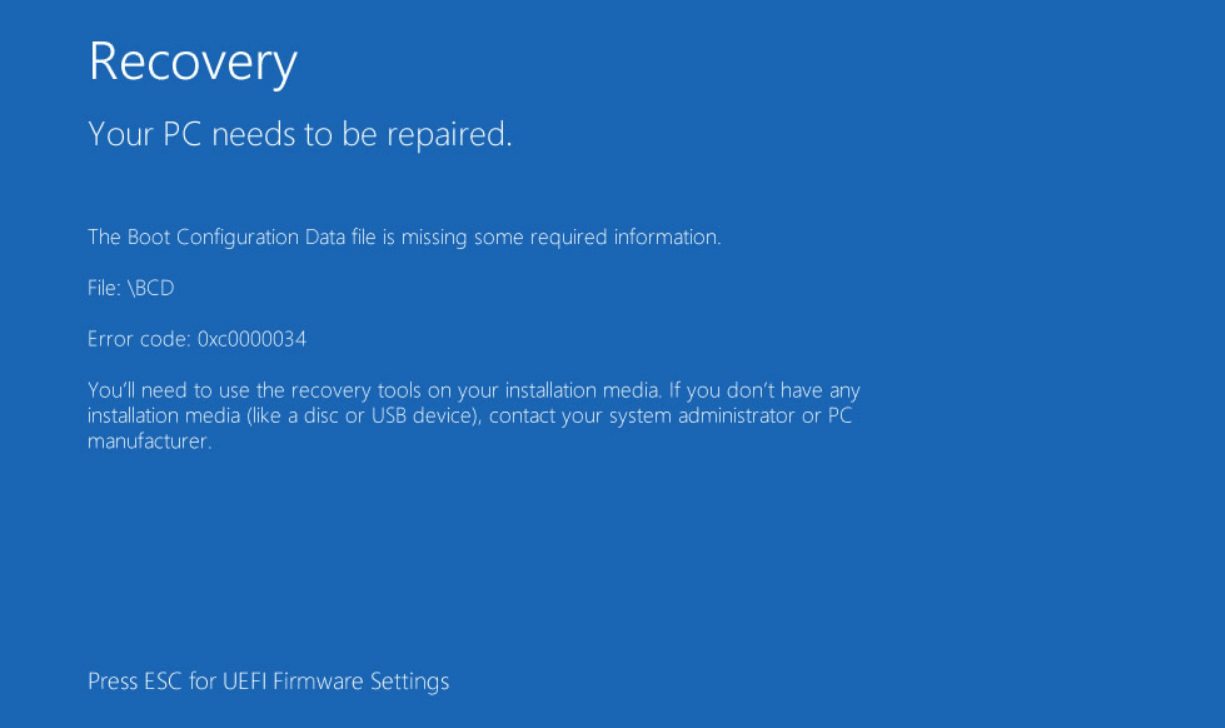
正如屏幕上的提示所说,无论是光盘还是USB,需要在安装介质上使用恢复工具。但是如果您没有,不要太担心,除了联系制造商外还有其他方法。现在,让我们看看这些常用的方法吧!
想要修复Windows11/10中BCD文件丢失问题,可以使用命令提示符重新创建它。方法如下:
步骤1. 连接可用的安装介质或恢复驱动器,从中引导计算机(可能需要更改BIOS中的引导顺序),选择语言和其他优先项,然后单击“下一步”。
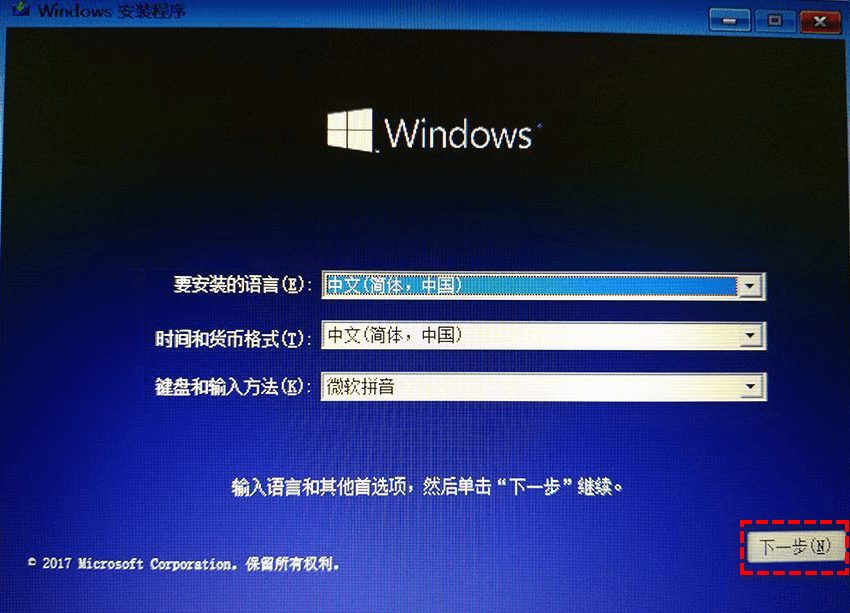
步骤2. 单击左下角“修复计算机”选项。
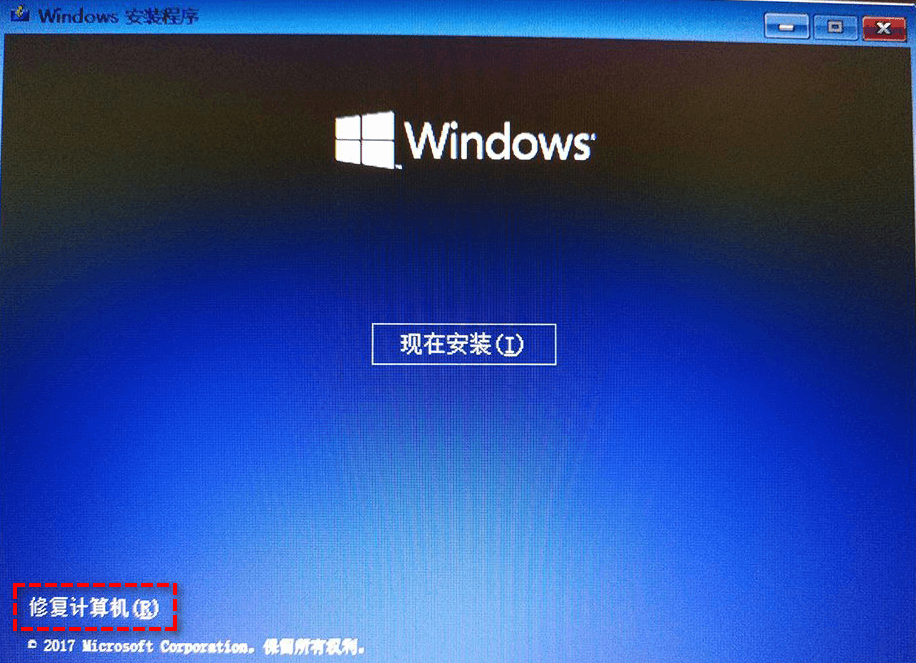
步骤3. 单击“疑难解答”并选择“高级选项”。
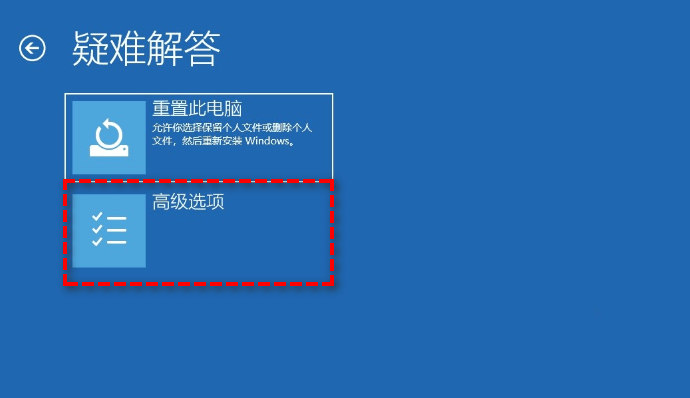
步骤4. 单击“命令提示符”并输入以下命令(每个命令后都按一次“Enter键”)。
Bootrec /fixmbr
Bootrec /fixboot
Bootrec /scanos
Bootrec /rebuildbcd
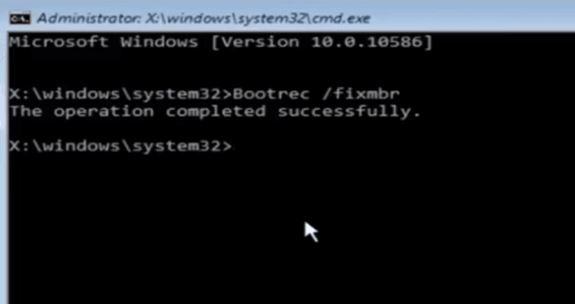
步骤5. 输入“A”将安装添加到启动列表,然后按“Enter键”。
步骤6. 退出命令提示符,然后单击“继续”以启动Windows 10。
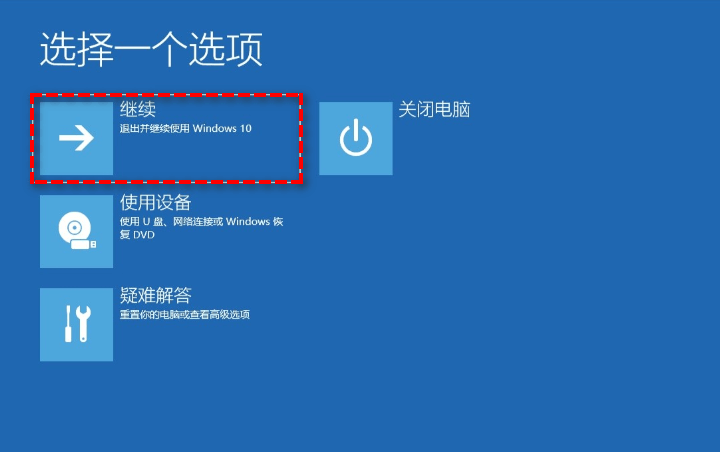
“启动修复”也是Windows中内置的一个实用程序,您可以用它来进行BCD修复工作。
步骤1. 连接恢复驱动器以启动计算机。
步骤2. 像方法一那样,单击“下一步”>“修复计算机”>“疑难解答”>“高级选项”。
步骤3. 选择“启动修复”并等待其修复完成。
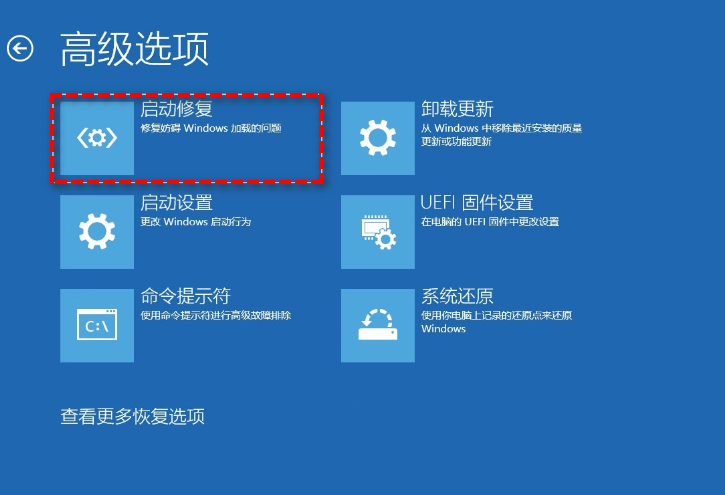
步骤4. 重启计算机以查看是否已经成功修复BCD文件。
注意:如果您在使用“启动修复”时遇到了麻烦,可以参考“win10/11启动修复无效”获取具体解决方法。
当您想要进行BCD修复工作时却发现没有系统安装CD,此时您可能需要一个有效的替代方案。通常,您可以创建安装介质或恢复驱动器以进入恢复环境,然后使用高级启动选项修复系统错误。
但是,如果上述方法无法修复BCD丢失问题,或者您以前也没有创建过备份,则您可能需要采取的手段——在另外一台正常运行的Windows11/10计算机上创建可引导介质和备份系统,并使用他们来还原有问题的计算机。
这个操作可以通过傲梅轻松备份来完成。它是一个非常全面的备份和还原软件,不仅可以创建恢复驱动器,而且还可以提供完整的备份计划和有效的还原功能。
步骤1. 下载安装并启动傲梅轻松备份,然后单击“工具”>“创建可启动盘”。

步骤2. 跟随指引选择“制作目标”,然后单击“下一步”开始制作可引导介质。
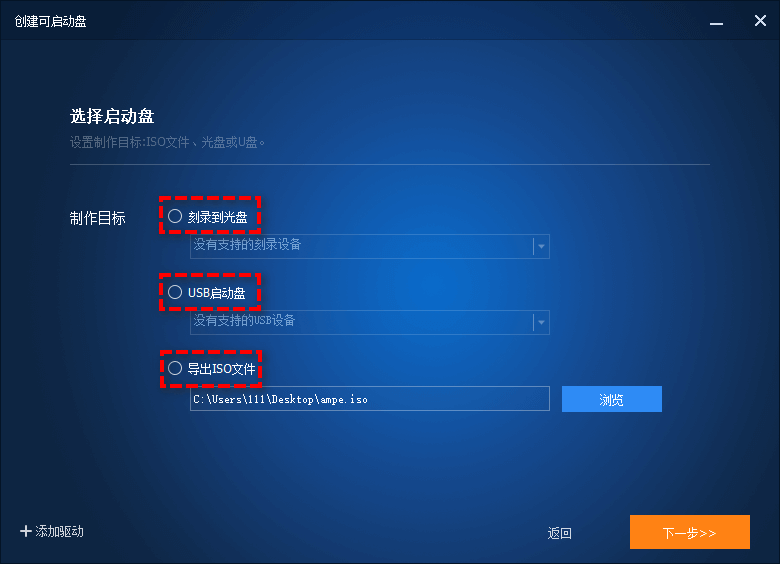
步骤3. 此外,在此电脑中切换到“备份”选项卡,并选择“系统备份”将Win11、Win10系统备份到外部硬盘。

步骤4. 使用您创建的可启动介质启动有故障的计算机(如有需要请更改BIOS中的启动顺序),然后再插入包含系统镜像的外部硬盘,当傲梅轻松备份在WinPE中弹出时,转到“还原”选项卡并选择之前创建的系统镜像。
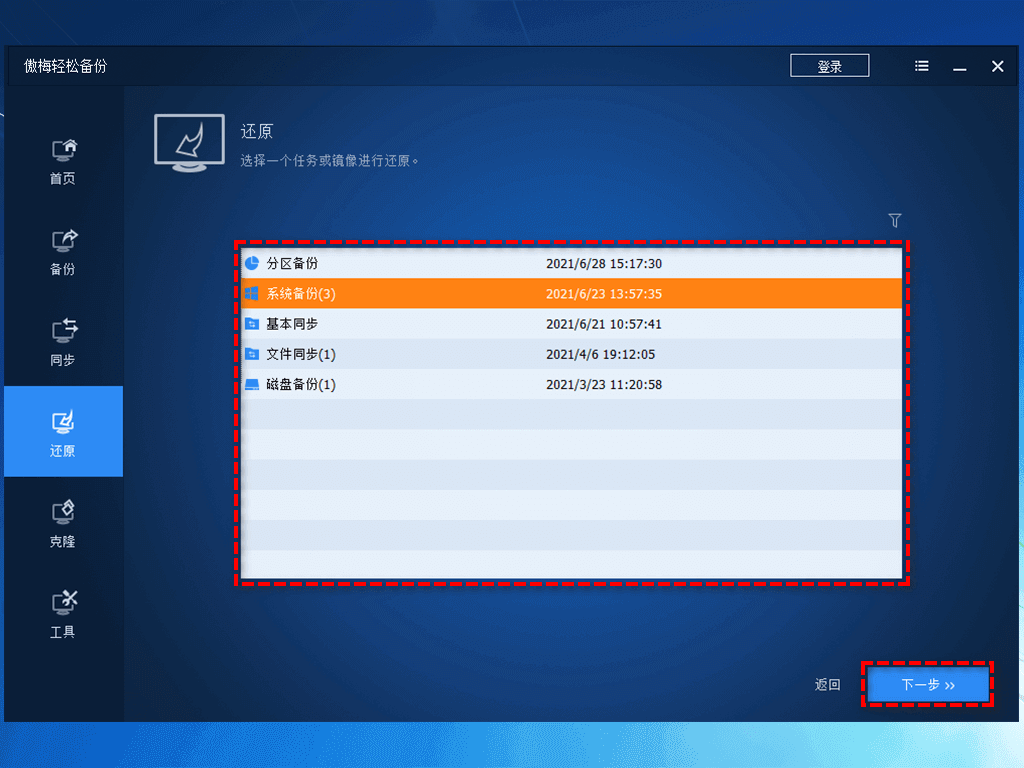
步骤5. 单击“开始还原”以执行操作。您也可勾选“异机还原”(此功能为傲梅轻松备份VIP功能,如有需要请升级)以确保计算机在还原后可以正常启动。
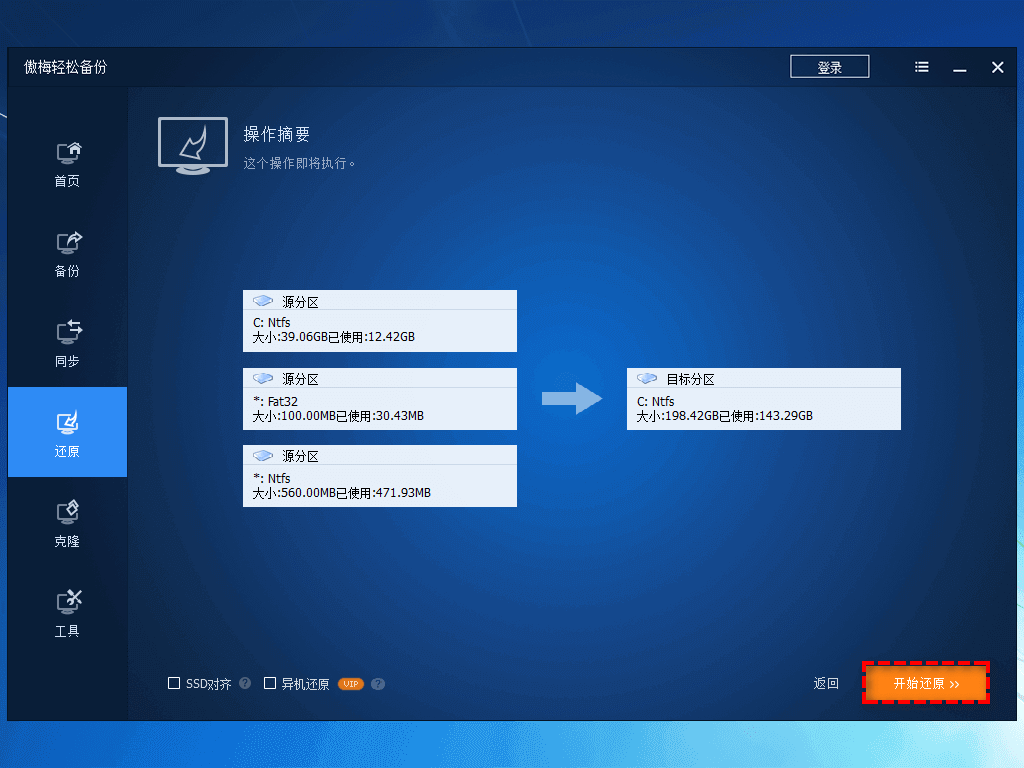
现在您应该已经知道如何在Windows11/10中进行BCD修复了。但问题是,此次修复成功并不意味着它再也不会发生。
如您所知,启动配置文件(BCD)是系统文件的一部分。它很复杂,而且很容易受到攻击,这代表着您可能会经常遇到错误0xc000034以及类似的问题。
为了更好地保护您的计算机,您可以在系统状况良好时,使用傲梅轻松备份定期对其进行系统备份,当再次遇到相似问题时可以快速还原计算机,非常方便。
步骤1. 打开傲梅轻松备份,单击“备份”选项卡并选择“系统备份”。
步骤2. 选择系统备份镜像的存储目标路径,除了本地磁盘之外,您还可以将Win11、Win10备份到NAS(备份到NAS需要将其升级为傲梅轻松备份VIP)、外部硬盘、USB驱动器等。

注意:如果您想要定期备份系统,保持备份文件时刻处于新状态,可以配置“计划任务”,它将按照每日、每周、每月、触发事件和USB插入自动进行系统备份(后两种为VIP功能)。
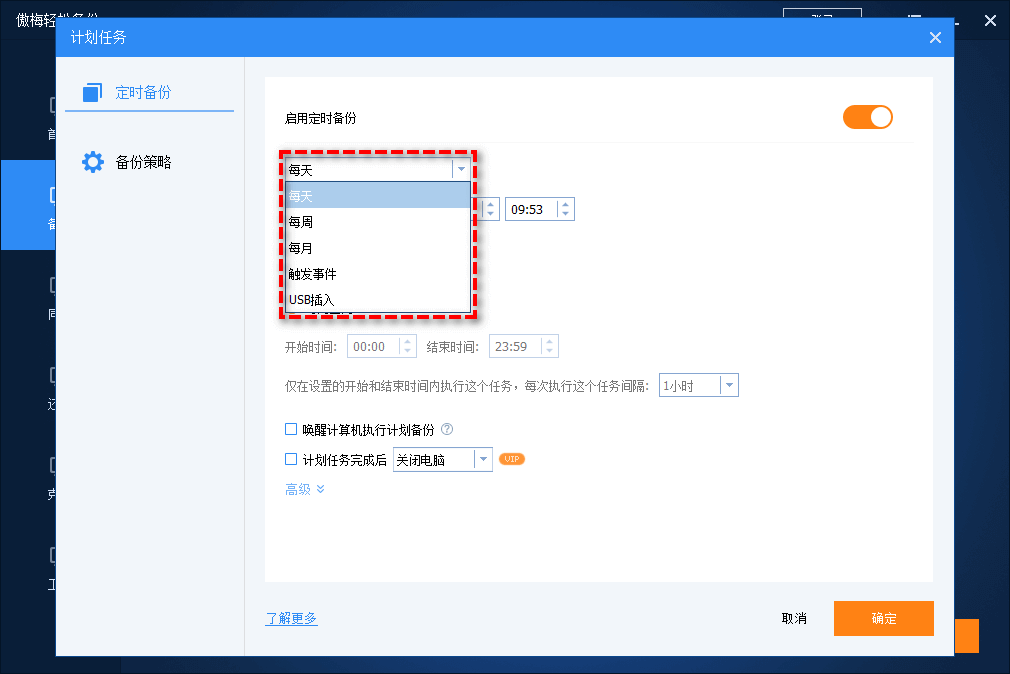
步骤3. 单击“开始备份”以执行任务。
当下次遇到系统错误时,可以使用创建的可引导介质启动Windows,并将系统还原到正常运行时的状态。
✎ 提示:
当您在Windows11/10中遇到启动配置文件丢失的问题,想要进行BCD修复工作时,可以按照本文中的方法实施修复。如果您没有可引导介质,可以使用傲梅轻松备份创建一个,当问题解决后,不要忘记定期创建系统备份,以防此类问题再次发生。
此外,傲梅轻松备份还可以帮助您解决Windows11/10重置失败、备份失败、修复磁盘错误等问题。赶紧下载一个,保护您的电脑数据安全吧!