如何在戴尔电脑中轻松克隆恢复分区?
想知道该如何克隆恢复分区?您可以根据我们提供的解决方法,自行选择复制恢复分区或者克隆包含恢复分区在内的整个硬盘驱动器到您指定的位置!
戴尔恢复分区是戴尔计算机附带的隐藏分区,其中包含了恢复戴尔电脑出厂设置所需的文件和信息。
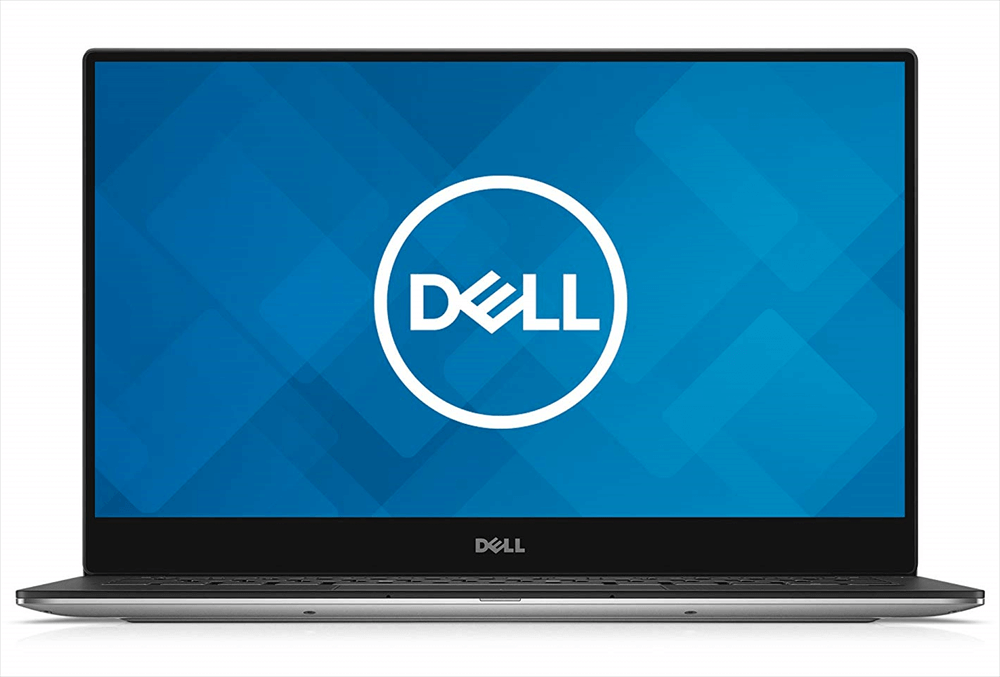
通常来说,您可以通过预装的Windows应用程序或在计算机启动时按特定键来访问它。但是如果您不小心删除了它或者想更换硬盘呢?对此,您也可以提前备份恢复分区来保妥善保存它。
“我想更换戴尔电脑原来的硬盘驱动器并克隆恢复分区到另一个硬盘驱动器,使新的硬盘具有将计算机还原到出厂设置的能力。怎么做呢?目前我还找不到明确的答案。”
戴尔恢复分区可以轻松地将电脑还原到出厂设置,但由于它是戴尔电脑附带的,因此更换硬盘后无法使用了。因此,许多用户希望复制恢复分区到另一个驱动器,或者克隆包含戴尔恢复分区的整个硬盘驱动器。
此外,如果您没有戴尔恢复分区的完整副本,那么当您意外删除该分区,或者计算机出现故障而无法启动时无法将其还原到出厂设置。为避免此类问题发生,克隆恢复分区到USB驱动器是一个可行的解决方案。此后,当事故发生时,您可以轻松地从可USB移动设备中快速恢复出厂设置。
在Windows11/10/8/7中,有几种方法可以克隆恢复分区。通常,您可以使用Windows内置工具创建恢复USB,它可以使您能够访问恢复选项并重置/重新安装Windows。但是,如果您想将戴尔恢复分区复制到另一个硬盘驱动器,我们建议使用专业的磁盘克隆工具,它比Windows内置工具更简单、也更安全。
“恢复驱动器”是Windows11/10/8/7中内置的一个实用工具,它可以帮助您将恢复分区复制到USB驱动器。具体操作流程如下:
步骤1. 在搜索框中输入“恢复驱动器”并将其打开。
步骤2. 在弹出窗口中,勾选“将系统文件备份到恢复驱动器”,然后单击“下一步”。
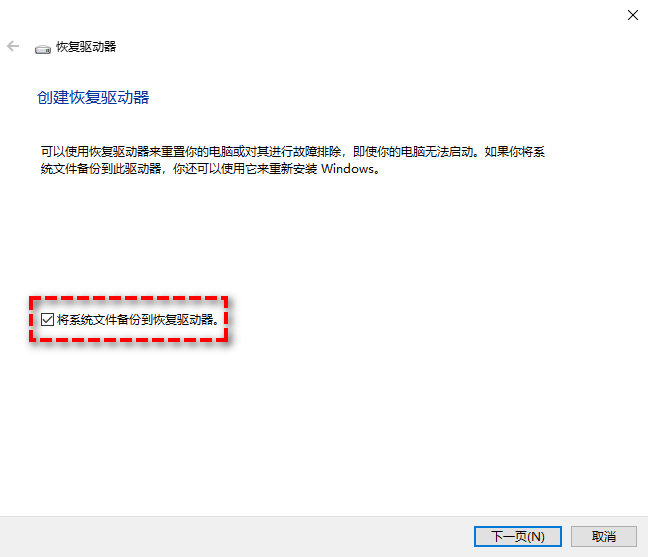
步骤3. 选择您的USB驱动器,然后单击“下一步”。

步骤4. 单击“创建”以执行操作。
✎ 提示:
如果方法一在您的计算机上失败了,或者您希望以更加简单的方式将戴尔恢复分区复制到USB驱动器或其他硬盘,那么的傲梅轻松备份是一种值得一试的解决方案。
傲梅轻松备份是一个兼容性很强的免费分区克隆软件,支持Windows PC操作系统,包括Windows11/10/8.1/8/7/Vista/XP,可以帮助您轻松地克隆恢复分区到其他分区或其他硬盘上。赶紧到下载中心下载或直接点击下方按钮下载安装并运行傲梅轻松备份吧!
接下来,请您跟着详细的流程一起操作吧:
步骤1. 单击左侧“克隆”选项卡并选择“分区克隆”。
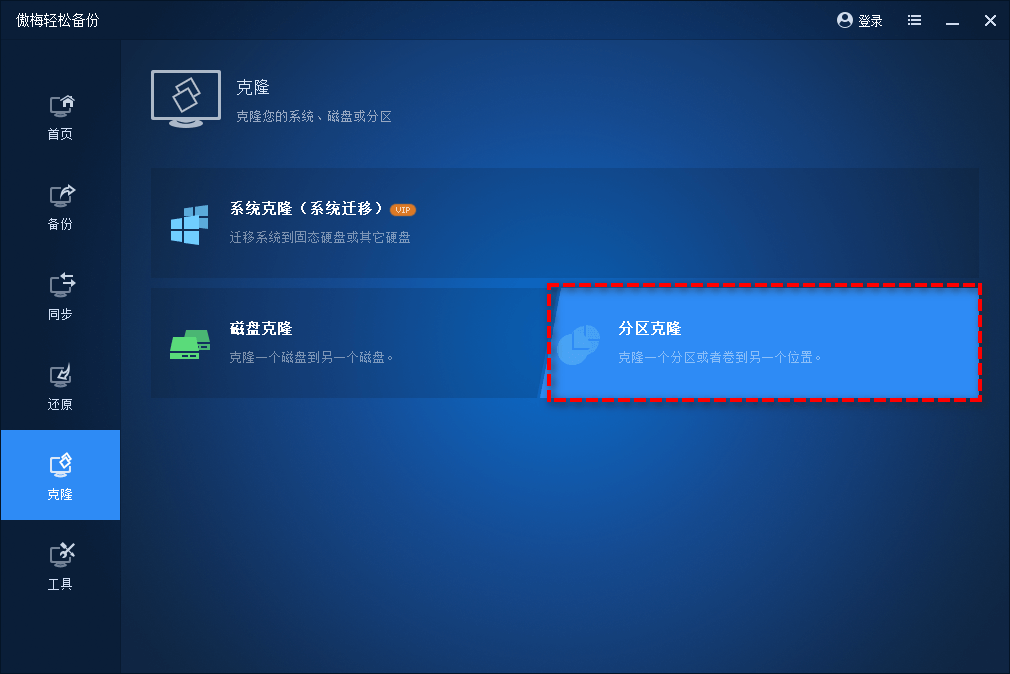
步骤2. 选择您的戴尔恢复分区作为源分区,然后单击“下一步”。

步骤3. 选择另一个硬盘作为目标路径,然后单击“下一步”。
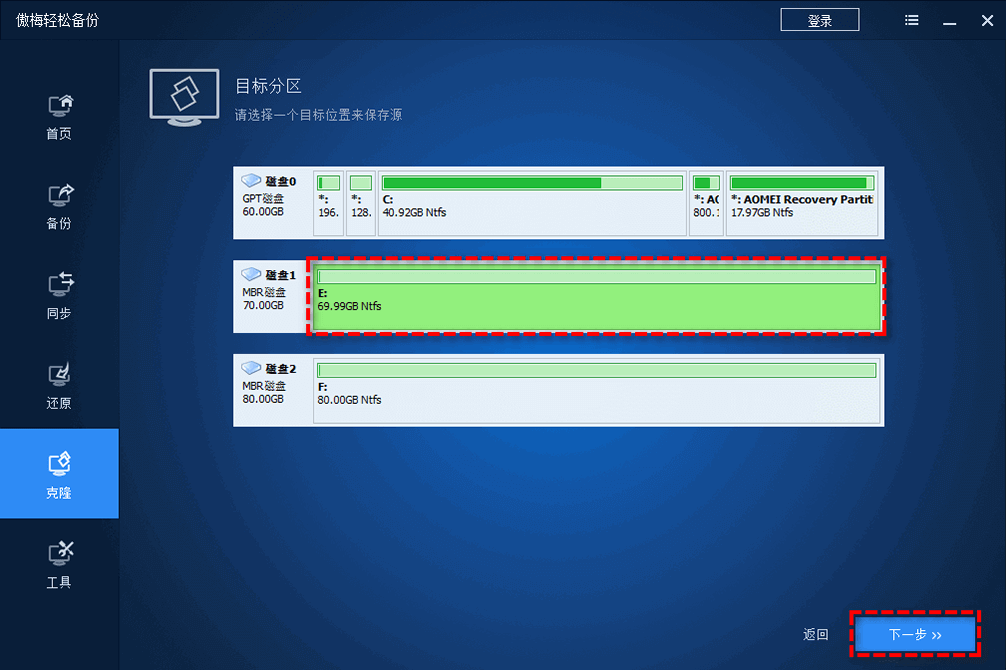
步骤4. 确认无误后单击“开始克隆”以将戴尔恢复分区克隆到另一个硬盘驱动器。
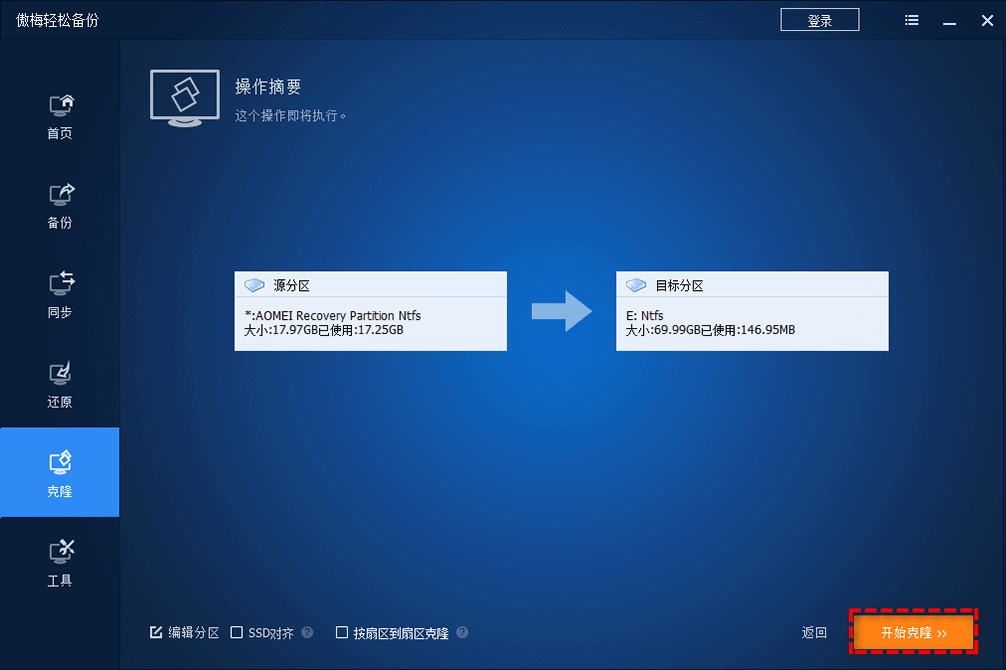
✎ 提示:
注意:在使用可启动媒体进行系统还原之前,需要提前备份系统以防意外情况发生。
步骤1. 单击左侧“工具”选项卡并选择“创建可启动盘”。

步骤2. 选择“Windows PE”作为启动盘类型,然后单击“下一步”。
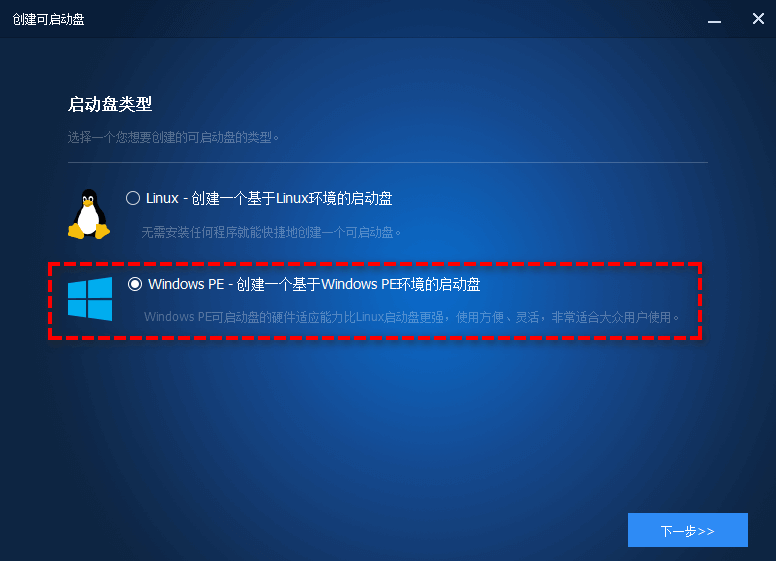
步骤3. 从两种启动模式中选择一种您想要的启动方式,然后单击“下一步”。
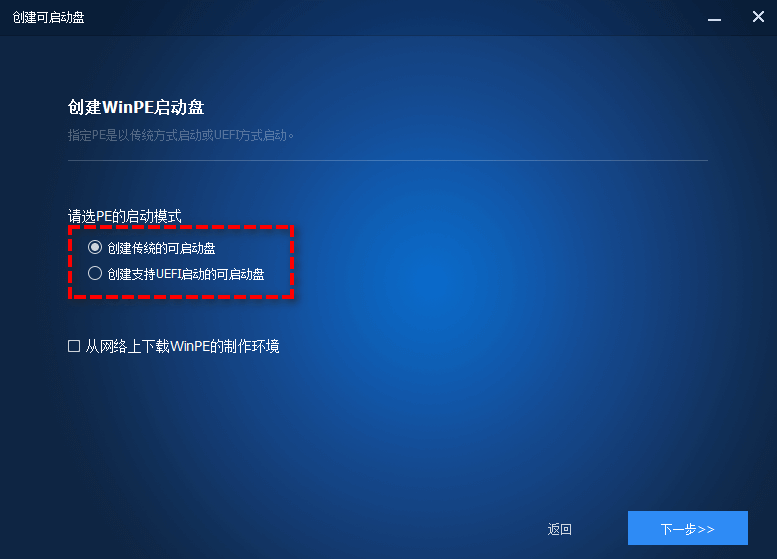
步骤4. 选择作为可引导介质的存储设备(请提前将其正确连接到计算机,否则将无法选择它),然后单击“下一步”。
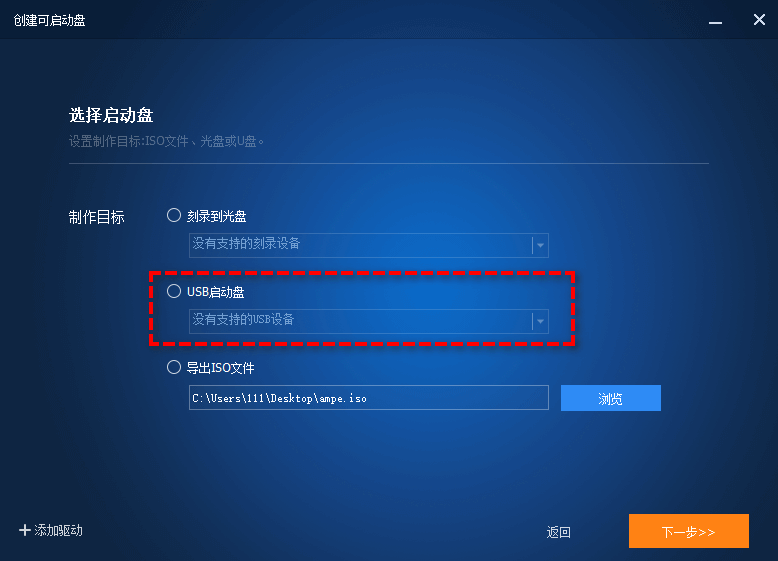
步骤5. 等待制作过程完毕,单击“完成”以退出。
✎ 提示:
使用傲梅轻松备份在戴尔电脑中克隆恢复分区并不是防止系统故障的特有方法。除此之外,它的系统备份功能还可以帮助您轻松地备份系统分区和引导分区,以便在不丢失数据的情况下将计算机还原到较早日期。
如果您是Windows服务器用户,则可以考虑使用傲梅企业备份标准版,它适用于Windows Server 2003/2008/2011/2012/2016/2019/2022(包括R2),SBS 2003/2008/2011。赶紧下载,体验一下吧!