如何在短短四步中轻松克隆恢复分区到固态硬盘!
您是否想要将联想或惠普隐藏分区克隆到另一个驱动器?傲梅轻松备份可以帮助您在短短四步操作步骤之内,轻松地克隆恢复分区到固态硬盘!
恢复分区是一个隐藏的NTFS分区,包含WinRE,如Windows系统镜像、驱动程序、预安装程序和Windows设置,常用于将Windows11/10/8/7还原到出厂默认设置或解决系统问题,因此建议保留恢复分区。目前主要有两种恢复分区,其中Windows恢复分区大约在500MB之内,OEM(原始设备制造商)恢复分区大约在7~20GB之内。

此外,如果系统出现故障,您可以按F11键(惠普电脑)、F8键(戴尔电脑)、F9键(华硕电脑)、NOVO键(联想电脑)进入Windows恢复环境(WinRE),并从恢复分区还原Windows。
但是,当恢复分区占用了太多空间时,您可能真的需要腾出磁盘空间让计算机获得更好的性能。直接删除是非常不安全的,因为如果您的计算机发生问题,就不能将Windows恢复到出厂设置。面对这种情况,较好的解决方案是创建恢复驱动器或者克隆恢复分区到固态硬盘。
如果您想要在Windows7/8/10/11中创建恢复驱动器,并以此来恢复出厂设置、排除故障问题或重装系统的话,请您仔细阅读以下内容:
步骤1. 准备一个16GB的USB闪存驱动器,将其连接到您的计算机,并确保系统能够检测到它。
步骤2. 在搜索框中输入“创建一个恢复驱动器”并将其打开。
步骤3. 勾选“将系统文件备份到恢复驱动器”并单击“下一步”。
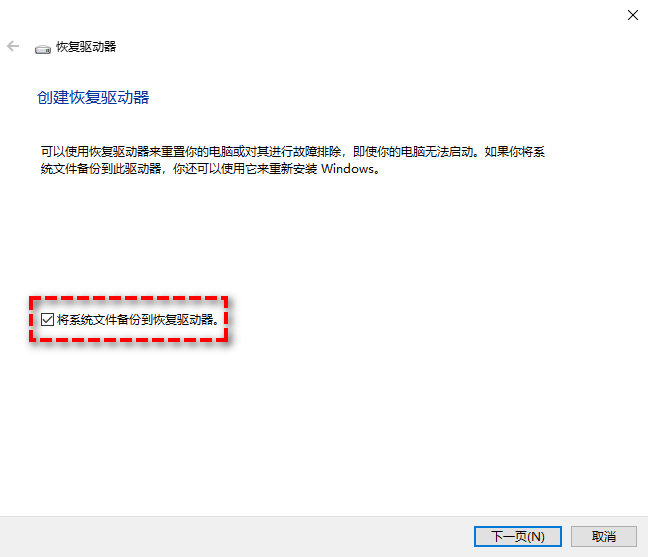
步骤4. 选择您的USB闪存驱动器并单击“下一步”。
步骤5. 单击“创建”以创建恢复驱动器。
为了安全快速克隆恢复分区到固态硬盘或机械硬盘,我们建议您使用专业的分区克隆软件——傲梅轻松备份,该软件适用于Windows XP、Vista、7、8、8.1、10和11。
赶紧到下载中心下载或直接点击下方按钮下载安装并运行傲梅轻松备份,然后再跟着我们的流程演示,一步一步地将恢复分区克隆到固态硬盘或机械硬盘吧!
步骤1. 单击左侧“克隆”选项卡并选择“分区克隆”(如果您想将Windows操作系统克隆到固态硬盘,则请选择系统克隆)。
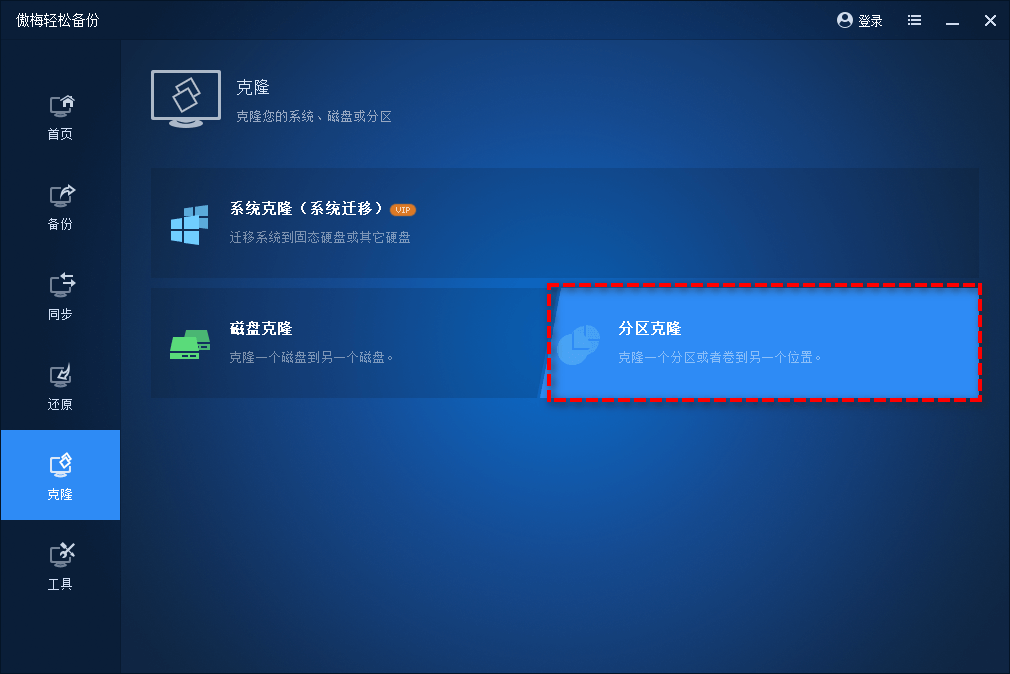
步骤2. 选择恢复分区作为源分区,然后单击“下一步”。

步骤3. 选择您的固态硬盘或机械硬盘作为目标分区,然后单击“下一步”。
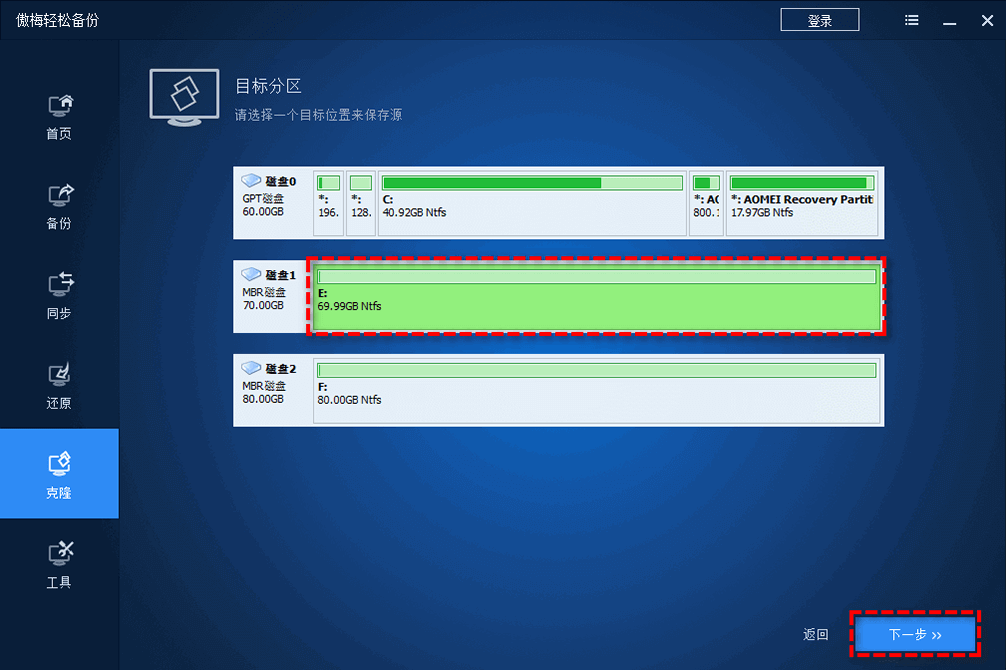
步骤4. 如果目标分区是固态硬盘,则可以勾选“SSD对齐”以优化固态硬盘读写速度。确认无误后单击“开始克隆”以执行任务。
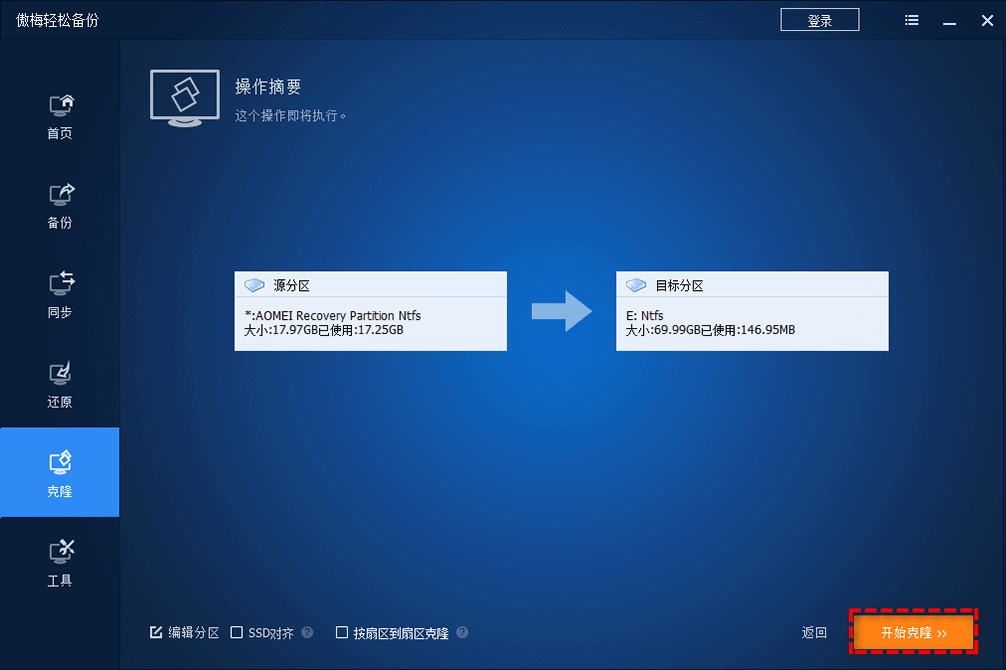
✎ 提示:
在上述操作之后,短短几分钟之内,克隆任务即可安全完成。然后您可以删除源分区上的恢复分区以释放磁盘空间了。
微软在将Windows升级到下一版本时存在问题,如果它检测到恢复分区(GPT磁盘)或系统保留分区(MBR磁盘)上没有足够的空间时,即使已经存有恢复分区,它也会再创建一个恢复分区。因此,在Windows10/11中可能会存在多个恢复分区。
如何判断您使用的是哪个恢复分区呢?要想定位此Windows恢复分区,可以使用命令提示符来查询:
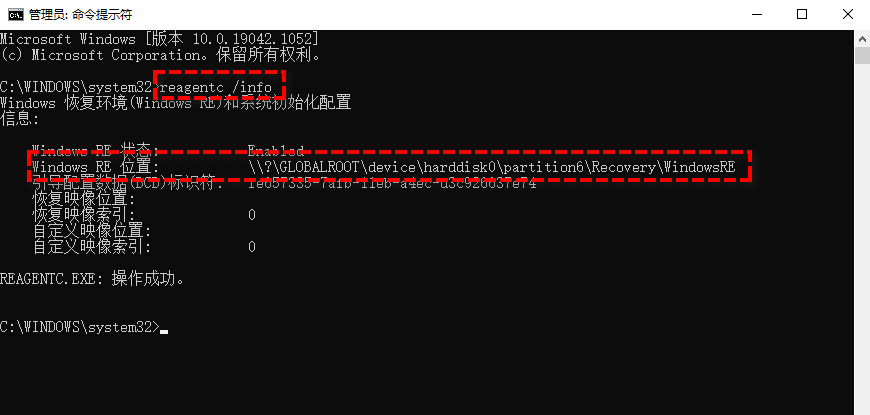
然后根据上述步骤克隆恢复分区到固态硬盘,此后再安全删除恢复分区以扩展磁盘空间。
在傲梅轻松备份的帮助下,您可以在短短四步操作之内,轻松地克隆恢复分区到固态硬盘或机械硬盘。除了出色的克隆功能之外,傲梅轻松备份还是一个专业的备份和还原软件,它可以帮助您保护您的系统和数据安全。您可以根据自己的需要选择系统备份、磁盘备份、分区备份和文件备份。
此外,计划任务在这个软件上是不可少的,它能定期或按特定计划自动备份数据,包括每日/每周/每月/触发事件/USB插入等(后两种为傲梅轻松备份VIP功能,如有需要请升级)。