您想知道Ghost版Win11系统镜像的获取途径吗?
本文主要为您介绍了获取Ghost版Win11系统镜像的两种方法,分别是使用Ghost软件和傲梅轻松备份,不要错过喔!
Ghost是赛门铁克公司(Symantec Corporation)开发的一个系统备份还原软件,能够帮助用户快速完成系统备份获取Ghost版Win11系统镜像、还原整个硬盘或某个分区到单台或多台计算机等任务,可以为用户节省配置电脑所花费的大量时间与精力。

为什么需要Ghost版Win11系统镜像呢?我们为您简单总结了以下三点原因:
Ghost由于其强大的备份还原功能,在WindowsXP和Windows7那个技术相对来说并不发达时代成为了风靡一时的软件,在各大电脑城与装机DIY爱好者等群体中流传更广。此外我们知道,目前并没有纯净版的系统镜像Win11 Ghost下载途径,那么我们该怎么使用Ghost来获取属于自己的Ghost版Win11系统镜像呢?
步骤1. 在一台正常运行Win11的计算机上下载并打开Ghost软件,当屏幕上出现信息时单击“OK”进入软件主界面。
步骤2. 依次单击“Local”>“Partition”>“To Image”。

步骤3. 在分区列表信息中按住“Ctrl”键多选三个需要备份的分区,即为:系统分区、MSR分区和ESP分区。
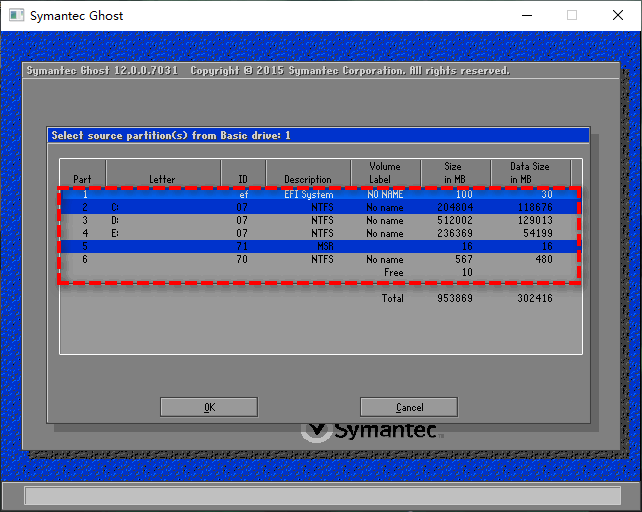
步骤4. 在弹出窗口中选择您想要将镜像保存到的目标位置,并且还可以自行重命名对应备份文件的名称,然后单击“Save”。
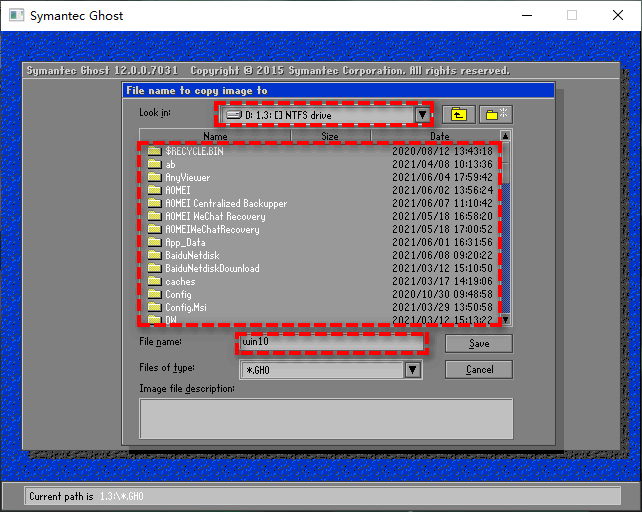
步骤5. 在询问是否压缩备份镜像文件窗口中会为您提供三个选项,分别为“No”、“Fast”或“High”,您可以根据自身实际情况选择合适的压缩等级。
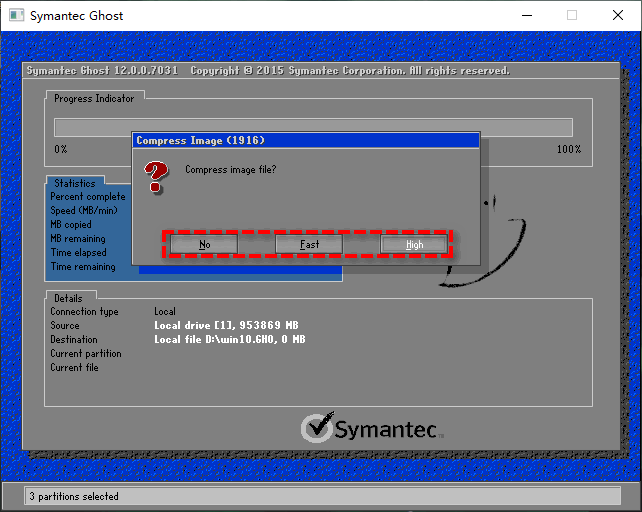
步骤6. 在提示是否准备好继续此任务时,请您单击“Yes”。
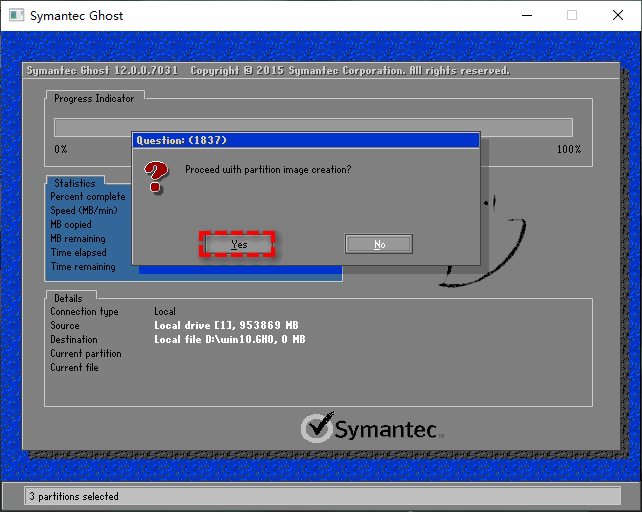
步骤7. 等待任务执行完毕之后,单击“Continue”,然后选择“Quit”退出即可获取此Win11电脑的Ghost版Win11系统镜像文件,请您妥善保存并在需要的时候使用其还原系统。
Ghost软件作为上个时代的产物,早已停止更新了数年之久。在Windows7时期风靡一时,到Windows8/10时期开始出现问题(无法正确还原EFI分区而导致系统无法正常启动),再到现在的Windows11时期,虽然我们仍然可以使用Ghost备份Win11系统,但是难保不会遇到各种各样的问题。
再加上Ghost在执行备份还原任务的时候需要关闭Windows,无法实现热备份。并且全英文的用户界面对于计算机知识并不充裕的小白用户与英语较差的普通用户来说使用体验并不是很好,并不符合我们国内的情形。
那么有没有一个软件可以解决以上问题,并且更加简单实用呢?答案是肯定的。傲梅轻松备份即为Ghost软件的替代方案,使用它获取的Adi版Win11系统镜像(Adi是轻松备份获取的备份文件格式)和Ghost版Win11系统镜像具备相同的功能,在执行系统还原任务时更加稳定,并且还具有以下优势:
赶紧到下载中心下载或者直接点击下方按钮下载安装傲梅轻松备份,然后跟着我们的演示流程一起学习如何使用轻松备份来获取全新的Adi版Win11系统镜像吧!
步骤1. 打开傲梅轻松备份,单击主界面中的“备份”>“系统备份”。

步骤2. 在下方长条框中选择您想要保存系统镜像的目标路径,然后单击“开始备份”即可执行备份任务,获取此电脑的Win11 Adi镜像文件。
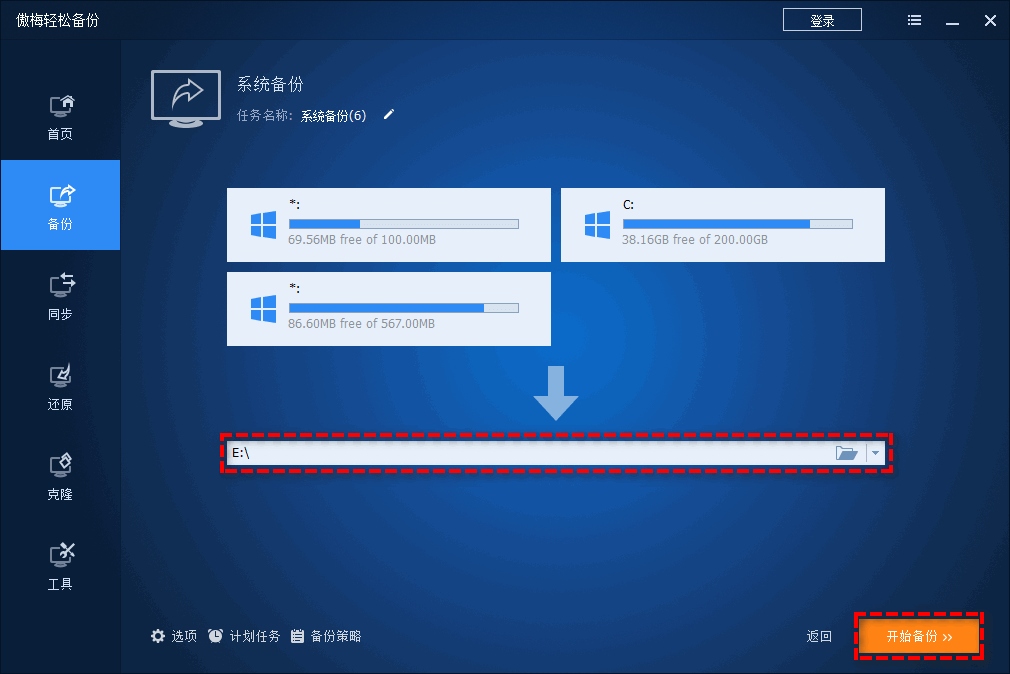
我们获取了Win11系统备份镜像文件之后,该怎么还原它呢?如果您是想将此备份镜像用于还原自己的电脑,那么可以直接使用傲梅轻松备份的“还原”功能完成任务。但是如果您想要将此系统镜像还原到其他计算机,则请您将其升级为傲梅轻松备份VIP,然后再按照以下流程进行操作。
步骤1. 将启动U盘和包含adi系统镜像文件的存储设备连接到您需要还原到的计算机并确保系统能够检测到它们。
步骤2. 重启计算机并进入BIOS修改引导优先项为启动U盘,然后保存并退出,正常进入系统后傲梅轻松备份VIP将自动开启。
步骤3. 请您单击主界面中的“还原”>“选择镜像文件”,然后找到您的Win11 adi镜像文件并单击“确定”。
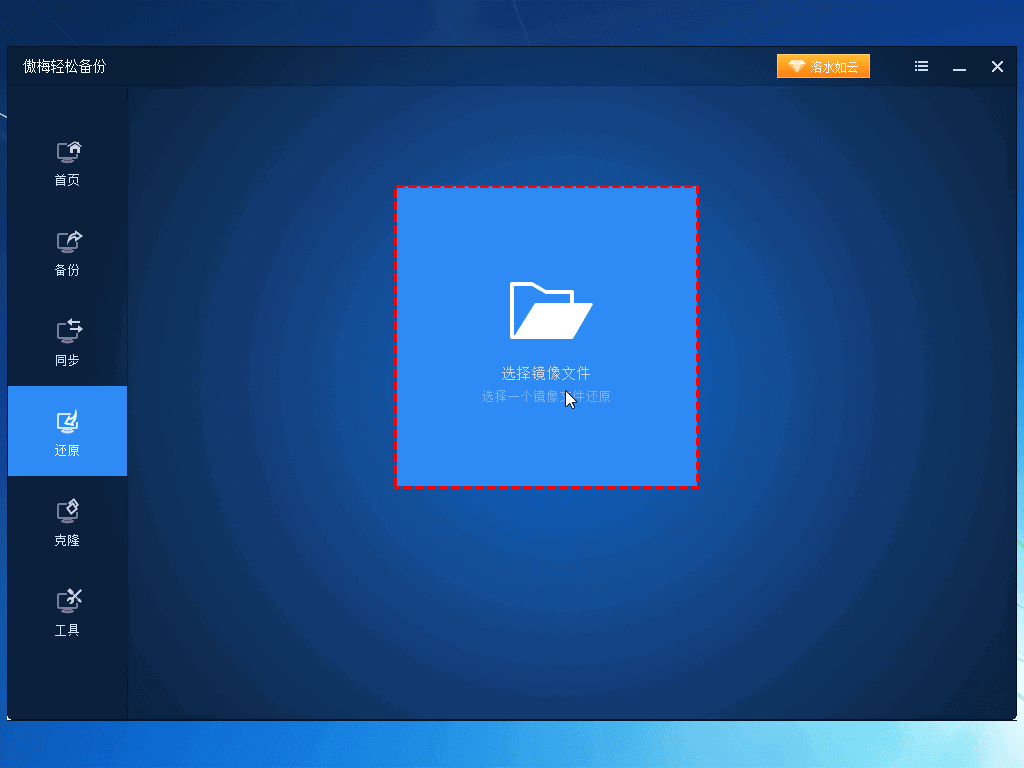
步骤4. 选择“还原这个系统备份”并单击“下一步”。
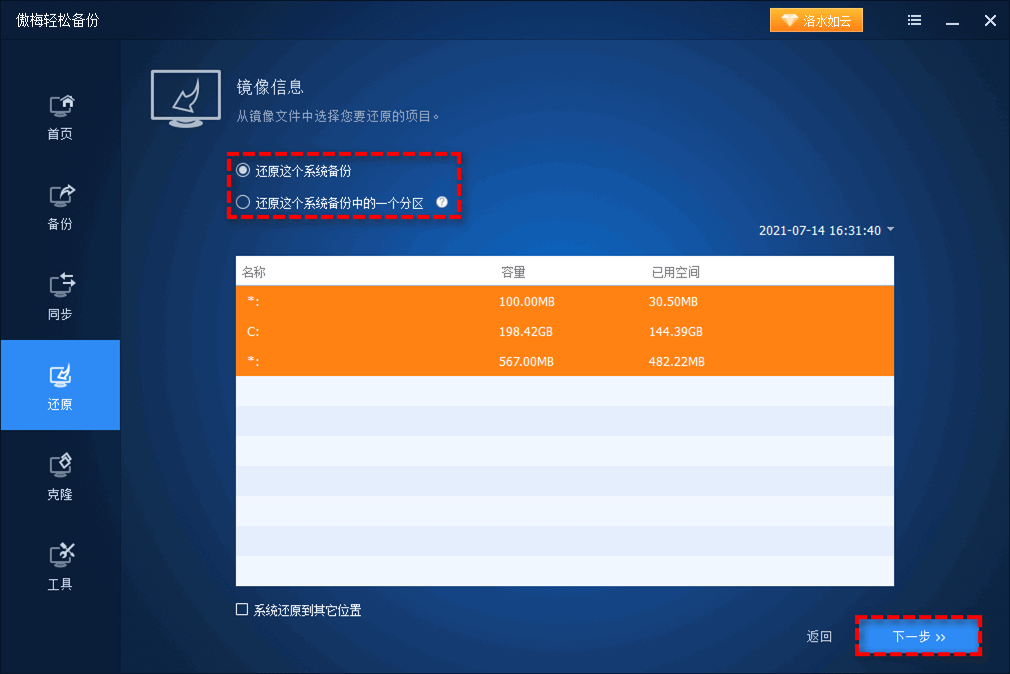
步骤5. 选择您想要还原的目标分区,然后单击“下一步”。
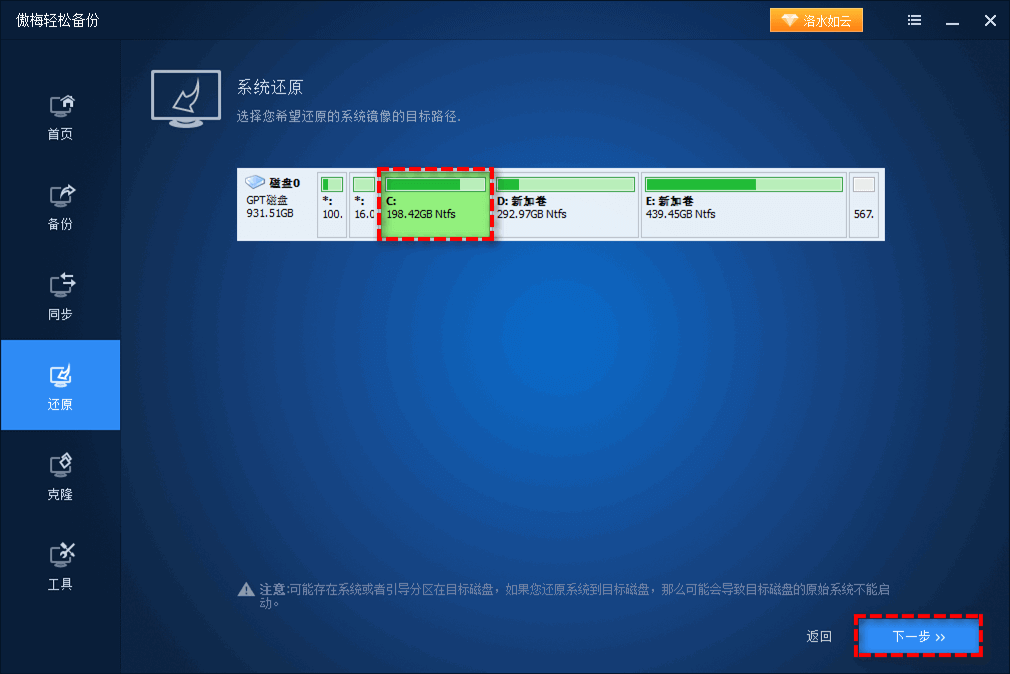
步骤6. 在操作摘要界面中可预览即将进行的还原任务详情,您可以勾选下方的“删除多余分区”和“异机还原”选项,然后单击“开始还原”以执行系统还原任务。
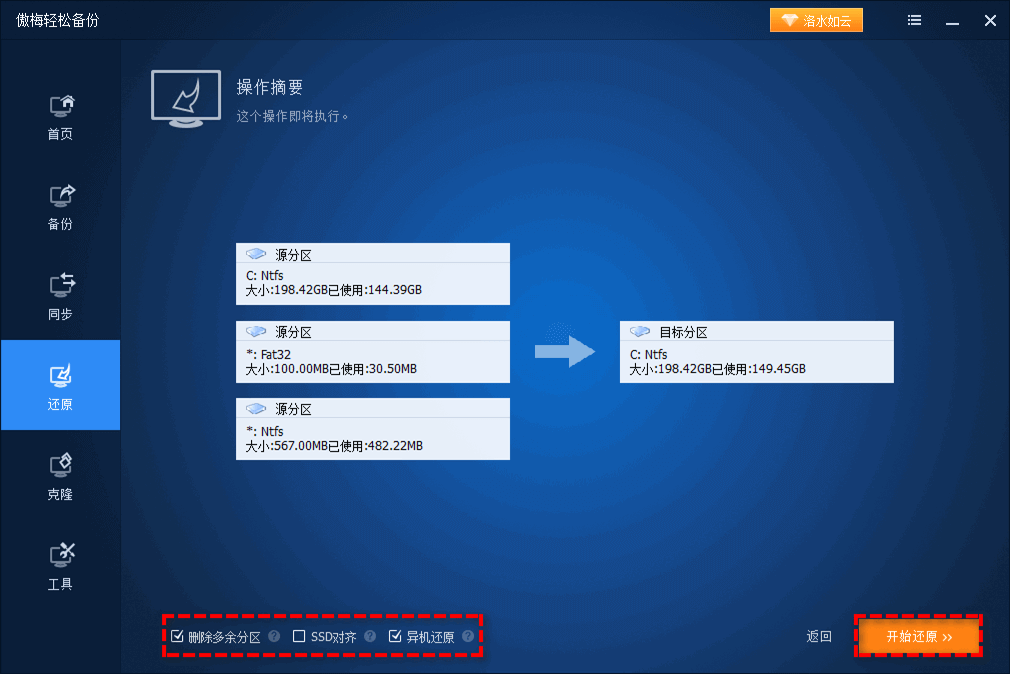
注意:删除多余分区指的是删除目前系统的引导分区,因为系统还原过程中会再次还原出一个额外的引导分区,如果不删除现有的,将会出现两个引导分区,从而导致引导出错,无法正常启动系统。
本文为您介绍了使用Ghost软件来获取Ghost版Win11的方法,同时也推荐了另外一种更加简单使用的Ghost软件的替代方案——傲梅轻松备份。在轻松备份的帮助下,让我们的备份还原操作更加简单稳定,除了备份还原功能之外,还有强大的克隆功能,支持无损固态硬盘对拷或将系统迁移到新硬盘等,是一个非常不错的实用程序!
如果您想保护公司内的电脑数据安全,可以选择傲梅企业备份标准版。使用内置的傲梅镜像部署工具,您可以通过网络将服务器端计算机上的系统镜像文件部署/还原到多台客户端计算机。