图解教程:Ghost硬盘对拷!
说到Ghost硬盘对拷,相信大家对Ghost32这个软件并不陌生,因为没有中文版操作起来会存在很大的困难,所以本文向您提供了一个详细的Ghost硬盘对拷图解教程,并额外向您分享了一个更加专业好用的国产硬盘对拷软件,一起来看看吧。
Ghost32一般简称为Ghost,该软件是美国赛门铁克公司推出的一个硬盘备份还原工具,能够完整而快速的复制备份、还原整个硬盘或单一分区。它可以更大限度地减少您每次配置电脑的时间,如果您有好几台需要配置相同配置的电脑,您会发现使用Ghost硬盘对拷方法会让这个过程变得十分简单。

对于这个软件相信大家或多或少的听说过,它不像现在国内的“轻松备份”或“分区助手”这类中文软件那么简单易操作,并且用户界面全是英文显示,这会导致很多英语不好的人在使用这些软件硬盘对拷出现很大的困难,一个不小心,就可能导致磁盘数据被覆盖!但是也不用太担心!本文为您带来了详细的Ghost硬盘对拷图解教程,并且还额外分享了一个更加简单好用的硬盘对拷方法,您可以仔细参考参考!
Ghost硬盘对拷也可理解为复制、克隆硬盘。通俗的讲,是把一个硬盘上的东西拷贝到另外一个硬盘上。Ghost32这款软件可以完整安全的帮您把想要拷贝的数据快速的复制到另一个地方,下面我们将为您详细演示Ghost硬盘对硬盘克隆的操作步骤:
步骤1. 我们先打开软件进入Ghost主页面,依次选择“Local(本地)”-“Disk(磁盘)”-“To Disk(到磁盘)”。
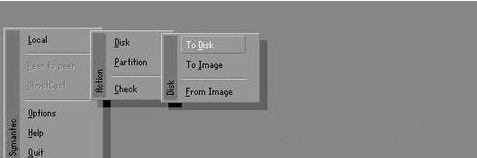
步骤2. 出现“Select local source drive by clicking on the drive number”标题的窗口,意思是在下方列表中点击鼠标选择源磁盘(被克隆/复制的磁盘),然后点“OK”确定。
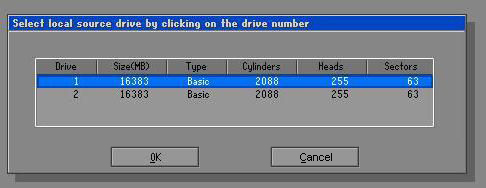
步骤3. 这一步和上个步骤一样,不过是选择需要拷贝到的目标硬盘,点“OK”确定。
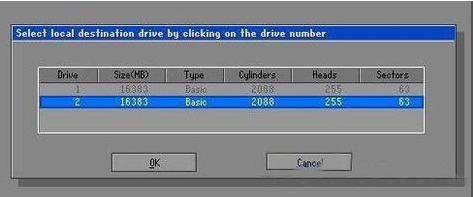
步骤4. 在“Destination Drive Details(目标磁盘相关信息)”这里可以调整目标磁盘上分区的大小,如果两个硬盘大小一样,直接点“OK”。要是不一样,比如一个200G,一个360G,可以调整目标磁盘上各分区的大小(这一步通常保持默认即可)。
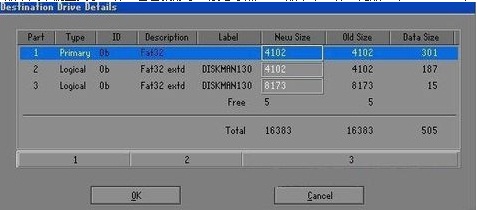
步骤5. 这里会出现一个提示,意思是说:“是否要进行ghost硬盘对拷任务?目标磁盘将被源磁盘覆盖。”点击“Yes”。如果目标磁盘上有重要文件,请提前备份重要文件。
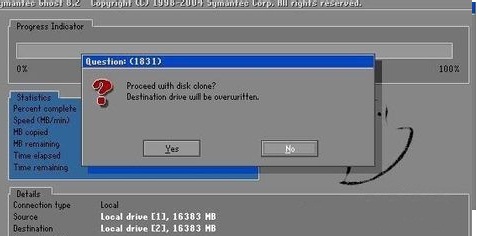
步骤6. 在点击“Yes”后开始执行ghost硬盘对硬盘克隆任务,上方是克隆进度。
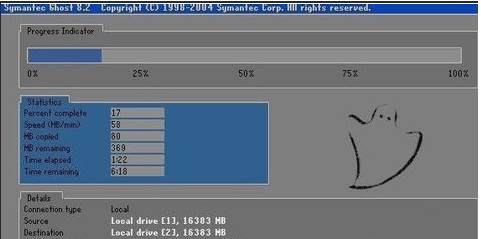
步骤7. 克隆完成后,点“Continue”重启电脑即可。
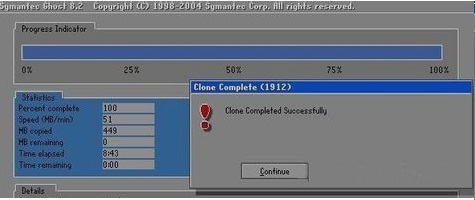
上述的方法是使用Ghost32软件执行硬盘对拷任务的全部流程,如果大家只想要对硬盘中的某个分区执行克隆任务的话,只需要在步骤1中将操作更改为:Local > Partition > To Partition即可,之后的操作流程就跟上述的硬盘对拷相似,大家按照提示点点点就行了。
以上即为Ghost硬盘对拷图解教程的全部内容,不知道大家看完之后有没有学会呢?其实现在国内也有很好的克隆软件,兼容全部Windows PC重装系统与全部品牌的硬盘存储设备,而且操作简单、全中文界面。就比如傲梅轻松备份,可以帮助我们轻松地实现硬盘对拷,并且具有以下优点:
接下来让我们一起看看如何使用傲梅轻松备份进行硬盘对拷吧!
步骤1. 请您点击下方按钮进入下载中心下载并安装傲梅轻松备份。
步骤2. 打开傲梅轻松备份,注册并登录您的账号,将其升级为VIP,然后在主界面中点击左侧的“克隆”,再选择“磁盘克隆”。

注意:您不需要在克隆前转换格式,因为该软件可以将GPT硬盘克隆到MBR硬盘,也可以将MBR硬盘克隆到GPT硬盘。
步骤3. 选择要克隆的硬盘作为源磁盘,然后点击“下一步”。

步骤4. 选择要克隆到的硬盘作为目标磁盘,然后点击“下一步”。

步骤5. 确认相关设置无误后,点击“开始克隆”。

看完ghost硬盘对拷图解教程与傲梅轻松备份克隆磁盘教程之后,简单对比一下,不难发现,轻松备份确实更加简单易用,确实比Ghost32更加适合国内用户使用。而且该软件不仅是克隆软件,还是一个好用的备份还原软件,它可以通过创建磁盘、分区、文件、系统备份帮您全方位保护重要数据。心动不如行动,快来体验吧!
如果您是Windows Server用户,可以使用傲梅企业备份标准版来执行ghost硬盘对硬盘克隆任务。除此之外,如果您想保护公司内大量电脑、虚拟机或数据库的安全,推荐您使用傲梅企业备份旗舰版,集中备份,统一管理,轻松保护企业数据安全。