怎么把硬盘分区克隆到另一个硬盘分区?
本文将向大家分享一个有效的方法,轻松将硬盘分区克隆到另一个硬盘分区上,让硬盘分区数据迁移任务变得更加简单!
![]() 哈喽哇~
哈喽哇~
将硬盘分区克隆到另一个硬盘分区其实是一个很常见的操作,因为大家的电脑硬盘随着使用时间的增长,会发现越来越多的数据开始逐渐占满了整个磁盘分区,就比如C盘空间不足这个常见的问题。一般遇到这种问题,我们通常会选择磁盘清理、删除无用文件、关闭系统还原这类操作来腾出更多的磁盘空间,但是除此之外,同样也有些人会选择扩展一下磁盘空间。
假如我们需要扩展C盘空间,按照Windows系统内置的磁盘管理工具的逻辑来说,就需要删除与C盘右侧相邻的磁盘,然后再用它来扩展C盘。但是如果与C盘相邻的磁盘中存储了很多我们的重要数据该怎么办呢?总不能直接删除吧。
为了安全无损地转移数据,我们可以选择克隆的方式来将这个硬盘分区克隆到另一个硬盘分区,把源分区的数据原封不动地搬移到另外一个没有数据的空余硬盘分区中,然后再删除源分区并执行后续的分区扩展任务。
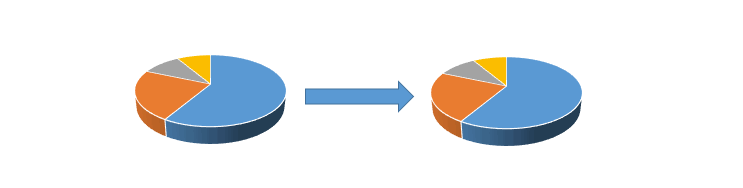
这种克隆分区的方式除了可以帮助我们扩展磁盘分区时迁移数据之外,其实还是一种数据备份方式,因为克隆后的分区和源分区内的数据一模一样,并且可以随时查看读写。
那么我们该怎么执行分区克隆任务呢?借助一些专业的分区克隆工具来达成目的或许才是一个更加不错的选择。
Windows系统为了帮助我们执行各种简单的任务,在系统内置了很多实用的小程序。比如磁盘分区管理,提供了磁盘管理工具;文件备份,提供了文件历史记录;系统备份还原,提供了备份和还原(Windows7),但唯独跟克隆相关的功能,是一个也没有。
因此,我们想要把硬盘分区克隆到另一个硬盘分区的话,需要借助一下专业的分区克隆工具——傲梅轻松备份。它兼容全部Windows PC操作系统,用户界面整洁直观,操作方法简单易学,功能配置专业实用,是一个非常不错的克隆软件。
您可以点击下方按钮进入下载中心下载安装傲梅轻松备份,然后跟着我们的演示教程一起看看怎么轻松克隆分区吧!
那么我们该怎么执行分区克隆任务呢?请您按照以下流程逐步进行操作即可轻松将硬盘分区克隆到另一个硬盘分区,不过在开始之前,您需要先想想目标分区中是否存有重要数据,有的话就提前备份一下避免丢失,因为克隆操作会覆盖目标分区数据。
步骤1. 请您打开傲梅轻松备份,注册并登录您的账号,在主界面中单击“克隆”选项卡并选择“分区克隆”。
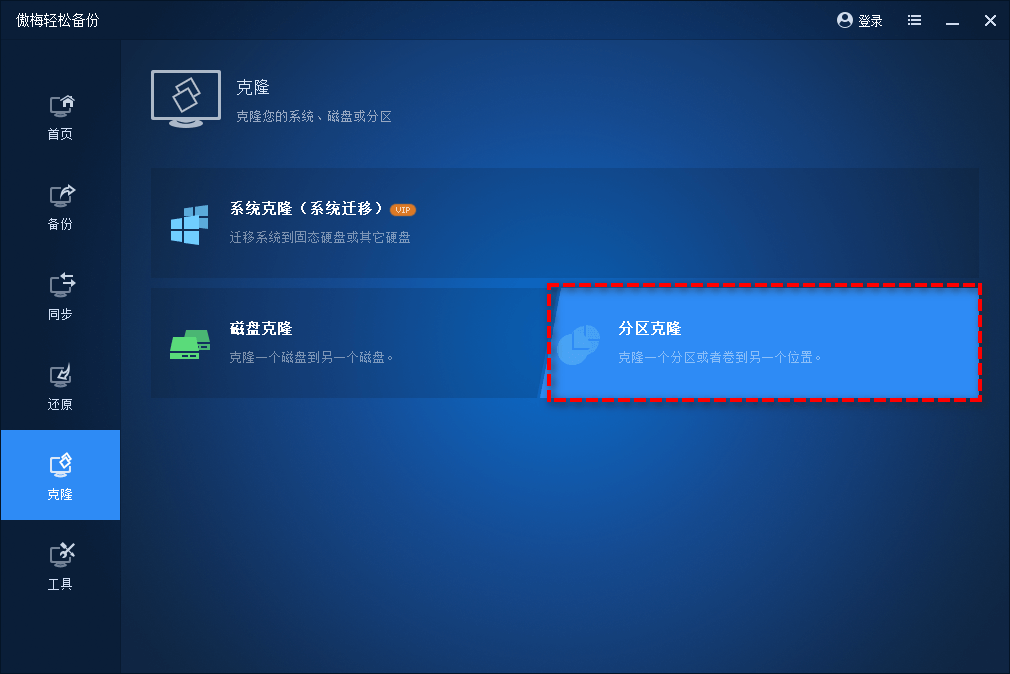
步骤2. 选择您想要克隆的源分区,然后单击“下一步”。
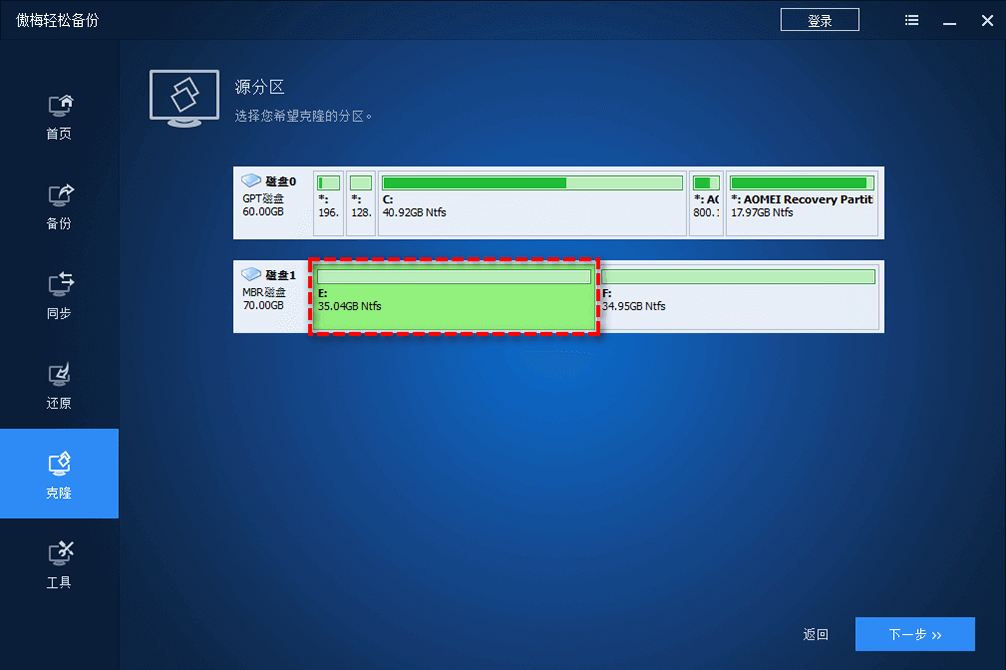
步骤3. 选择您想要克隆分区到哪个目标位置,然后单击“下一步”。
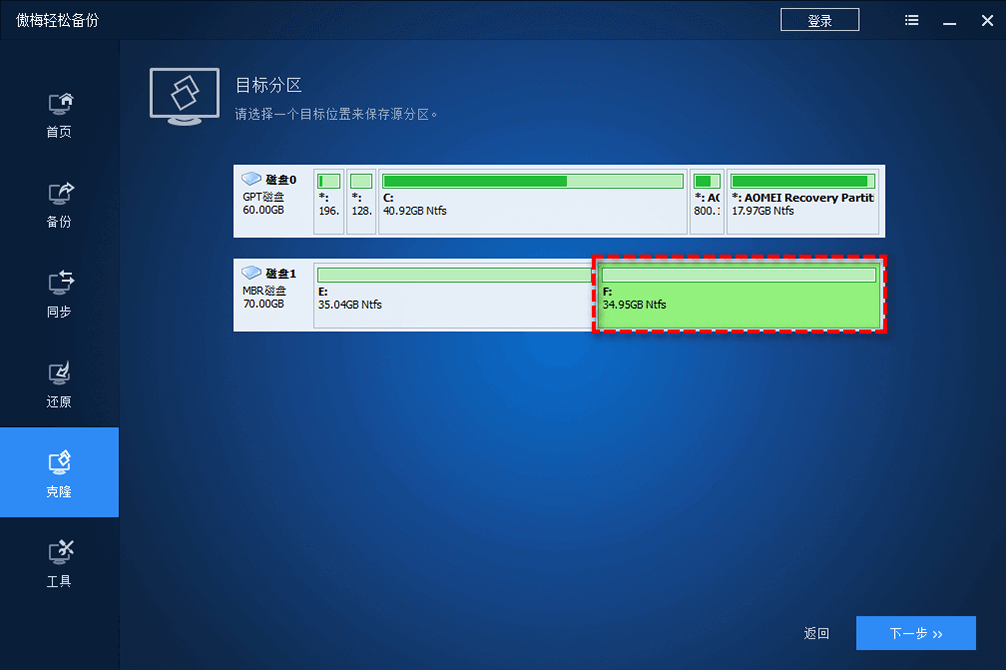
步骤4. 接下来您可以在操作摘要界面预览即将要执行的分区数据克隆任务,确认无误后请单击“开始克隆”即可开始将硬盘分区克隆到另一个硬盘分区,是不是很简单呢?
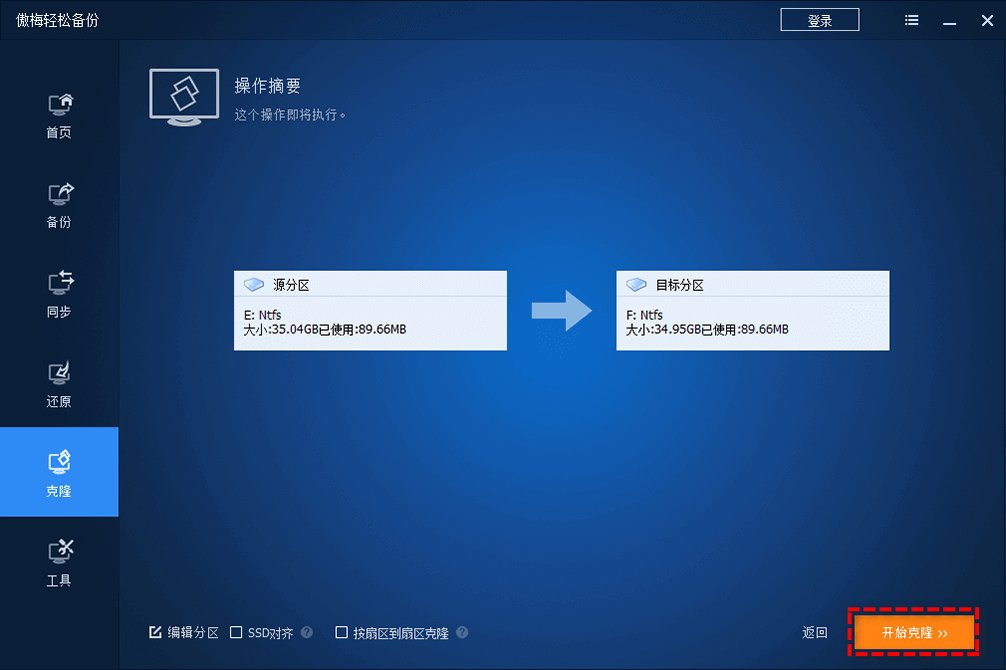
注意:软件默认按照智能克隆模式仅克隆源分区中已占用的数据,如果您勾选下方的按扇区到扇区克隆选项的话,软件则会克隆分区中的每一个扇区,无论其是否被使用,因此耗费的时间也相对较长,此方法一般用于获取源分区的精确备份,通常情况下我们不建议勾选使用。
好了朋友们,本文到这里就告一段落了![]()
如果您正巧需要将自己的某一个硬盘分区克隆到另一个硬盘分区,那么本文对您应该很有帮助。借助傲梅轻松备份这个分区克隆工具,我们仅需短短4个步骤,就可以轻松完成克隆分区任务,将指定分区中的数据无损搬移到另一个位置,希望本文对大家能够有所帮助。
如果您想在Windows Server服务器系统中使用,或者想要保护公司内的电脑数据安全,则可以选择傲梅企业备份标准版。使用内置的傲梅镜像部署工具,您还可以通过网络将服务器端计算机上的系统镜像文件部署/还原到多台客户端计算机,非常方便且实用。