当您使用 VMware 工作站播放器时,您可能会遇到“VMware 导致蓝屏”的问题。它可能会导致自身或本地计算机出现 BSOD 问题。不用担心!这篇文章为您提供了一些解决方案。
注意:这些硬件设置对于每个操作系统都是不同的。确保只分配操作系统开发人员指定的最低限度的资源。
当您使用 VMware 工作站播放器时,您可能会遇到“VMware 导致蓝屏”的问题。它可能会导致自身或本地计算机出现 BSOD 问题。不用担心!这篇文章为您提供了一些解决方案。
VMware Workstation 是当今很好的虚拟化软件之一。您可以创建虚拟机并在其上安装操作系统。但是,在 VMware Workstation 中启动或使用虚拟机时可能会遇到 BSOD 错误。VM 还可能导致您的 PC 出现蓝屏错误。
为什么会出现“VMware虚拟机蓝屏是什么原因”的问题?以下是 Windows 上出现 VMware 蓝屏错误的原因:
这部分告诉您VMware虚拟机蓝屏是什么原因,以及修复“VMware 导致自身蓝屏”问题。
在进行更复杂的修复之前,您应该重新启动 VMware 和您的 PC。您需要转到任务管理器以结束进程并关闭您的 PC。然后,重新启动您的电脑。打开 VMware 并启动虚拟机。然后,检查“VMware 导致蓝屏”问题是否已修复。
如果您的 VMware 版本已过期,也会出现“Windows 上的 VMware 蓝屏”。因此,您可以尝试更新您的 VMware。以下是如何做到这一点:
第 1 步:打开 VMware Workstation。
第 2 步:转到帮助 > 软件更新。
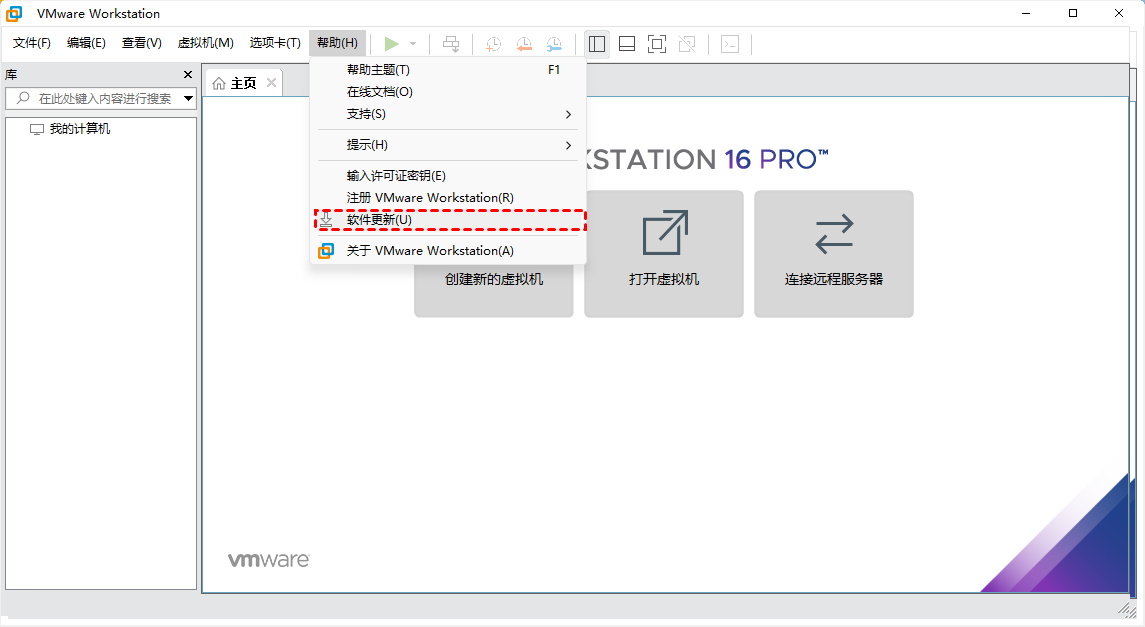
第 3 步:然后,单击检查更新。等待该工具搜索最新的可用更新。
第 4 步:如果有可用的更新,您可以单击“下载并安装”按钮。下载后,按照屏幕上的说明进行安装。然后,检查错误是否仍然存在。
如果您的虚拟机崩溃并出现 BSOD 错误,它可能会消耗比系统可用资源更多的资源。您不应将超过 50% 的任何硬件(CPU、RAM 或磁盘空间)专用于虚拟机。因此,很好留出足够的空间让宿主系统顺利运行,剩下的空间留给虚拟机使用。这是降低计算机资源的方法。
第 1 步:启动 VMware Workstation。在列表中选择一个虚拟机,然后选择 编辑虚拟机设置 选项。
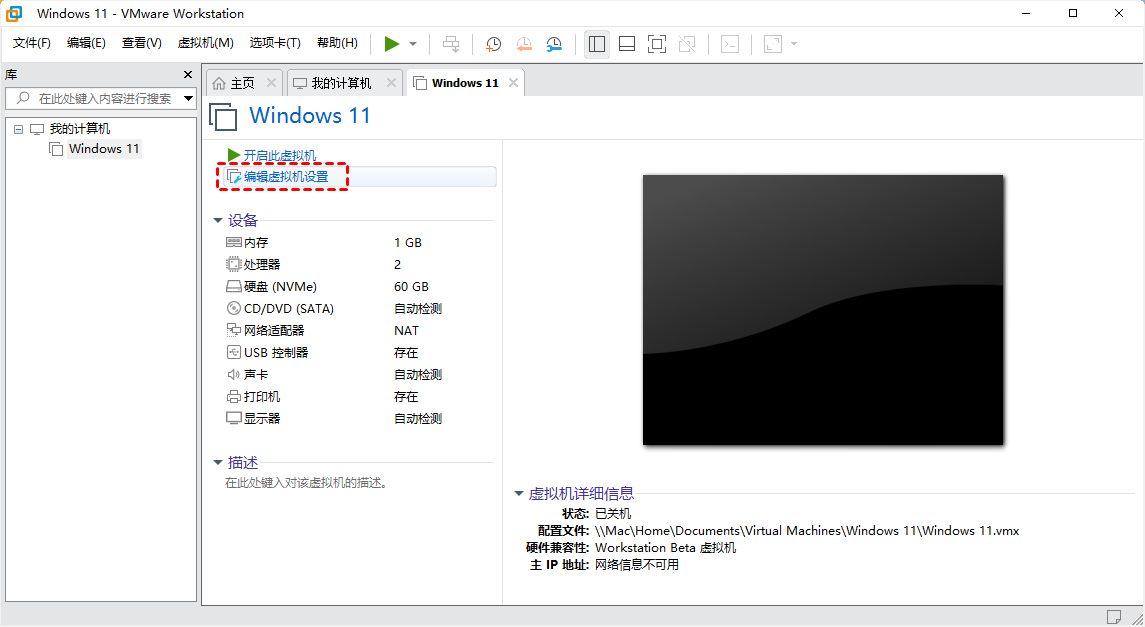
第 2 步:在“硬件”选项卡下,单击 “内存” 选项。将滑块调整为推荐的内存大小。
第 3 步:然后,转到“处理器”选项卡并展开 “处理器内核数” 下拉列表。选择 4 并单击 确定 按钮。
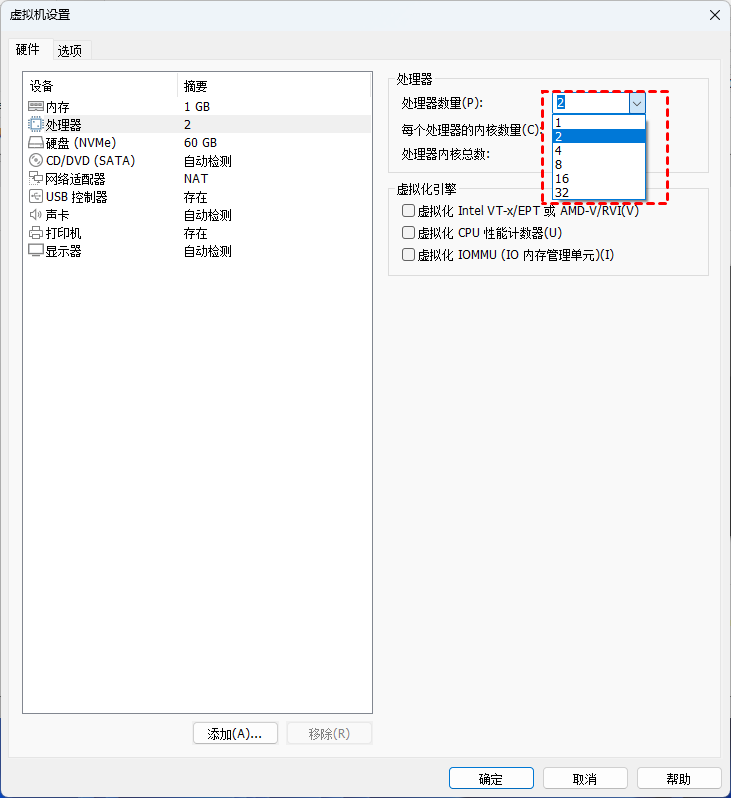
注意:这些硬件设置对于每个操作系统都是不同的。确保只分配操作系统开发人员指定的最低限度的资源。
第 4 步:启动虚拟机。如果您仍然遇到 BSOD 错误,请转到下一个方法。
Microsoft Hyper-V 是一种虚拟化程序,使用户能够创建一个或多个虚拟机而无需任何额外的硬件或软件支持。当 Hyper-V 或其他虚拟化功能时,第三方管理程序无法启动或正常工作。因此,您可以关闭 Hyper-V 和其他 Windows 功能来修复 VM 蓝屏问题。
第 1 步:同时按 Windows + R 键打开“运行”对话框。键入 appwiz.cpl 并按Enter键。
第 2 步:然后,单击 打开或关闭 Windows 功能 选项。
第 3 步:向下滚动并取消选中 Hyper-V 功能。同样,取消选中 Windows Hypervisor Platform、 Virtual Machine Platform和 Windows Subsystem for Linux。
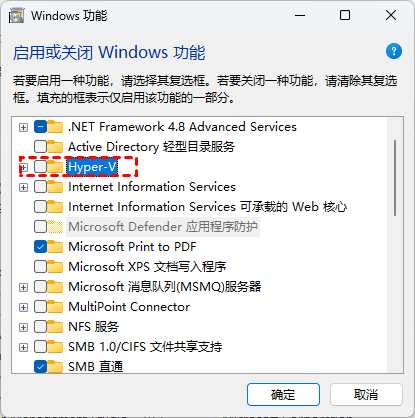
检查是否有任何新版本的 Windows 可用,然后更新您的 Windows 并重新启动您的电脑。之后,检查“Windows 上的 VMware 蓝屏”问题是否已经消失。
第 1 步:同时按 Windows + I 键打开 “设置”。
第 2 步:转到更新和安全。
第 3 步:单击 Windows 更新 部分,然后单击 检查更新 按钮以检查是否有任何新的更新。然后 Windows 将搜索可用的更新。只需按照屏幕上的说明完成该过程即可。
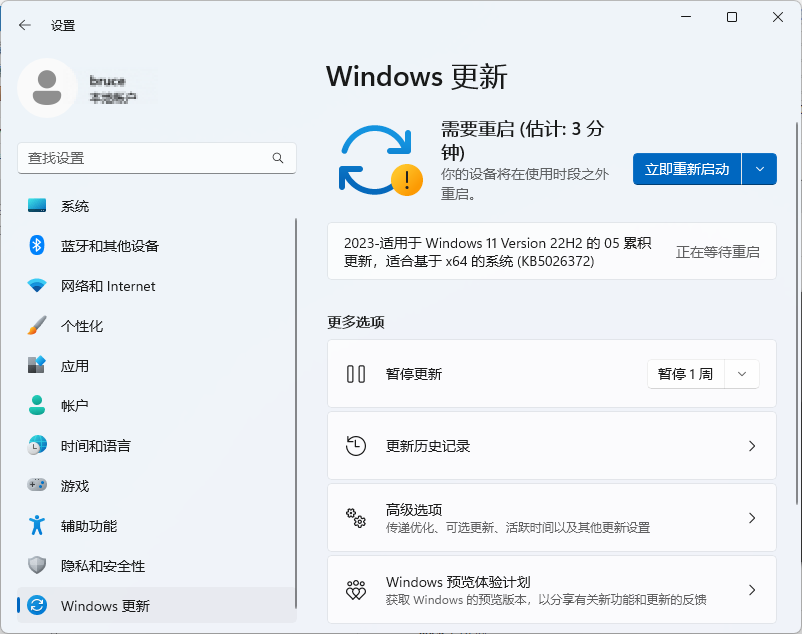
许多人经常同时使用多个虚拟机应用程序,例如 VirtualBox、VMware 等。在大多数情况下,这样的工作流程可能会导致您的计算机出现蓝屏错误。您很好禁用其他虚拟机。
在虚拟机上安装操作系统时,损坏的 ISO 文件也可能导致 BSOD 错误。如果您使用的是可能已损坏的旧 ISO 文件,您可以从其官方网站下载其最新版本并将其添加到虚拟机中。
本部分介绍如何修复启动虚拟机时出现“Windows 10 蓝屏”问题。您可以尝试上述解决方案来解决问题。此外,还有其他修复程序供您使用。
如果您的计算机无法正常启动,您可以尝试的第一个修复方法是运行启动修复来修复“VMware 导致 PC 蓝屏”错误。您可以按照以下步骤操作:
第 1 步:您应该多次重启 PC 以启动至 WinRE(Windows 恢复环境)。然后你应该点击 ”高级选项"。
第 2 步:然后 在 “选择一个选项” 页面中单击“疑难解答”,然后选择 “高级选项”。
第 3 步:在 “高级选项”页面中选择 “启动修复” 。然后系统启动修复工具将自动诊断并修复计算机问题。
这个错误也可能是由一些与登录服务冲突的应用程序引起的。您可以尝试执行纯净启动。如果在纯净启动状态下启动计算机时问题没有出现,则很明显是第三方应用程序或服务之一导致了问题。这是如何做到这一点。
第 1 步:打开 “运行” 对话框。然后,键入 msconfig 并单击 “确定” 以打开 “系统配置” 窗口。
第 2 步: 单击 “服务” 选项卡,然后选中 “隐藏所有 Microsoft 服务” 框。
第 3 步: 然后单击 “全部禁用” 按钮并单击 “应用更改”。
第 4 步:导航到 “启动”选项 卡,然后单击 “打开任务管理器”。然后单独选择每个启动服务并单击 禁用。
第 5 步:最后,关闭 任务管理器 窗口并重新启动计算机。
如果未修复,您可以尝试禁用驱动程序签名强制执行以修复“VMware 导致 Windows 上的 PC 蓝屏”错误。这是一个快速指南:
第 1 步:您应该按照前面的步骤进入WinRE,然后选择 “疑难解答” 选项。然后你应该选择 Advanced options > Startup Settings。
第 2 步:单击 重新启动 按钮。然后会出现一个选项列表,您应该选择 Disable driver signature enforcement。
完成上述所有步骤后,您已成功禁用驱动程序强制签名。然后你应该检查问题是否已解决。
您可以通过设备管理器在 Windows 11/10 中手动更新驱动程序以修复“VMware 导致 PC 蓝屏”错误。
第 1 步:在搜索框中 键入设备管理器将其打开。
第 2 步: 接下来您可以双击设备类别并选择您要更新其驱动程序的设备。然后右键单击所选设备并单击 “更新驱动 程序”选项。
第 3 步: 之后,您可以选择 自动搜索更新的驱动程序软件 选项,Windows 将在 Internet 上为您的计算机搜索适用于您设备的最新驱动程序软件。如果有更新的更新,Windows 设备管理器将下载更新的驱动程序并将其安装到您的计算机。
那么您已经成功更新了您的设备驱动器。错误应该被修复。
虚拟机蓝屏是什么原因一直是使用虚拟化技术的人关注的问题。为了防止数据丢失和系统崩溃的风险,备份解决方案变得至关重要。在这方面,傲梅轻松备份软件是一款强大而可靠的选择。该软件可以在虚拟机蓝屏之前自动备份关键数据,并提供快速的还原功能,以便在发生故障时快速恢复。无论是由于硬件故障、驱动程序冲突还是其他原因,傲梅企业备份旗舰版就能有效保护您的虚拟机环境。
此软件具备多项实用功能,使备份任务变得简单高效。以下是该软件的主要功能:
以上功能旨在提供自动化、集中化、高效和安全的虚拟机备份与恢复解决方案,为您的IT基础设施提供更可靠的保护。
点击下方按钮进入下载中心下载安装傲梅企业备份旗舰版,然后跟着Bruce的演示教程一起看看怎么轻松备份虚拟机吧!
步骤1. 绑定设备:打开傲梅企业备份旗舰版,登录您的账号,在主界面中将您的vCenter或ESXi主机添加为源设备(此步骤仅在初次绑定主机时才需要,绑定成功之后则无需重复此步骤)。

步骤2. 创建备份任务:点击“备份任务”,然后选择“新建任务”。
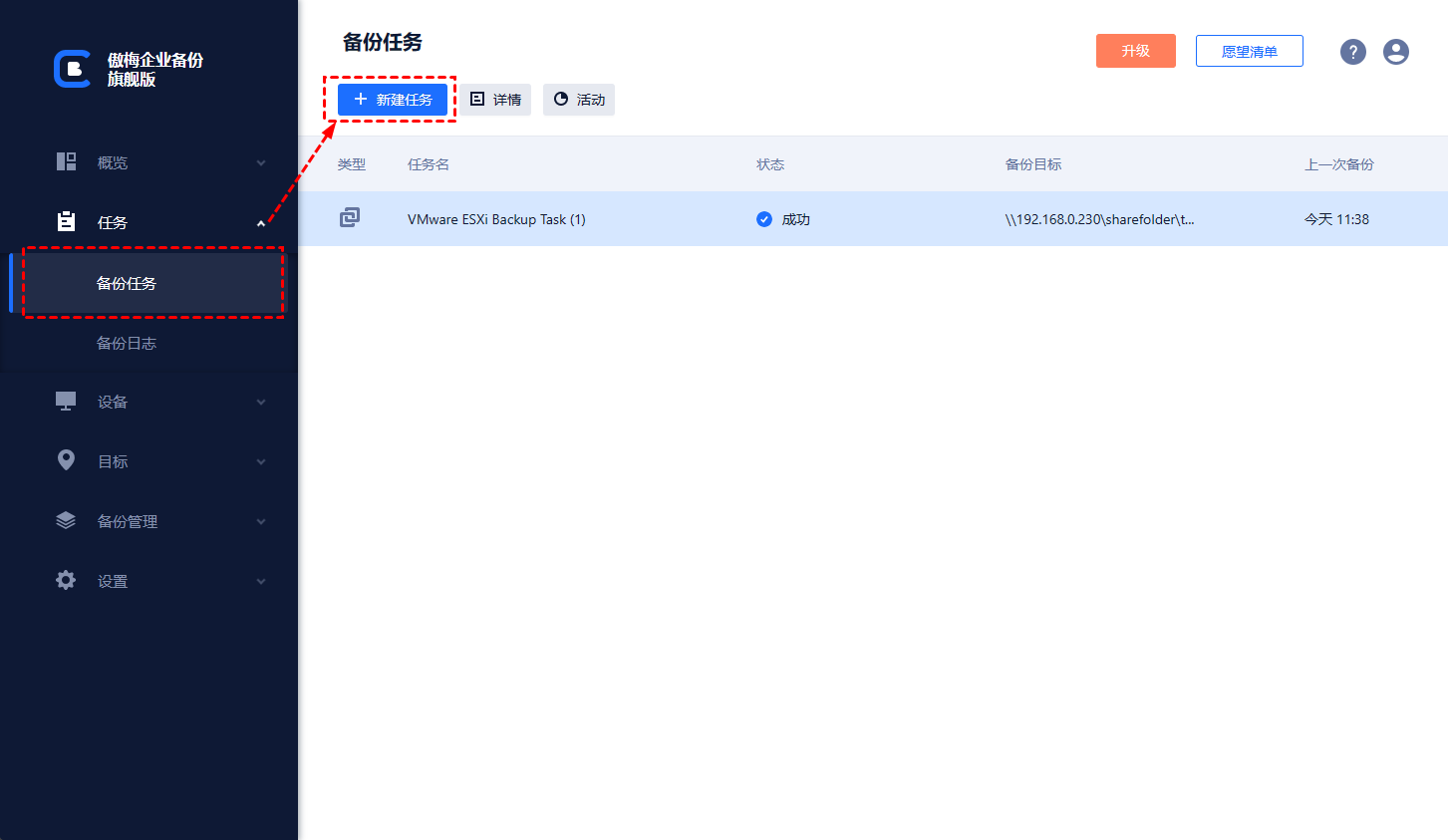
步骤3. 配置备份设置:根据您的需求设置备份类型、任务名、设备、备份目标、备份计划和版本清理等。
备份类型:选择要备份的虚拟机类型。
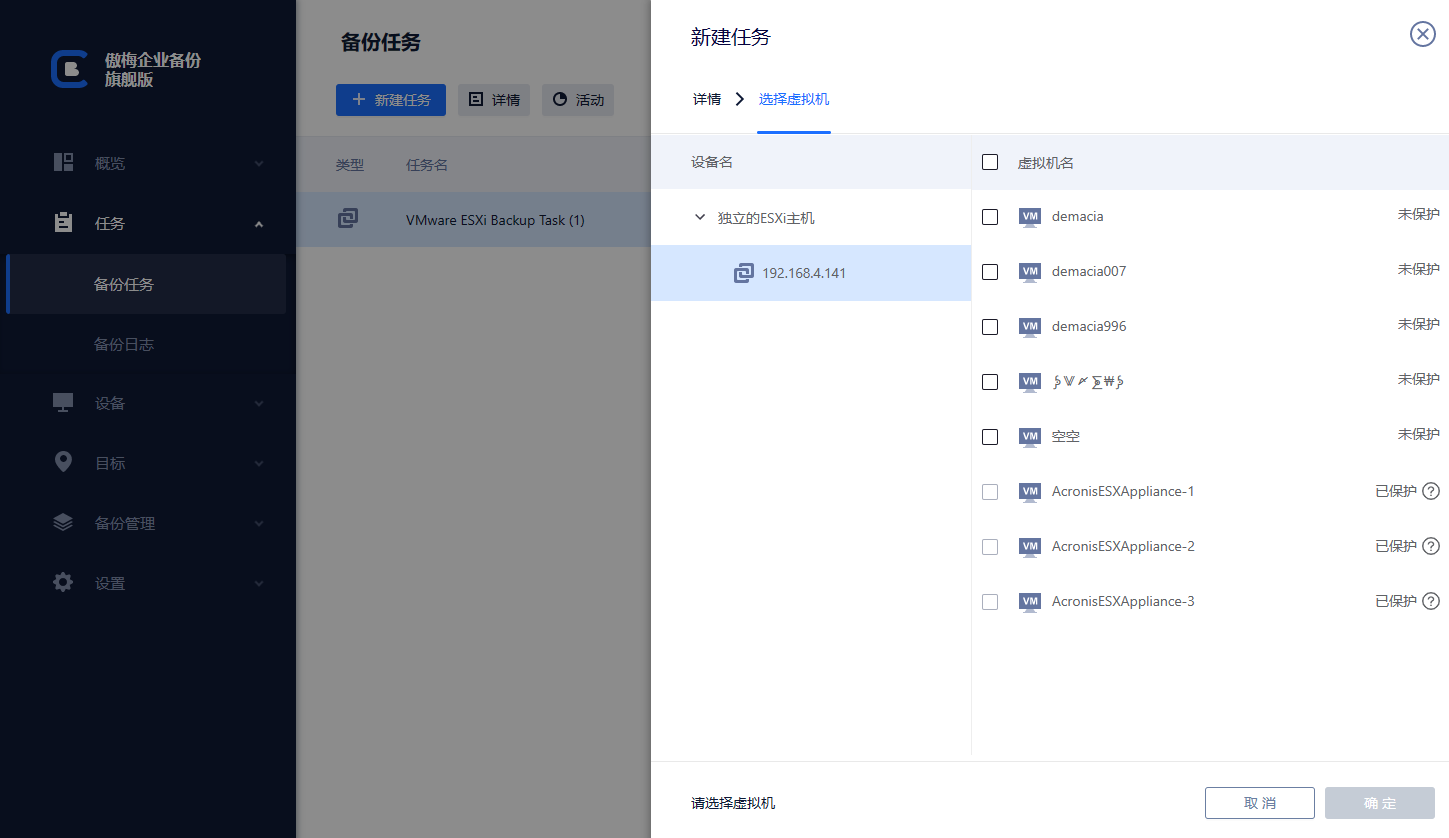
设备:添加要备份的虚拟机,然后点击“确定”。

备份目标:选择“添加网络路径”以将备份存储在网络位置,以节省本地磁盘空间,然后点击“确定”。
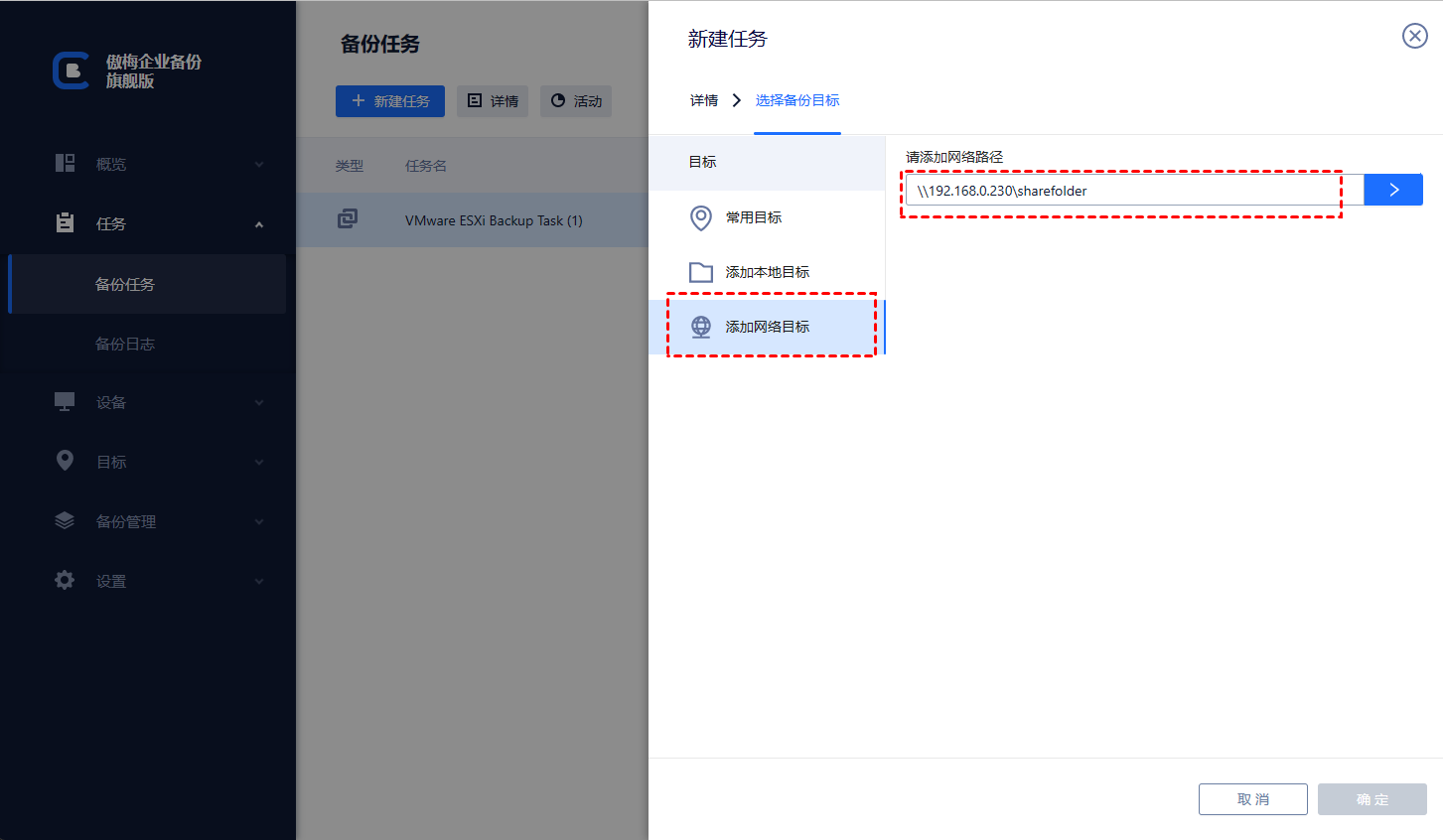
备份计划:选择所需的备份方式和自动备份间隔,设置完成后点击“确定”。
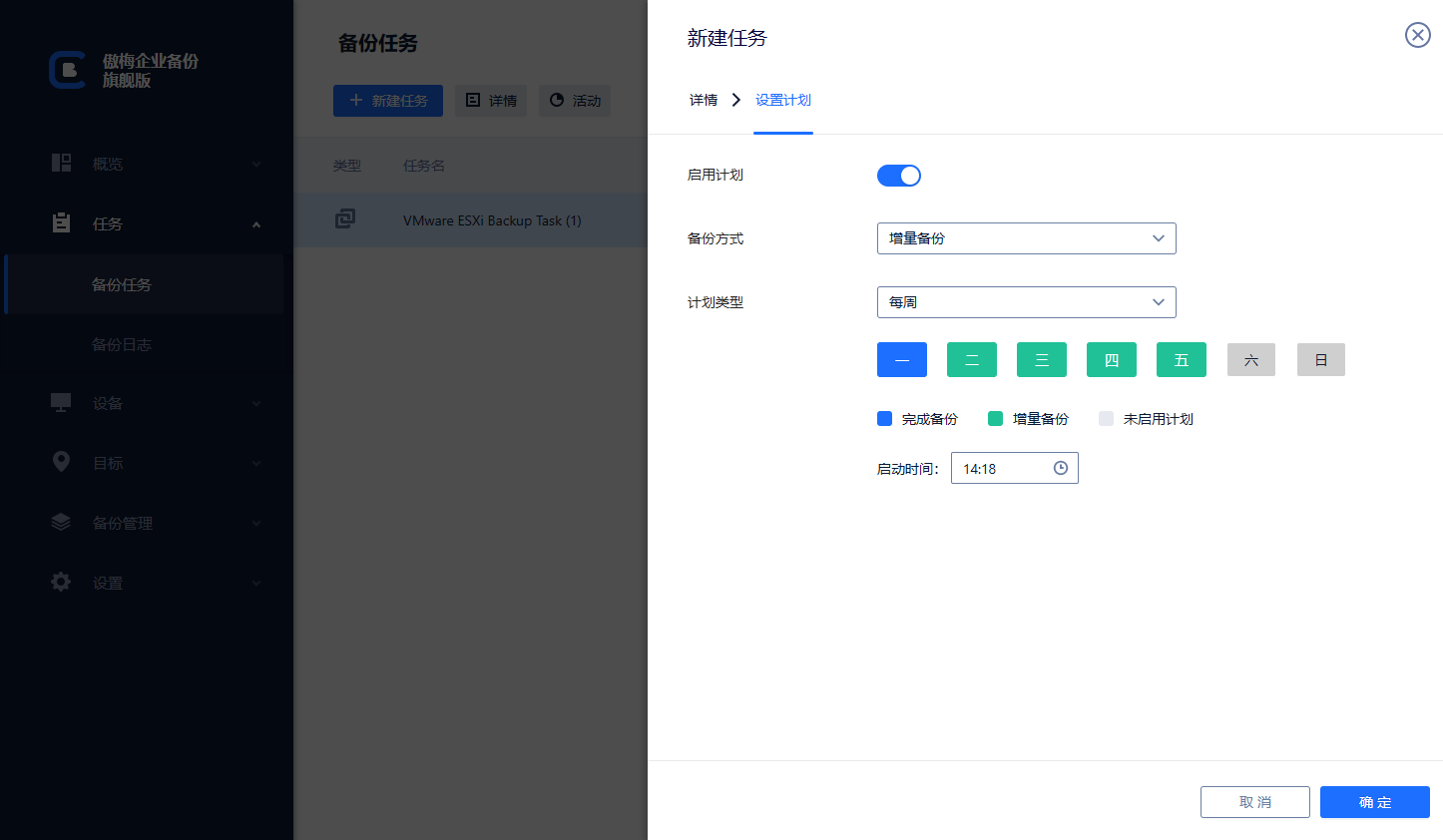
版本清理:根据保留策略自动删除旧备份文件,以节省存储磁盘空间,设置完成后点击“确定”。
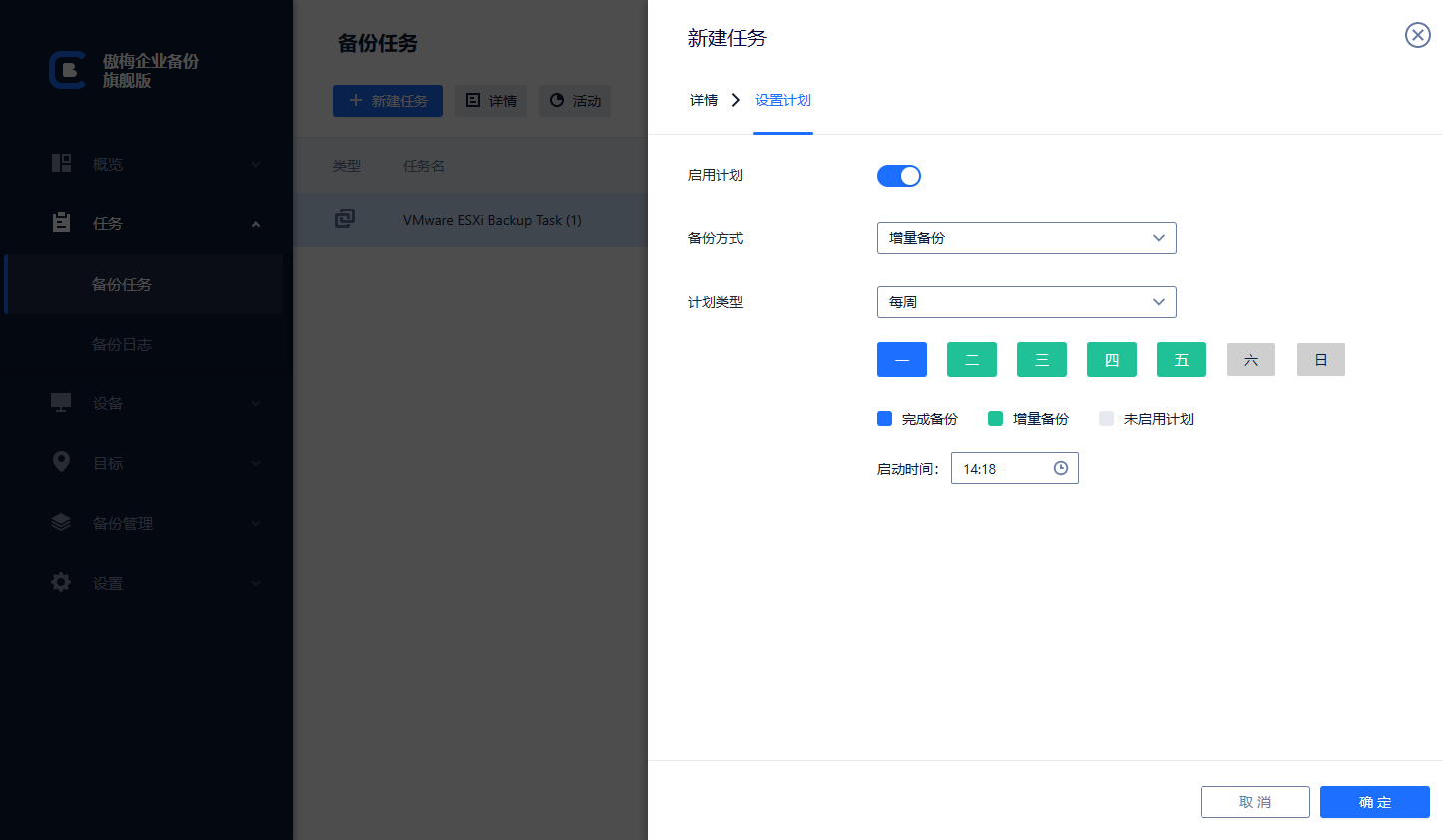
步骤4. 点击右下角的“开始备份”按钮,然后选择“添加定时任务并立即备份”或“仅添加定时任务”。
随后,如果遇到意外情况,您可以通过备份快速恢复虚拟机,或选择将备份还原到新位置,以便快速创建相同的虚拟机,非常方便实用。

✍ 虽然免费版可以满足大部分虚拟机备份需求,但您也可以升级到付费版享受:
🔎 批量虚拟机备份和还原:批量备份和还原由
vCenter Server 或独立 ESXi 主机管理的大量虚拟机。
🔎 备份清理:指定保留策略自动删除不需要的虚拟机备份,从而节省存储空间和成本。
🔎
恢复到新位置:轻松在同一或另一个数据存储/主机中克隆虚拟机,无需重新安装或配置新虚拟机。
您是否遇到过“VMware 导致蓝屏”的问题?想了解虚拟机蓝屏是什么原因? 放轻松,您可以获得许多解决方案来消除此错误。此外,很好在修复错误后为您的虚拟机电脑创建备份。