快速将硬盘克隆到另一个硬盘:轻松备份与Ghost硬盘克隆,2个方法!
不知道怎样将硬盘克隆到另一个硬盘?本文将向大家介绍2个简单的方法,分别是借助傲梅轻松备份和Ghost克隆硬盘,都可以轻松达成硬盘对硬盘克隆目的,一起来看看具体是怎么操作的吧。
将硬盘克隆到另一个硬盘,其实是计算机用户绕不开的一次途经之路,因为我们的计算机在长期的使用后,随着数据量的逐渐增加,旧硬盘空间也慢慢的开始不足,一方面导致自己没有足够的空间存储文件,另一方面也会造成系统运行速度变慢,程序响应速度减缓,导致用户体验度下降。所以,升级硬盘到固态硬盘是很重要的。
为什么这么说呢?主要原因还是现在的固态硬盘价格不像往常那般昂贵,已经很亲民了,每GB的价格基本上和机械硬盘没啥太大的差别,人人都用得起,这就是越来越多的人选择更换固态硬盘的原因。

如果您需要进行克隆固态硬盘任务,那么在开始之前,需要先了解一下您的电脑主板支持哪些接口型号的固态硬盘,以及是否有多余的硬盘槽,特别是对于笔记本电脑用户来说。就比如您新买了一个金士顿固态,想要克隆硬盘到金士顿固态硬盘,但是却发现新硬盘装不上,那就尴尬了。
我们很难在Windows系统自带的程序中找到克隆相关的功能,因为压根没有,所以在当时那个年代,像Ghost克隆硬盘这样的方式成为了我们的选择,但是又由于这些年里Ghost硬盘克隆软件一直未更新,功能可能已经跟不上时代的需求,再加上全英文的界面对我们国内的用户来说可能有比较高的上手门槛,因此找到一个适合国人使用,且功能更加出色的克隆软件是很重要的。
为了帮助大家轻松地将硬盘克隆到另一个硬盘,或者将硬盘分区克隆到另一个硬盘分区,我们推荐您试试这个专业且简单好用的磁盘克隆软件:傲梅轻松备份!
如果您想试一试的话可以点击下方按钮进入下载中心下载安装傲梅轻松备份,然后跟着我们的演示教程一起看看怎么轻松地将数据从一个硬盘克隆到另一个硬盘吧!
假如我们手里恰巧有一块金士顿的固态硬盘,那么可以通过以下步骤来克隆硬盘到金士顿固态硬盘。
步骤1. 相较于Ghost的Win7克隆硬盘教程来说,傲梅轻松备份的克隆流程更加简单易学。请将您的金士顿固态硬盘连接到计算机并确保系统能够检测到它,然后打开傲梅轻松备份,在主界面中单击“克隆”选项卡并选择“磁盘克隆”(VIP)。

步骤2. 选择旧硬盘作为源磁盘,然后单击“下一步”。

步骤3. 在选择目标磁盘时我们同样可以选择将硬盘克隆到外部硬盘或本地硬盘,这里大家可以选择您的金士顿固态硬盘作为目标磁盘,然后单击“下一步”。

步骤4. 在克隆固态硬盘时可以勾选左下角的“SSD对齐”以优化固态硬盘读写性能,确认操作无误后单击“开始克隆”即可执行磁盘到磁盘克隆任务。

注意:如果您无法从克隆后的硬盘中启动系统,则请在BIOS中修改启动优先项为新硬盘,保存后再重启计算机即可。
其实除了直接克隆硬盘数据的方法之外,傲梅轻松备份对于这种更换硬盘迁移数据的情况,还给出了另一种解决方案,那就是异机还原(VIP功能),可以将旧硬盘数据备份,然后还原到新电脑,并且可以确保还原到新电脑后,系统是可以正常启动运行的,不会出现引导问题。
除了傲梅轻松备份之外,我们该如何克隆硬盘呢?在上面的内容中我们提到了Ghost硬盘对拷(也称为磁盘克隆)也是一个将数据从一个硬盘克隆到另一个硬盘的方式。Ghost作为一个当年叱咤风云的老牌Win7克隆硬盘软件,虽然已经停止更新维护多年,但是现在仍然可以帮助我们执行一些简单基础的硬盘对硬盘克隆任务,接下来我们将向大家介绍一下Ghost克隆硬盘教程,您可以仔细参考参考:
步骤1. 请大家打开Ghost,在主界面中依次选择“Local(本地)”-“Disk(磁盘)”-“To Disk(到磁盘)”(意思就是磁盘到磁盘克隆)。
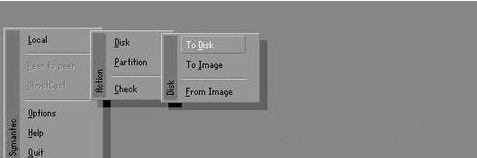
步骤2. 出现“Select local source drive by clicking on the drive number”标题的窗口,意思是在下方列表中点击鼠标选择源磁盘(被克隆/复制的磁盘),然后点“OK”确定。
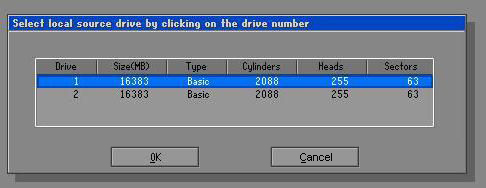
步骤3. 这一步和上个步骤一样,不过是选择需要拷贝到的目标硬盘,这里您可以选择将硬盘克隆到外部硬盘或者本地硬盘,点“OK”确定。
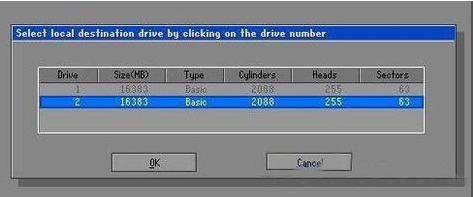
步骤4. 在“Destination Drive Details(目标磁盘相关信息)”这里可以在执行硬盘克隆到另一个硬盘任务中调整目标磁盘上分区的大小,如果两个硬盘大小一样,直接点“OK”。要是不一样,比如一个200G,一个360G,可以调整目标磁盘上各分区的大小(这一步通常保持默认即可)。
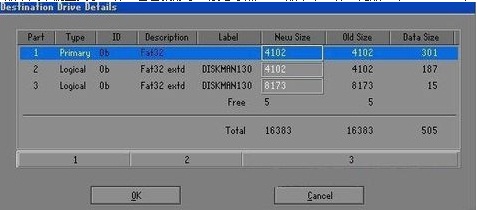
步骤5. 通常在执行硬盘对硬盘克隆任务时,目标硬盘上的数据都是会被覆盖清除的,因此这里会出现一个提示,意思是说:“是否要进行克隆?目标磁盘将被源磁盘覆盖。请”点击“Yes”确认。如果目标磁盘上有重要文件,请提前备份重要文件。
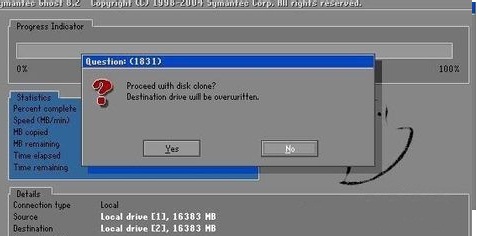
步骤6. 在点击“Yes”后开始执行Ghost硬盘克隆任务,克隆进度会在软件界面中实时显示。
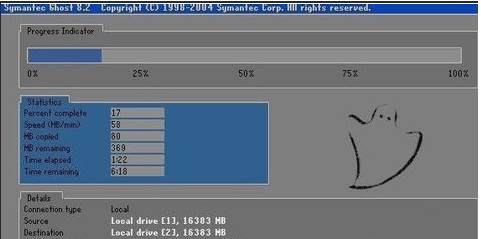
步骤7. 克隆固态硬盘任务执行完毕后,点“Continue”重启电脑即可。
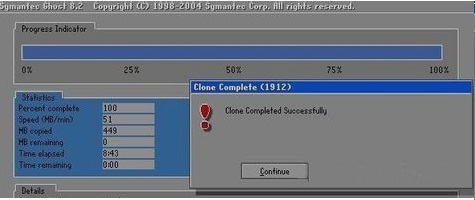
在傲梅轻松备份的帮助下,我们仅需简单的几下鼠标点击,即可轻松地将硬盘克隆到另一个硬盘,或者是将硬盘分区克隆到另一个硬盘分区。当然除此之外,Ghost硬盘克隆也是一种可行的解决方案,只不过的它操作方法略显复杂,上手难度较高,但仍然是一种可行的克隆方法。
除了硬盘对硬盘克隆功能出色之外,傲梅轻松备份拥有许多其他的实用功能,比如备份系统、磁盘、分区、文件,能够设置完全备份、增量备份和差异备份策略,允许创建定时备份任务与定期自动清理老旧版本设置等,帮助大家更加轻松有效且持续地保护自己的重要数据安全。