c000021a蓝屏无法开机怎么办?
c000021a蓝屏无法开机怎么办?在本文中,您将找到详细的解决办法,以及在使用系统还原点时为什么电脑无法启动的原因。
在使用Windows操作系统时,突然遇到c000021a蓝屏错误可能让人感到困惑和焦虑,尤其是当系统无法正常启动时。这种错误通常涉及系统的关键组件,包括登录进程和用户模式进程,其解决可能涉及到各种因素。在本文中,我们将探讨针对c000021a蓝屏错误的一些建议和解决方案,帮助用户恢复系统正常运行并避免数据丢失。
蓝屏错误代码C000021A是Windows操作系统的一个STOP错误代码,通常表示系统遇到了一个严重的问题,无法正常运行。这个错误代码的一般原因是系统进程或服务发生了致命错误。
常见的导致C000021A蓝屏错误的原因包括:
要解决这个问题,可以尝试以下步骤:
在以上的步骤中,硬件检查的可能性不大,但是我们应该还是首要检查一下,在排除硬件问题后,我们就需要进入Windows系统恢复选项功能来处理:
步骤1. 进入Windows恢复环境。在此步骤中,建议通过重新启动计算机两次或使用硬件重新启动的方式,进入Windows恢复环境。
步骤2. 进入启动设置。在恢复环境中,用户需要单击“疑难解答” > “高级选项” > “更多恢复选项” > “启动设置”,然后点击“重启”以立即重新启动系统

步骤3. 禁用驱动程序强制签名。用户将在启动设置列表中看到一个选项列表,在这一步中建议按F7或数字键7选择“禁用驱动程序强制签名”。
步骤4. 等待系统重启。最后,用户需要等待启动过程完成。在重启过程中,Windows将继续执行中断的恢复操作。
这一系列步骤的目标是使用户能够通过禁用驱动程序强制签名等手段,尝试解决c000021a蓝屏错误,同时等待系统正常重启。
如果c000021a蓝屏无法开机问题仍然存在,并且您电脑有系统备份,那么恭喜,您可以考虑使用系统映像来还原系统。下面一节Bruce为大家展示系统镜像恢复系统步骤
系统映像还原能够恢复备份的完整内容,但无法选择或排除单个文件。如果您希望在计算机无法启动时更轻松地进行系统还原,请按照以下方法操作。
步骤1. 连接预先准备好的包含系统映像的可启动U盘。按下特定键(例如:ESC、F2等)设置计算机从可移动设备启动。
步骤2. Windows将加载来自驱动器或光盘所需的文件。一旦出现“安装Windows”屏幕,您可以单击“修复您的计算机”以访问恢复选项。
步骤3. 单击“疑难解答”>“高级选项”>“系统映像恢复”。
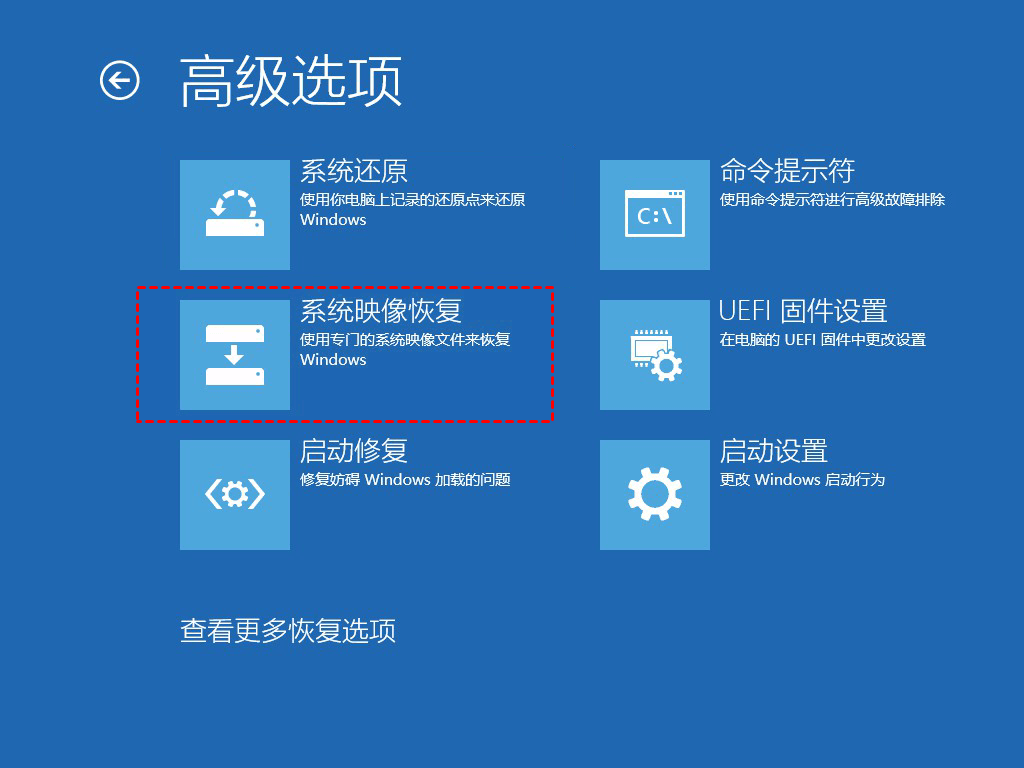
步骤4. 使用具有管理员权限的登录帐户。
步骤5. 单击“下一步”以使用新的系统映像备份恢复计算机。若要恢复旧版本备份,请单击“选择系统映像”,然后点击“下一步”。在下一个屏幕下,您还可以通过单击“高级选项”从网络共享文件夹中选择备份。

步骤6. 根据需要选择是否格式化硬盘。随后点击“下一步”。
步骤7. 下一个屏幕将显示此恢复操作的摘要。点击“完成”以启动系统映像还原过程。
请注意,还原系统映像备份可能需要较长时间,有时可能失败并显示错误消息。为了更方便和顺利地恢复计算机,您可以使用免费的专业软件傲梅轻松备份。
当面对无法开机、c000021a蓝屏等问题时,傲梅轻松备份是一款免费而专业的软件,可助您轻松还原系统。此外,您还可使用傲梅PXE工具或制作可启动盘以启动 Windows 11/10/8.1/8/7。
准备工作:
无法启动时电脑如何恢复系统的详细步骤:
步骤1. 将可启动盘连接到欲恢复的计算机。开机机并按特定键(通常是ESC)进入启动菜单(Boot Order),选择识别到的U盘。
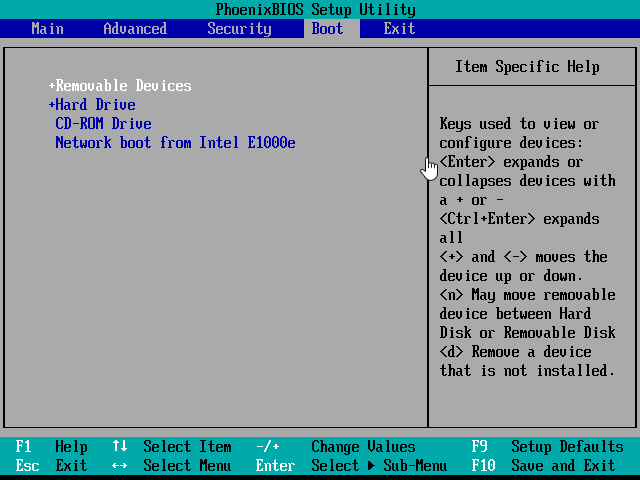
注意:如果UEFI启动U盘,需要选择带UEFI字样的USB启动,否者可能无法正确启动。
步骤2. 在“还原”选项卡下,点击“选择映像文件”以找到欲还原的映像备份文件。然后点击“下一步”。
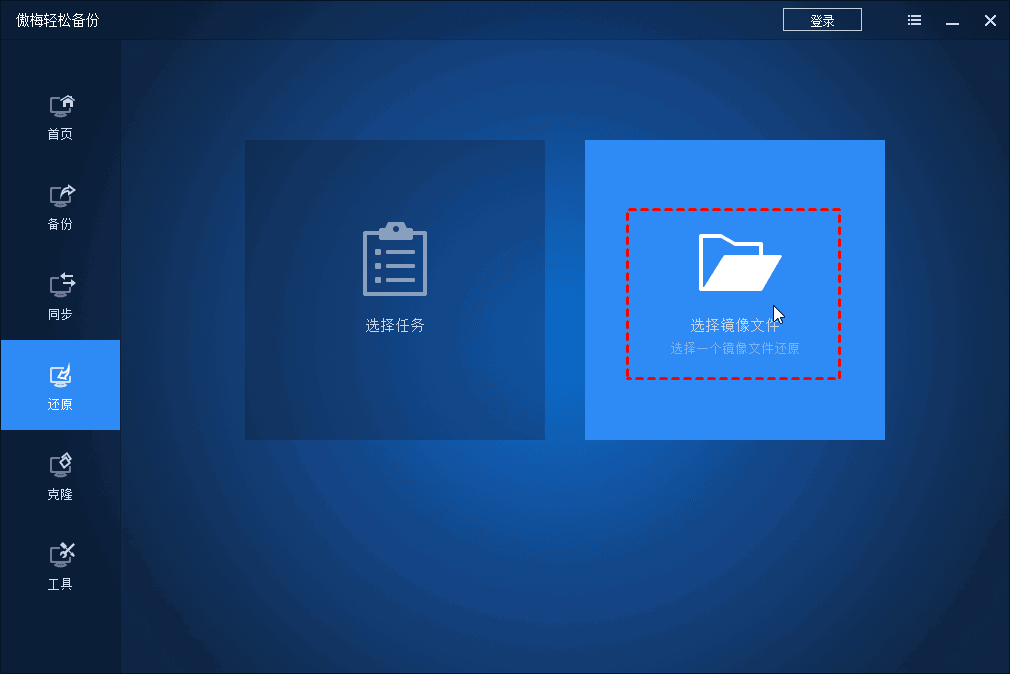
步骤3. 选择还原整个备份并点击“下一步”。如有需要,请勾选“将系统还原到其他位置”选项。
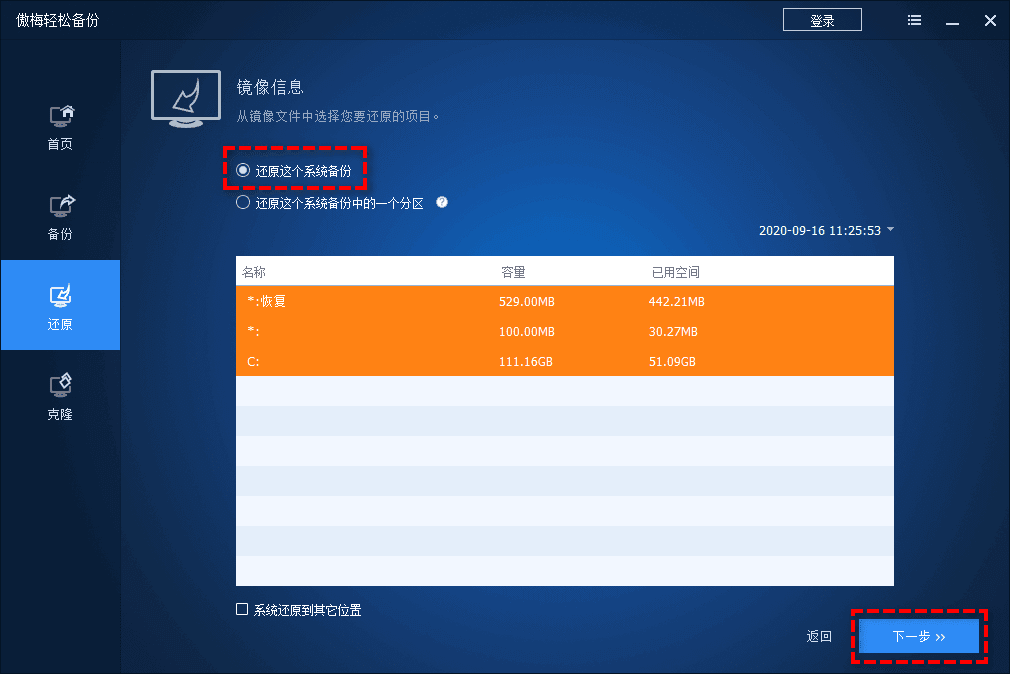
步骤4. 在此屏幕中,您可以预览还原操作的摘要,然后点击“开始还原”启动还原过程。
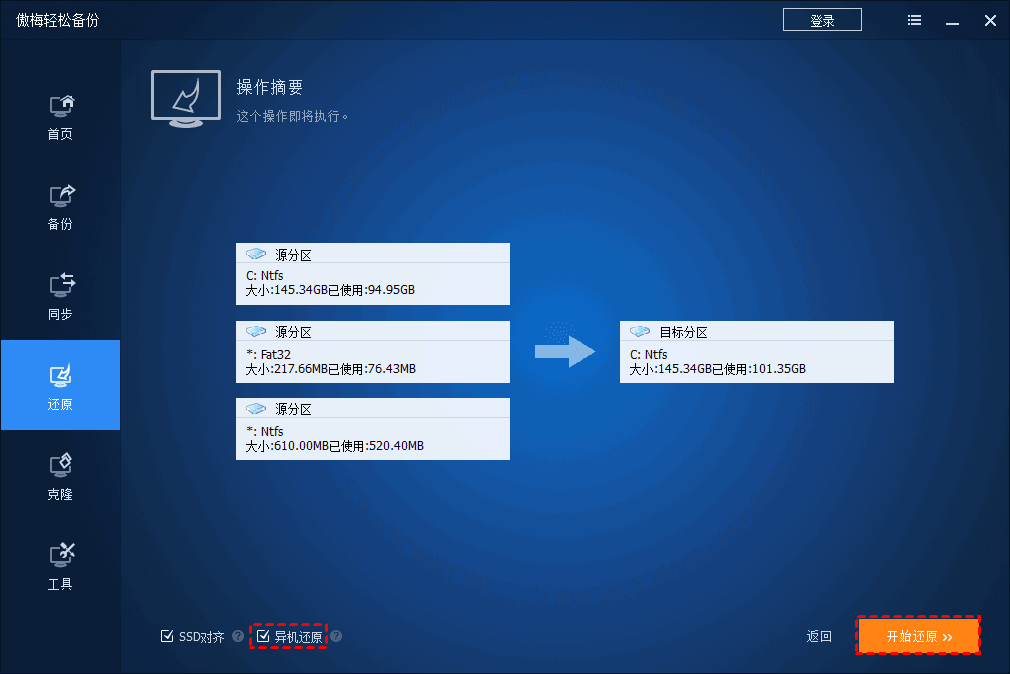
提示:
• 如果您需在不同硬件的计算机上还原系统,可使用高级功能“异机还原”,但需升级到傲梅轻松备份VIP。
• 若还原的硬盘为固态硬盘,则需勾选“SSD对齐”以优化性能。
系统还原能将计算机恢复到较早日期,在无法开机或c000021a蓝屏等情况下,可以通过可启动盘的方式进行恢复,然后通过系统映像备份或磁盘映像备份进行系统还原。但前提是需要您有备份,因此强烈建议您对日常的系统设置计划备份。
通过轻松备份的护航,我们的数据将会更安全,如果还没有用轻松备份保护您的点,赶紧下载哦~