在Windows 11中如何设置自动备份计划?(4种方式)
什么是自动备份?具体该如何在电脑设置自动备份任务?在本文中您可以找到4个简单有效的解决方案。
你是否担心数据丢失?是否想在Windows系统上设置自动备份?本指南将向您介绍Windows 11/10等系统的四种备份方式,同时推荐一款高效便捷的备份工具——傲梅轻松备份,让备份更智能、更高效!
数据丢失可能由于误删除、系统崩溃、病毒攻击等原因发生,而自动备份可以:
| 功能 | Windows自带备份 | 傲梅轻松备份 |
|---|---|---|
| 支持增量/差异备份 | 不支持 | ✅ 支持,节省磁盘空间 |
| 自动清理旧备份 | 不支持 | ✅ 支持,自动删除过期备份 |
| 支持多种存储方式 | 仅支持本地/OneDrive | ✅ 支持本地、外置硬盘、NAS、云盘等 |
| 设置简便程度 | 较复杂 | ✅ 一键设置,界面直观 |
那么我们该如何在电脑设置自动备份任务呢?接下来我们会向大家分别展示4个不同的方法,并且都附带了详细的操作演示流程,请您仔细查看。
OneDrive是微软提供的云服务。它使您能够将文件和照片保存到云中,并从任意设备、任意地点访问它们。请按照以下步骤自动备份到OneDrive:
1. 单击“开始”>“设置”。然后,在“设置”窗口中选择“系统” >“存储”。
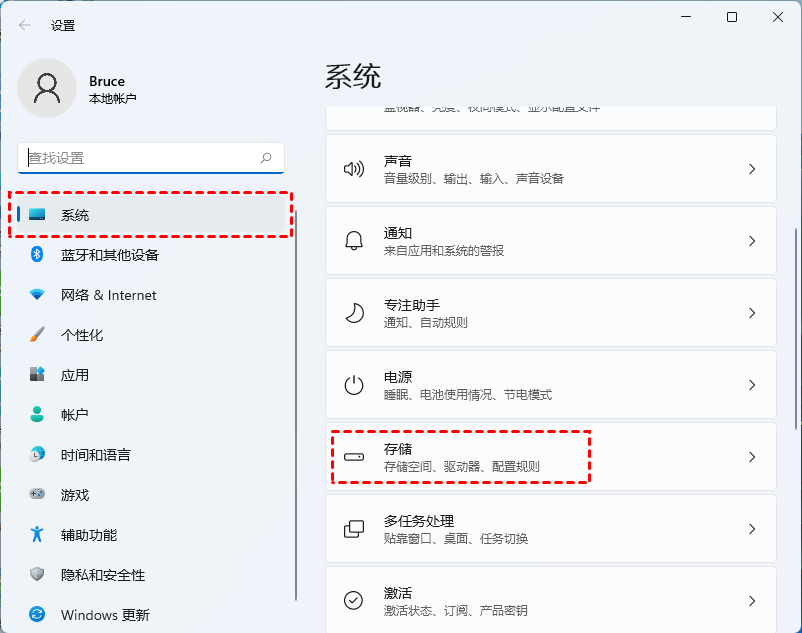
2. 在存储设置页面上,单击“高级存储设置”。然后选择“备份选项” 。
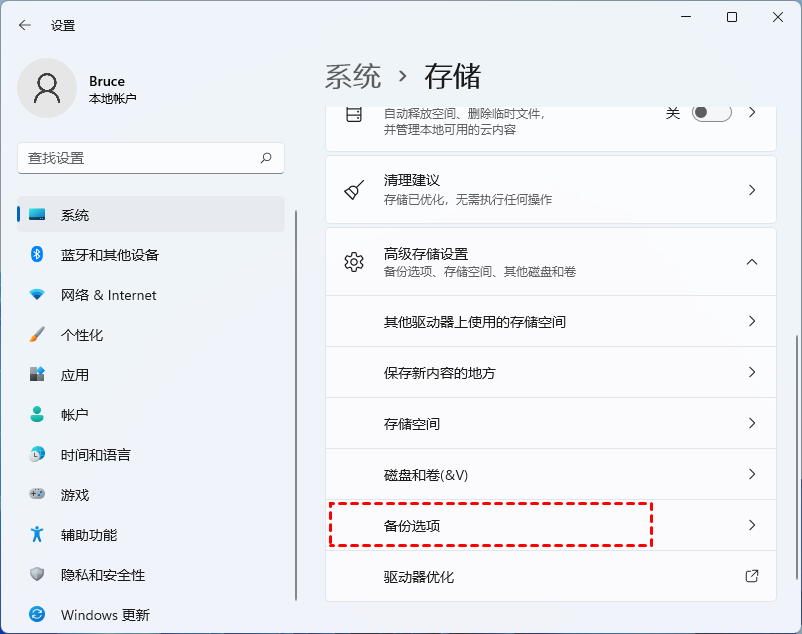
3. 在备份选项设置页面上,单击登录OneDrive并输入您的OneDrive帐户。继续安装向导。默认情况下,您的OneDrive文件夹位于C:\Users\Username\OneDrive。如果要将OneDrive文件保存在另一个驱动器上,请单击“更改位置”进行更改。

4. 当您看到您的OneDrive已为您准备就绪时,单击打开我的OneDrive文件夹。
5. 将电脑文件/文件夹拖放或复制粘贴到OneDrive文件夹中,它们将自动同步到OneDrive网站。
✎ 提示:要将更改的数据从您的电脑同步到云,您需要编辑OneDrive文件夹中的文件。如果您在原始位置(例如Documents文件夹)编辑文件,则不会同步更改。
其实按道理来说,这种通过OneDrive的方式并不算是一种真正意义的Windows自动备份方式,因为我们还是需要手动将文件拖放到同步文件夹中,它才会自动将其上传到云盘空间中去。并且由于OneDrive是国外的产品,在国内使用网络传输速度会受到较大的影响,因此不做推荐。
文件历史记录使您能够将文件备份到外部硬盘或网络共享,并在原始文件丢失、损坏或删除时恢复它们。在文件历史记录的帮助下,如何在电脑设置自动备份任务呢?
1. 将外部硬盘驱动器或U盘正确连接到您的计算机。
2. 点击任务栏搜索图标,输入“文件历史记录”并在搜索结果中打开它。
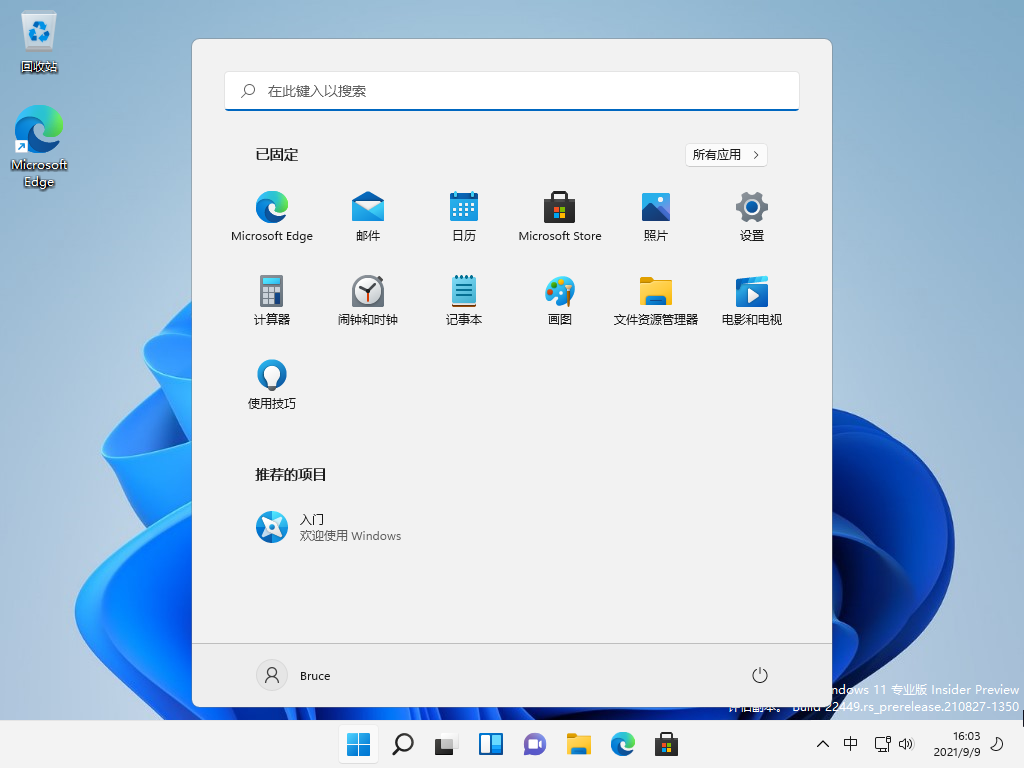
3. 在“自动备份我的文件”下打开开关。单击下方的“更多选项”。
4. 在下一页上,单击“立即备份”以运行您的初次备份。

✎ 提示:
• 默认情况下,文件历史记录每小时运行一次增量备份。您可以根据需要更改为每10分钟、每3小时或其他频率。
• 通常,文件历史记录会一直保留您的备份。您可以使用“保留我的备份”中提供的选项,让它删除超过1个月、3个月、6个月等的备份。
除了上述的2中方法之外,Win11如何备份系统或其他文件呢?Win11备份和还原实用程序就是一个不错的解决方案。了解如何在电脑设置自动备份任务以完成Windows11备份系统任务,下面是详细操作步骤。
1. 在Win11任务栏搜索框中输入“备份和还原(Windows 7)”并打开它。
2. 在备份和还原窗口中,单击“设置备份”。

3. 选择要保存备份的位置,然后单击“下一步”。您可以选择本地/外部硬盘或网络位置。
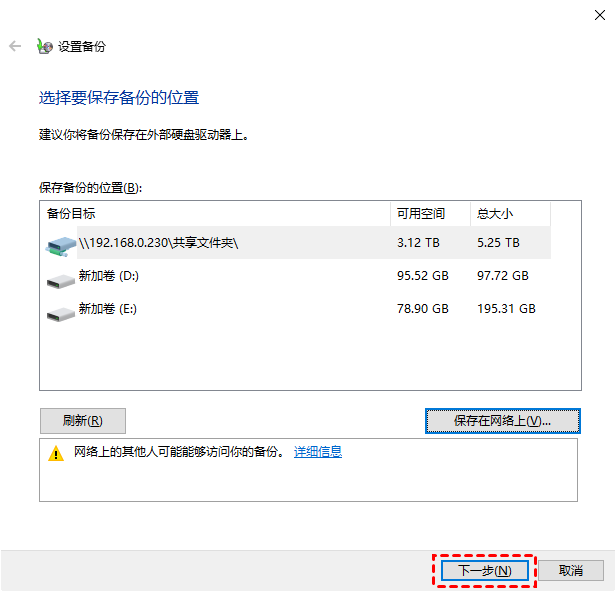
4. 选择“让我选择”创建自定义备份,然后单击“下一页”。
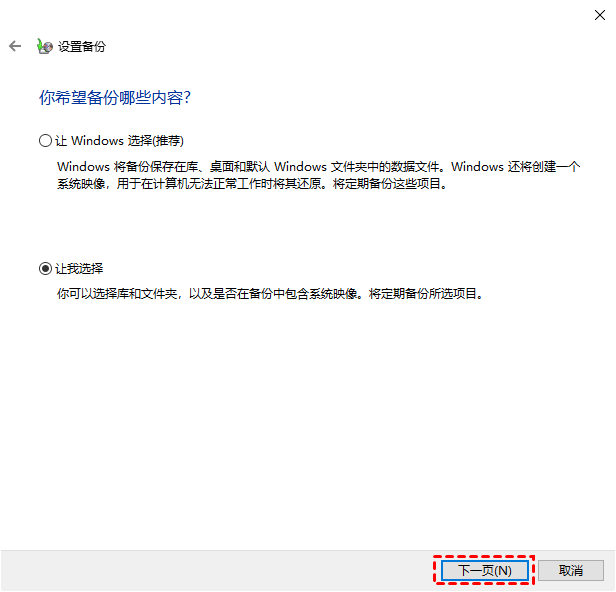
5. 选择需要备份的项目,然后点击“下一页”。您可以根据需要选择是否在备份中包含系统映像。
6. 检查您的备份设置并单击“保存设置并运行备份”。
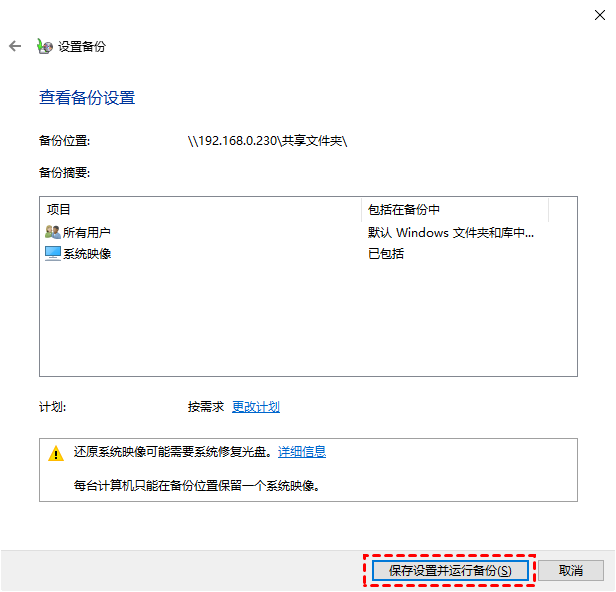
✎ 提示:
• 默认情况下,备份和还原每周日晚上7:00运行增量备份。单击“更改设置”以设置自动备份任务执行间隔频率。
• 要释放旧备份占用的磁盘空间,您可以转到备份和还原并使用“管理空间”选项。

除了Windows 11内置的备份工具之外,Win11如何备份系统或其他类型的数据呢?我想向您推荐另一个易于使用的备份实用软件-傲梅轻松备份。使用它您可以轻松的设置自动备份,它友好的用户界面和简单的操作步骤让您可以轻松操作。此外,它还为您提供了多种实用功能:
请您点击下方按钮进入下载中心下载安装傲梅轻松备份,然后跟着我们的演示教程一起看看如何在电脑设置自动备份任务吧。
☛使用傲梅轻松备份win11如何备份系统?您可以参照以下流程进行操作:
1. 运行傲梅轻松备份,在主界面上点击“备份”并选择“系统备份”(要备份单个文件/文件夹,您可以选择“文件备份”)。

2. 程序自动选择系统相关分区作为源数据。只要选择一个目标路径来存储系统映像。

3. 单击左下角的“定时备份”以设置自动备份频率间隔,您可以选择每日、每周、每月、触发事件、USB插入等模式。
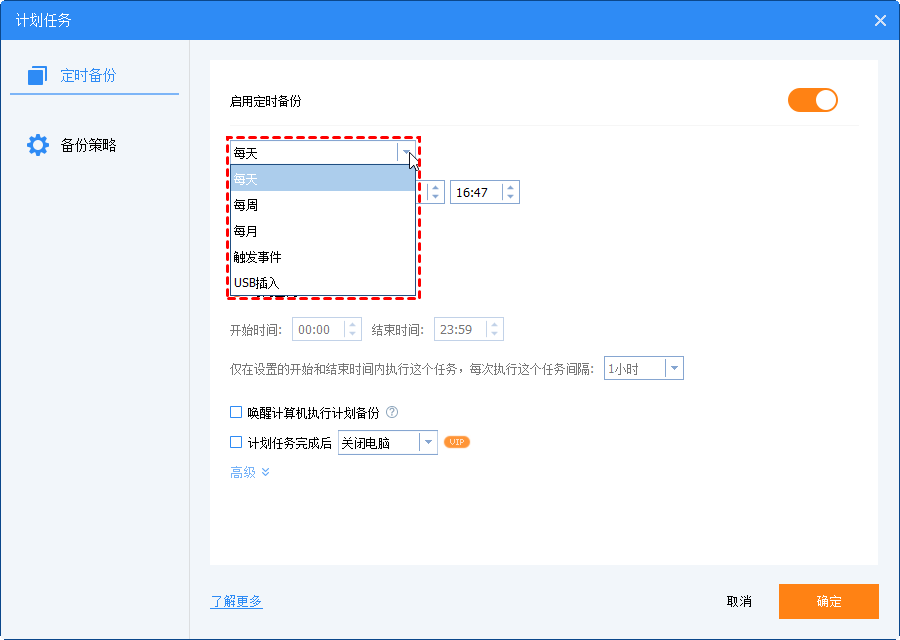
✎ 提示: 若想使用后两个选项:“触发事件”和“USB插入”,您需要升级到傲梅轻松备份VIP才可以使用。
4. (可选)返回操作界面,在左下角可以选择“备份策略”。然后设置保留就备份的数量,这样可以节约您的磁盘空间。使用此功能需要升级到VIP使用。
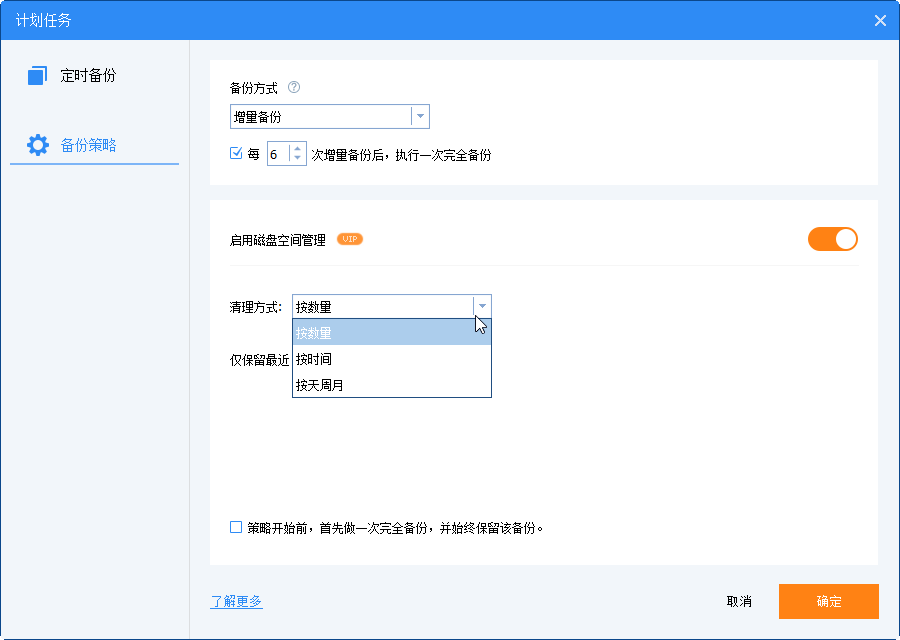
5. 完成设置后,单击“开始备份”>“添加定时备份任务并立即运行”即可创建Windows自动备份任务并立即执行。
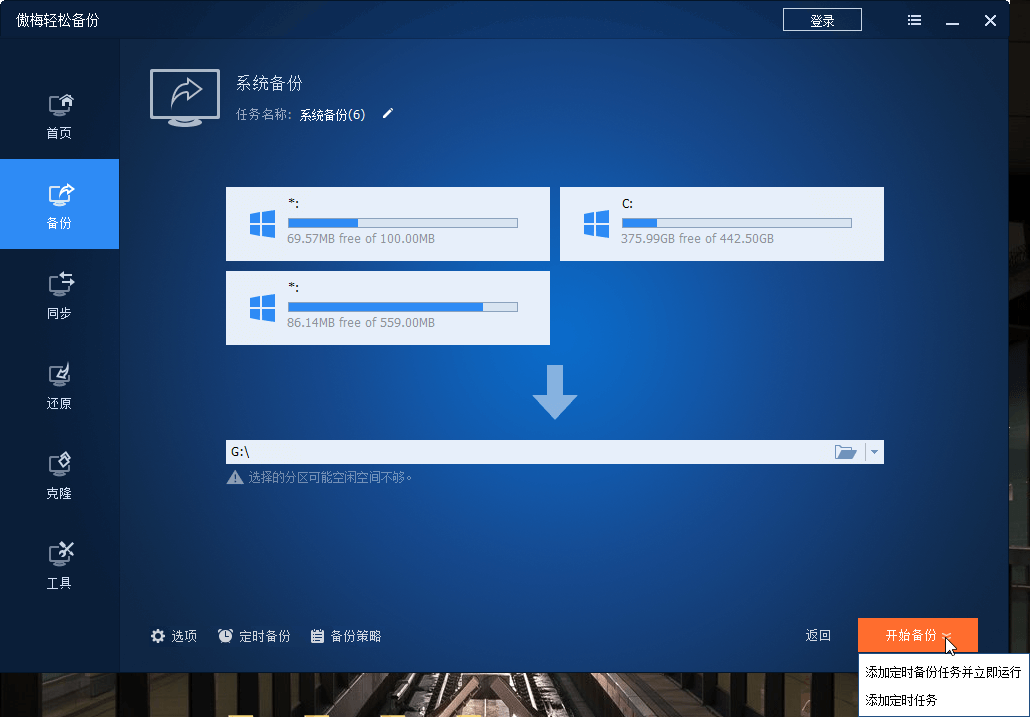
可能由于磁盘空间不足或权限问题。建议使用支持自动清理的备份软件。
OneDrive仅同步文件,不能完整备份系统,而专业备份软件支持系统镜像和增量备份。
Windows自带备份工具无法自动清理旧备份,但傲梅轻松备份可以设定保留最新的X个备份,自动删除旧版本。
本文提供了4种免费方法,不知道大家看完之后有没有学会如何在电脑设置自动备份任务呢?您可以选择一种适合自己的方法。与Windows自带的备份工具相比,傲梅轻松备份提供了更先进的备份方案,如创建磁盘映像、为任务添加备份、压缩备份镜像等。