系统恢复选项怎么操作?看完秒明白!
想创建系统修复光盘以防系统出现问题,阅读本指南找到在Windows 11/10/8/7 中系统恢复选项怎么操作的3种简单方法。
Windows的系统恢复选项是一系列旨在在系统遇到问题时协助用户修复和还原操作系统的功能和工具。这些选项可在Windows启动时访问,通常包括:
系统还原: 允许用户将系统还原到之前的时间点,有助于解决由于安装程序或系统更改引起的问题。
恢复映像: 允许用户使用之前创建的系统映像还原整个系统,包括操作系统、应用程序和数据。
启动修复: 试图修复引导问题和其他导致系统无法正常启动的错误。
命令提示符: 提供命令行界面,用户可执行各种系统维护任务和故障排除操作。
系统映像恢复: 允许用户从外部驱动器或网络位置还原系统映像。
恢复环境: 提供最小化的Windows环境(WINRE),使用户能够运行一些系统修复工具和访问文件。
下面是微软官方为系统恢复选项中的各项功能的作用描述:

通常上面的介绍,以及微软对每个工具的定义,我们知道,这些选项使用户能够在系统遇到问题时采取必要的步骤,从而恢复系统的正常运行状态。无论是修复启动问题、还原系统到之前的状态,还是执行高级的故障排除任务,Windows系统恢复选项提供了一套强大的工具,帮助用户解决各种系统相关的问题。
那么系统恢复选项怎么操作呢?
1. 我们需要暂时移除连接在电脑中的所有CD/DVD以及U盘,这些外部设备可能会因为启动顺序的原因,导致无法顺利展开接下来的操作。 然后我们重启计算机,按重启键,或者鼠标选择重启。
2.执行以下操作之一:
3. 在“高级启动选项”屏幕上,使用箭头键突出显示“修复计算机”,然后按 Enter。 (如果“修复计算机”未作为选项列出,则说明你的计算机不包含预安装的恢复选项,或你的网络管理员已将它们关闭。)
4. 选择键盘布局,然后单击“下一步”。
5. 在“系统恢复选项”菜单上,单击某个工具将其打开。

是不是很简单? 上面的操作,对Windows 7/8.1/8/10/11都是适用的,只是界面可能会有略微不同。除了这种方法,Bruce也推荐大家看一下如何创建系统修复盘这篇文章,通过系统修复盘的方式进入系统恢复选项。
但是,您可能会遇到创建系统恢复盘失败,提示:无法创建系统修复光盘(0x80070057)。因此,为了避免这些麻烦,Bruce推荐您可以使用第三方软件-傲梅轻松备份创建可启动PE盘来对电脑做一个“Backup”。
傲梅轻松备份作为一款功能强大的Windows备份软件,拥有一个“保底”功能——创建可启动应急媒体,就是我们俗称的WinPE是必要的,在某些极端情况下,电脑出现无法开机的情况,可启动盘就是我们的救命稻草。通过轻松备份,支持在Windows 11/10/8/8.1/7直接创建一个可启动U盘。
以下是创建可启动U盘的操作步骤:
1. 首先,点击按钮下载傲梅轻松备份,安装并启动它。
2. 找到“工具”选项,然后选择“创建可启动盘”。
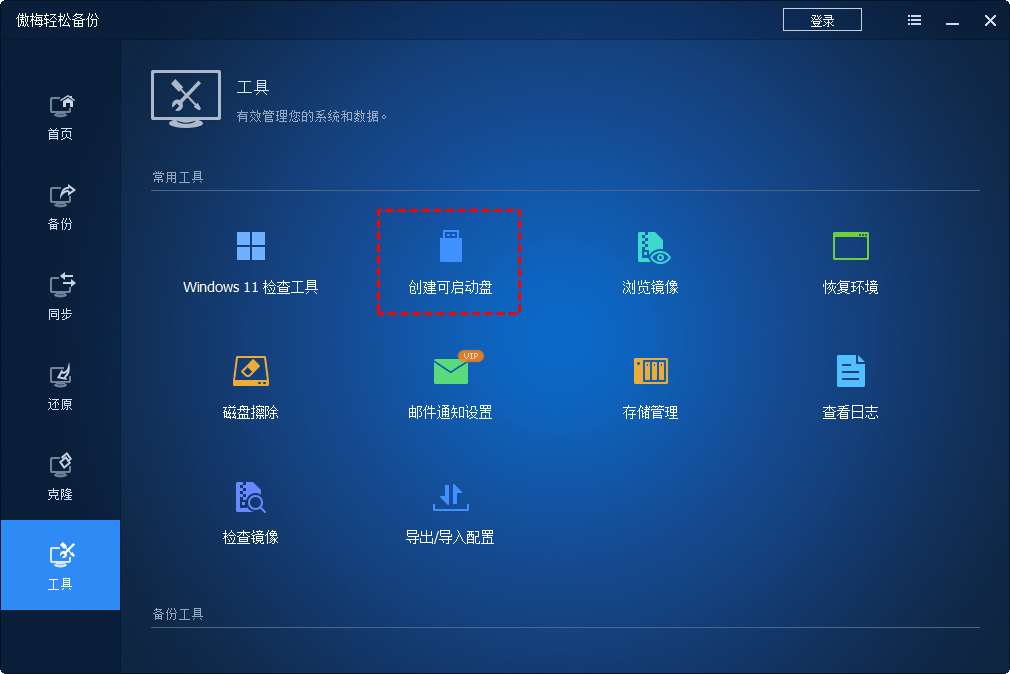
3. 选择您要创建的可启动盘类型,然后单击“下一步”继续。在这里小编推荐Windows PE环境,Linux可能由于某些历史原因,仍旧保留在这里,但是Bruce亲测,相较于Windows PE,Linux环境缺少了很多功能,因此不建议选它。

注意:针对Win7以下系统,“从网络上下载WinPE的制作环境”通常是默认的,因为该系统不具备制作环境,因此我们就需要从傲梅服务器上下载WinPE的制作环境,否者就需要手动安装Windows AIK/ADK。
4. 选择目标U盘或指定导出ISO文件,后续才用第三方ISO烧写工具。然后单击“下一步”开始。等待该过程完成并单击“完成”。

以上便是Bruce为大家介绍系统恢复选项怎么操作的全部内容了。关于系统恢复选项,Bruce个人使用的很少,因为您会发现,当系统出现无法启动的情况时,该功能可以说并没有多大帮助的。因此,Bruce建议各位在生活中养成备份系统的好习惯,比如借助傲梅轻松备份的系统备份功能,设置一个定时的备份任务。就算系统崩溃了,我们也可以启动傲梅可启动盘,对系统进行还原,轻轻轻松就搞定。还没试过备份功能? 赶紧去下载体验吧~说不定有意外惊喜哦~