电脑死机黑屏没反应怎么办?别慌!试试这6个解决方法!
怎样解决电脑死机黑屏没反应问题?别担心,本文向您提供了6个解决电脑黑屏问题的有效方法,您可以参照教程对自己的电脑黑屏问题进行快速修复!
“我的电脑之前还好好的,下午用着用着突然卡死了,登了几十分钟发现还是卡着,没办法,我把电脑强制重启了,但是又出现了一个问题,重启后电脑还是一直死机黑屏没反应,也无法正常开机,有谁知道该如何解决这种电脑黑屏问题吗?谢谢。”
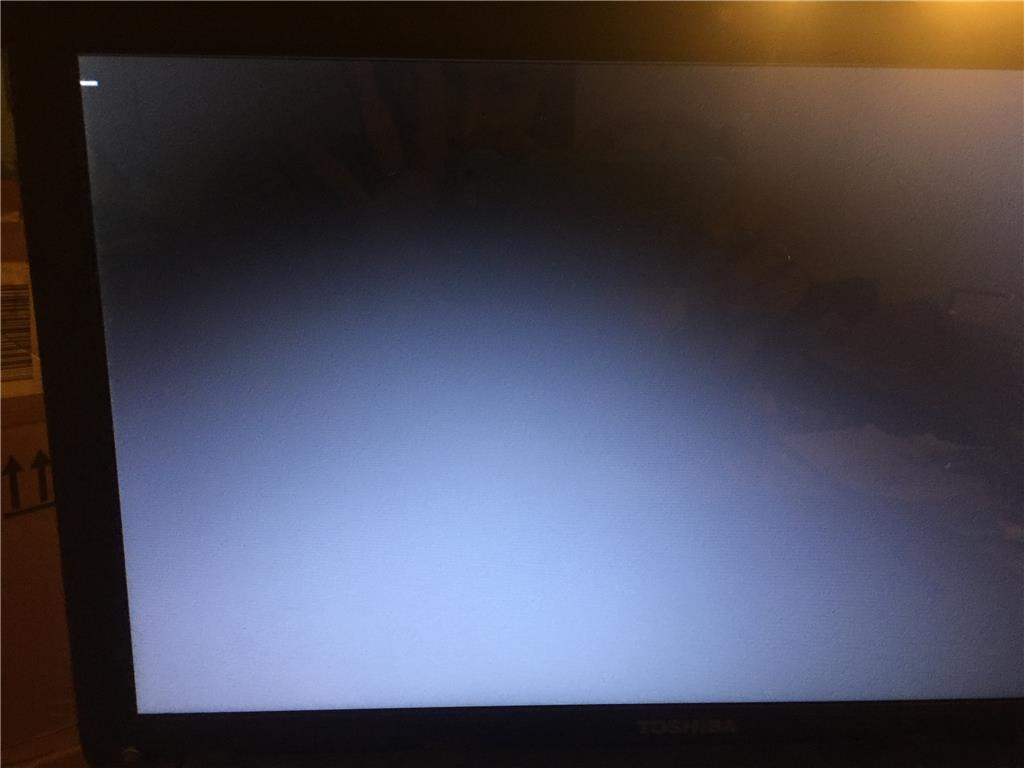
死机重启黑屏(BKSOD)是Windows遇到严重错误时(比如系统、硬件或软件出现问题等),导致系统无法正常启动,从而使系统关闭的一种情况。在下面的内容中我们简单为大家总结了导致此问题出现的常见原因,您可以先简单参考参考。
在了解了具体的原因之后,我们该怎么解决电脑卡死黑屏没反应问题呢?在开始之前,请您先尝试一下常规的办法,比如重启电脑、等电脑降温散热后重新插拔内存条、提前查杀病毒等方法,如果无效的话,再选择以下6个方法,您可以根据自身实际情况来选择更加适合自己的方法。
如果您的计算机使用的是Windows7系统,并且遇到了死机黑屏没反应问题,那么您可以选择返回上一次正确配置来修复问题,具体操作步骤如下:
步骤1. 重启计算机并一直按F8键进入“高级启动选项”界面。
步骤2. 在工具列表中,选择“最近一次的正确配置(高级)”。
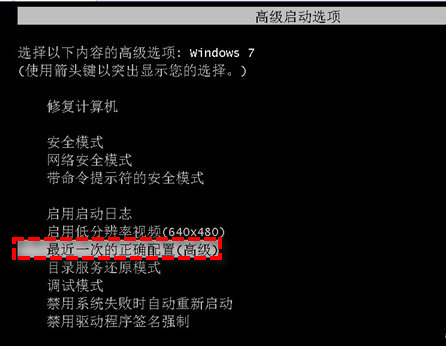
步骤3. 此后您的电脑将会重新启动,然后查看电脑黑屏问题是否已被解决。
如果您的显卡驱动程序较旧的话,也可能会导致电脑出现重启黑屏问题,更新显卡驱动程序的方法如下:
步骤1. 按“Ctrl + Alt + Delete”打开“任务管理器”。
步骤2. 在“进程”中找到“Windows资源管理器”,右键点击它,选择“结束任务”。
步骤3. 在文件资源管理器中点击“文件”>“运行新任务”,然后输入“explorer.exe”并点击“确定”,此后您将发现电脑下方出现了任务栏。
步骤5. 右键点击左下角的“开始”,打开“设备管理器”。
步骤6. 右键点击“显示适配器”中的设备,选择“更新驱动程序”以更新显卡驱动程序,等待更新完毕之后再次重启计算机检查死机黑屏问题是否被解决。
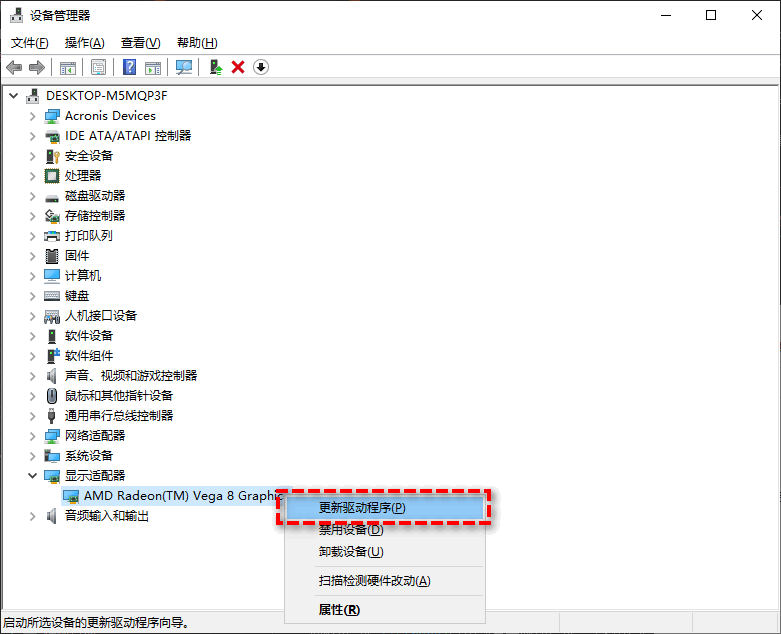
有些时候Windows更新补丁会在修复一个BUG之后又导致出现更多的BUG,所以有些人会发现自己的电脑在某次更新之后突然变得卡顿或者出现和本文类似的电脑黑屏现象,对此,我们可以选择在安全模式下卸载Windows更新补丁或者卸载驱动程序的方式来修复它。
步骤1. 先进入安全模式,针对不同的系统,您可以参考以下2种不同的进入方法。
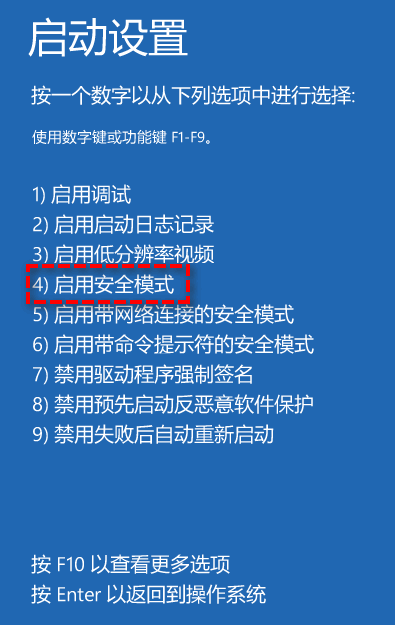
步骤2. 安全模式进入系统后,在搜索框中输入“程序和功能”并将其打开。
步骤3. 选择“查看已安装的更新”。
步骤4. 找到新安装的更新,右键点击并选择“卸载”。
步骤5. 等待卸载完毕后,重启电脑,查看问题重启黑屏问题是否解决。
除了卸载Windows更新补丁之外,还可以选择卸载近期安装的一些驱动程序,这样可以排除由驱动程序不兼容而导致的电脑死机黑屏故障。
电脑显示器分辨率和黑屏问题通常有比较大的联系,如果设置错误确实也可能会导致电脑黑屏死机。
因此,正确设置电脑显示器分辨率非常重要。您可以根据自己的显示器规格和使用需求,选择合适的分辨率设置,避免出现此类问题。
步骤1. 右击电脑桌面,选择“显示设置”。
步骤2. 然后将显示器分辨率更改为与显示器相匹配的分辨率即可。

如果您的电脑在之前创建系统还原点了的话,我们还可以通过系统还原的方式来将系统恢复到之前正常运行的状态,从而修复电脑死机黑屏没反应的问题。
对于Win7系统来说:
步骤1. 在启动电脑时一直按“F8”,进入“高级启动选项”,选择“修复计算机”。
步骤2. 如果有开机密码则需要输入开机密码,没有请直接在“系统恢复选项”窗口中选择“系统还原”。
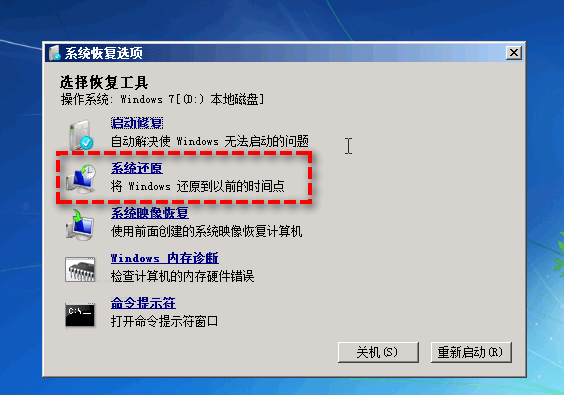
步骤3. 选择一个您想要的还原点并按照提示流程开始执行系统还原操作即可。
对于Win8/10/11系统来说:
步骤1. 在启动电脑看到windows标志时,长按电源键强行关机,重复此操作三次,系统将会进入“自动修复”。
步骤2. 在自动修复界面中,选择“疑难解答”>“高级选项”>“系统还原”。
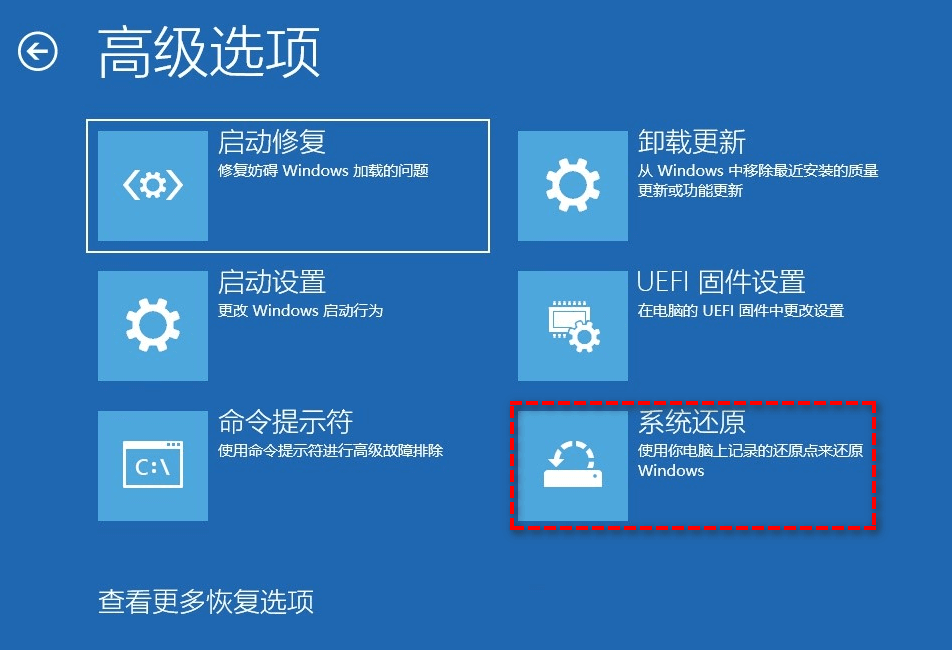
步骤3. 选择一个您想要的还原点并按照提示流程开始执行系统还原操作即可。
等待还原完成之后,您的电脑死机黑屏问题应该已经被修复。
备份还原是解决各种电脑系统故障的有效办法,如果您在自己的电脑正常运行时有使用傲梅轻松备份制作过启动U盘和系统备份,那么在电脑死机、重启黑屏时候它们就可以派上用场了,您可以按照以下流程来将系统还原到备份时正常运行的状态。
步骤1. 将您的启动U盘连接到黑屏计算机,重启进入BIOS,将引导优先项更改为U盘,然后按F10保存退出并重启。
步骤2. 成功进入系统之后,傲梅轻松备份将自动开启,请您在主界面中点击左侧的“还原”>“选择任务”,然后在任务列表中找到我们之前的“系统备份”任务。

注意:如果您找不到系统备份任务,也可以选择手动选择备份镜像文件来执行系统还原任务。
步骤3. 依次勾选“还原这个系统备份”,然后点击“下一步”。

步骤4. 选择硬盘上的分区作为目标位置。

步骤5. 接下来会提醒您是否确定要这样做,点击“是”,然后会转到“操作摘要”界面,确认无误后点击“开始还原”,之后您的电脑黑屏问题会被修复,请耐心等待。

注意:如果您想要将系统还原到具有不同硬件的电脑,可以升级到VIP,解锁并使用“异机还原”功能即可。
如果您的电脑还没有备份过,那么您可以点击下方按钮进入下载中心下载安装傲梅轻松备份,然后赶紧对自己的电脑系统和重要文件备份一下吧,下次再遇到各种系统故障都不怕,只需要按照上方的流程执行还原任务即可轻松恢复。
如果您遇到了电脑重启后死机黑屏没反应问题,可以尝试本文中提到的6种方法来修复它。如果其中一种方法成功帮您解决了问题,那么建议您在将电脑恢复正常后使用傲梅轻松备份创建自动系统备份任务,有了系统备份镜像在手,在下次遇到类似的系统问题时就不用担心了,可以通过系统还原来快速解决,希望本文对您有所帮助。