电脑如何恢复上次系统?这个方法一学就会!
您是否遇到过卡顿、蓝屏、死机这类的系统问题?那么在这种情况下,电脑如何恢复上次系统?本文将针对不同的Windows系统版本给出不同的恢复办法,一起来看看吧!
![]() 哈喽哇~
哈喽哇~
不知道大家有没有遇到过电脑卡顿、蓝屏、死机这类的系统问题呢?当出现这种情况时,很多依赖于电脑的日常工作生活都将无法继续进行。所以论坛上也常有人问,蓝屏崩溃后电脑如何恢复上次系统,下面也有很多人附和说自己也遇到了类似的状况,但是不清楚具体该怎么进行操作。
事实上,如果您想要恢复上一次正确配置,是比较简单的,但是在不同版本的Windows系统中,操作方法略有些许的不同。在本文里,我们将向您简单介绍一下,在Windows7和Windows10及以上的系统中,电脑如何恢复到上一次正确系统。

在学习电脑如何恢复上次系统之前,我们先来看看什么是恢复上一次正确配置,它其实是Windows7系统在高级启动选项中内置的一项恢复功能,主要作用是用来恢复计算机上次正常启动时的有效注册表信息和驱动程序,所以当我们的计算机在出现类似于以下系统问题时,它可以帮助我们以近期一次的有效设置启动您的计算机。
系统问题疑难杂症千千万,很难逐一列举出来,但是我们需要注意的一点是,当系统无法正常运行时,Windows7系统的恢复上次正确配置功能都可以帮助我们轻松地将系统启动到之前未出现问题时的正常状态。
但随着时代的发展,恢复上一次正确配置功能或许已经不足以应对其他常见的系统问题,微软在Windows10及其之后的系统中取消了这一功能,并且加入了一个更加强大的恢复环境来帮助用户排查修复各种系统问题。
电脑系统出现问题时,我们该怎么快速将系统恢复到之前正常运行的状态呢?接下来,我们将针对Windows7和Windows10系统,分别向大家介绍一下电脑如何恢复到上一次正确系统,请仔细查看。
在Windows7中,电脑如何恢复上次系统呢?其实很简单,记住一个键,F8。
步骤1. 重启您的Windows7计算机,等待屏幕亮起后一直反复点击F8键即可成功进入高级启动选项窗口。
步骤2. 按上下方向键选择“近期一次的正确配置(高级)”,然后按Enter键即可将系统启动到上次正常运行的状态。
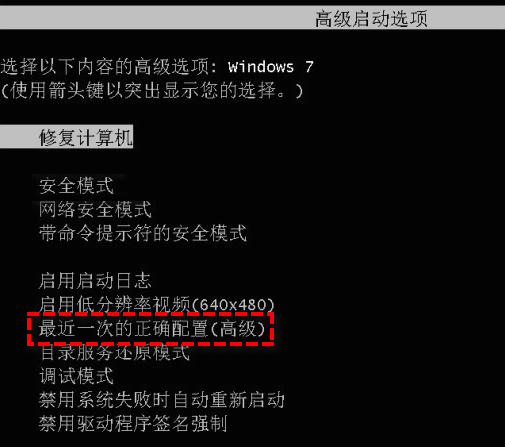
虽然在Windows10及以上的系统中恢复上次正确配置的功能被删除了,但是在新的Windows恢复环境中又出现了一个新的名为系统还原的功能可以达成相同的目的。不过需要注意的一点是,系统还原功能在Windows系统中是默认关闭的,您需要提前开启并且已经在之前创建了系统还原点,否则此功能将无法使用哦。
步骤1. 重启计算机,等待屏幕亮起后直接长按电源键,强制关机。重复此操作3次,之后再次启动时您会发现Windows系统将自动进入一个名为启动修复的界面,在此界面中,请您点击右下角的“高级选项”按钮。
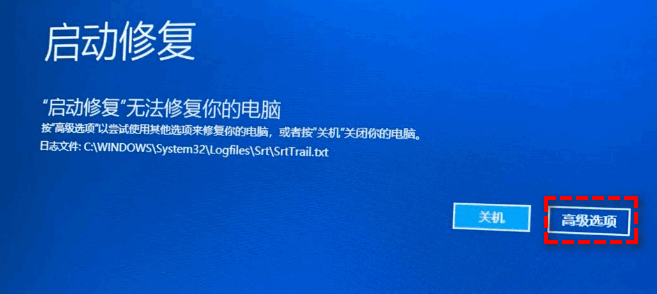
步骤2. 接下来请您依次点击“疑难解答”>“高级选项”>“系统还原”,然后您可以选择一个想要还原的点,然后按照提示流程进行操作即可轻松解决电脑如何恢复上次系统问题。
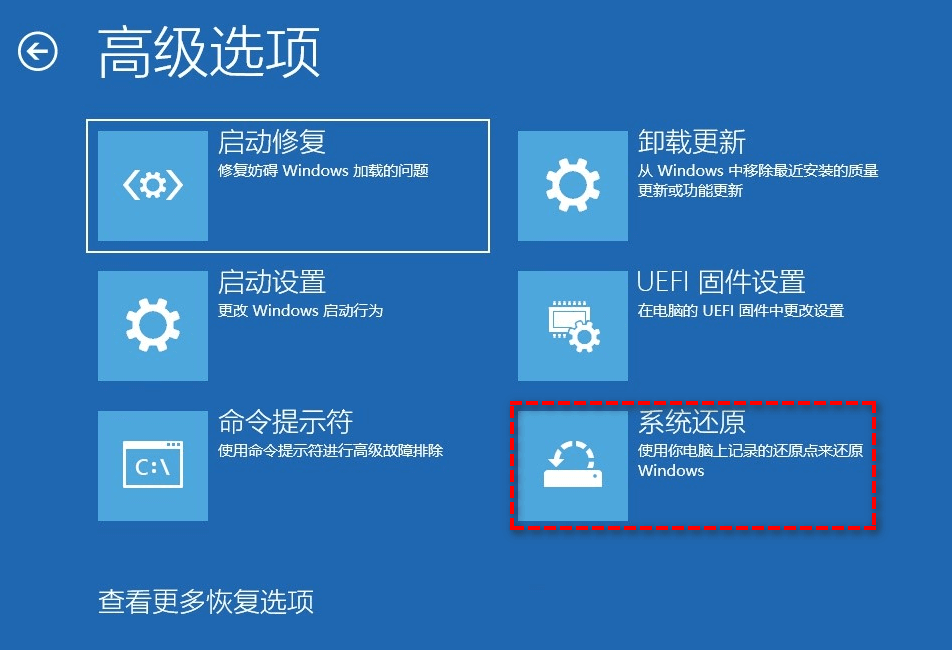
虽然上述的方法都可以帮助我们将系统恢复到上一次正确配置,但是针对不同的系统,需要选择不同的恢复方法,可能会显得有些麻烦。那么有没有办法可以一站式地解决全部Windows PC系统的系统恢复问题呢?傲梅轻松备份就是一个非常不错的解决方案。
轻松备份兼容Windows11/10/8.1/8/7/XP/Vista,除了系统备份之外,还提供了磁盘备份、分区备份和文件备份方案供不同需求的人群使用。为了帮助电脑知识不充裕的新手用户快速上手并掌握使用方法,轻松备份提供了整洁直观的用户界面与简单易学的操作方法,真正做到一看就会做,一做就能成。
当我们使用轻松备份创建系统备份之后,不管您遇到哪些系统相关问题,都可以通过备份镜像,快速将系统恢复到备份时正常运行的状态,无需耗费大量时间精力去重装系统,非常方便实用。
是不是感觉还不错呢?您可以直接点击下方按钮下载安装傲梅轻松备份,然后跟着我们的演示教程一起看看在轻松备份的帮助下电脑如何恢复到上一次正确系统吧!
步骤1. 如果我们的系统现在已经处于崩溃状态,无法正常进入系统的话,可以在朋友的正常运行的计算机上使用轻松备份创建启动U盘,然后用它来引导自己的故障计算机,然后再通过系统还原方式恢复上一次正确配置。如果系统能够正常启动的话则无需此步骤。
步骤2. 使用启动U盘引导计算机进入系统之后,傲梅轻松备份将自动开启,此时请您在“还原”选项卡中单击“选择任务”以选择您的系统备份任务(或者也可以点击“选择镜像文件”以手动选择自己的系统备份镜像文件),然后单击“下一步”。

步骤3. 勾选“还原这个系统备份”,然后单击“下一步”以继续。

步骤4. 选择目的地分区以还原镜像并单击“下一步”。
步骤5. 在还原之前请您先勾选“删除C盘前引导”选项以清除旧系统的引导,否则还原后系统将无法成功启动。然后单击“开始还原”即可轻松将电脑系统还原到备份时的状态。

好了朋友们,本文到这里就告一段落了![]()
出现系统问题后,电脑如何恢复上次系统?本文针对Windows7和Windows10系统,向大家演示了2种不同的恢复上一次正确配置方法,并且在此之外,还额外向大家分享了一个更加简单实用的系统备份还原解决方案,可以帮助大家更好地保护自己的系统安全!
傲梅轻松备份除了备份还原功能强之外,其实还集成了许多实用的功能,比如同步文件到指定位置、系统迁移到新硬盘、制作启动U盘、彻底擦除磁盘数据、创建恢复环境等,赶紧下载安装,亲自尝试一下吧!