复制文件时提示U盘里部分文件被损坏?可以试试这5个方法!
U盘里部分文件被损坏怎么办?本文为您提供了5个简单有效的修复方法,并额外分享了一个保护重要文件的好方法,一起来看看吧!
无论在工作还是生活中,我们经常会用U盘来传输文件资料,因为它体积小,便于携带,使用起来非常方便。不知道您有没有遇到过这种问题,在把文件复制到U盘里时,提示您“文件或目录损坏且无法读取”,或者复制成功后,在U盘中无法打开,提示您U盘里部分文件被损坏。这个时候我们该怎么办呢?不要担心,接下来我们将简单介绍一下为什么会出现这种问题,并给出了5个可行的解决方案,应该可以帮助您轻松解决往U盘复制文件就损坏的问题。
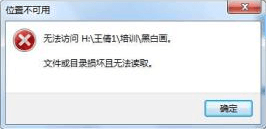
造成U盘文件损坏的原因有很多种,我们总结了一些常见的原因,列举如下:
那么U盘文件损坏怎么修复呢?下面有5个修复方案,操作简单,安全好用,您可以根据自身实际情况来选择更加适合自己的方法。
如果U盘存在病毒,则会出现U盘文件或目录损坏且无法读取的情况,针对这种情况,我们可以选择使用杀毒软件来查杀U盘病毒。
请您打开自己的杀毒软件,在杀毒功能中选中您的U盘,然后对其执行扫描杀毒操作,等待执行完毕之后再检查U盘文件损坏问题是否已被解决。
Windows系统针对一些比较常见的磁盘错误问题,提供了一个查错工具,可以帮助我们解决U盘里部分文件被损坏问题,具体操作流程如下:
步骤1. 将U盘连接到电脑,在“此电脑”中右键单击它并选择“属性”。
步骤2. 转到“工具”选项卡,然后在查错区域中点击“检查”选项,此后电脑将会自动扫描U盘,如果扫描到损坏的文件,会提示是否需要修复,点击“是”即可开始修复损坏的U盘。
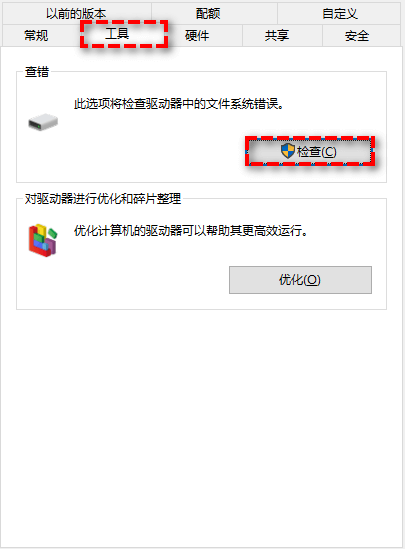
步骤3. 等待查错任务执行完毕之后,检查往u盘复制文件就损坏问题是否已被解决,如果没有的话请继续查看下一种方法。
Windows系统内置的命令提示符也是一个非常实用的工具,可以通过几行短短的命令完成一系列的计算机相关操作而无需打开对应的程序,我们可以使用attrib命令来设置文件的基本属性(只读、隐藏、系统、存档和无内容索引),从而修复U盘里部分文件被损坏问题。
步骤1. 在搜索框中输入cmd并以管理员身份运行命令提示符。
步骤2. 输入attrib –h –r –s /s /d H:\*.*并按Enter键执行命令。
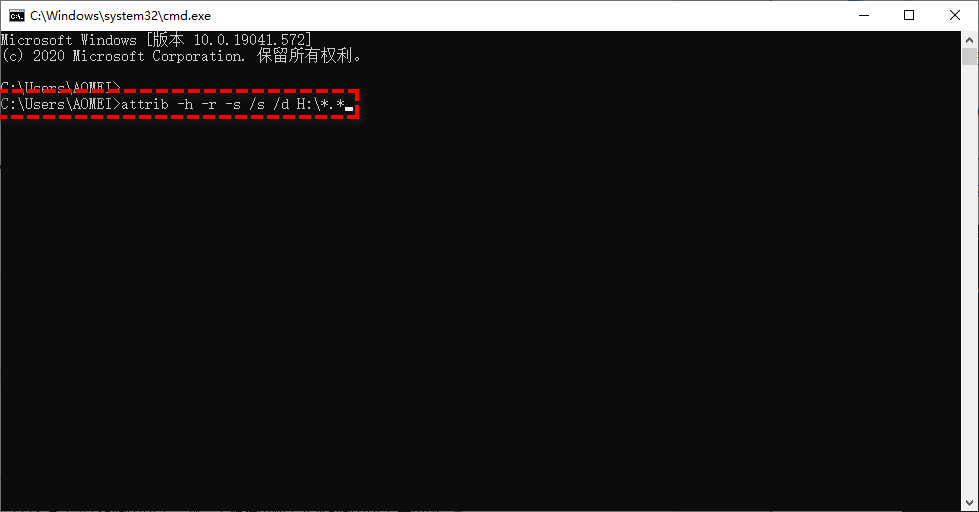
关于attrib命令的相关参数您可以参考下表:
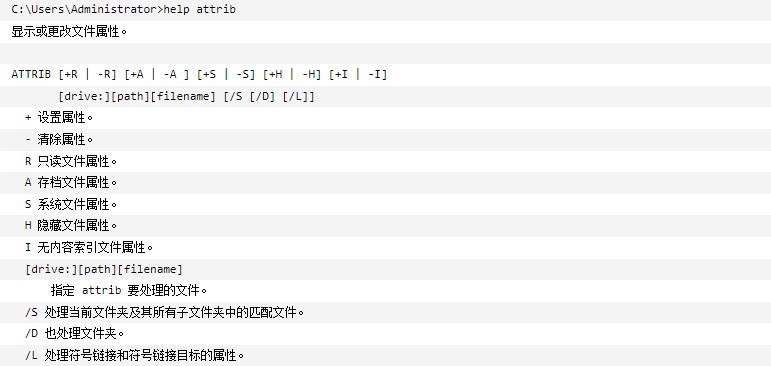
步骤3. 等待执行完毕之后,再次检查文件或目录损坏且无法读取问题是否已被解决,如果没有的话请继续查看下一种方法。
U盘文件损坏怎么修复?还原到以前的版本是一个可行的办法,但是它有个前提条件,是您之前开启了还原功能,并且曾经创建系统还原点,否则此方法将无效。
步骤1. 在文件资源管理器中右键点击包含有损坏文件的文件夹,选择“以前的版本”。
步骤2. 在弹出的窗口中,会显示历史版本的列表,选择您需要的版本,然后点击“还原”即可将其恢复到之前未出现损坏问题的版本。
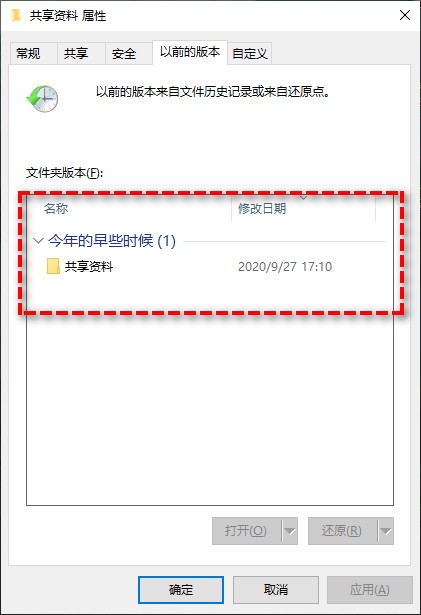
在上文中我们知道了可以通过还原的方式来恢复文件,但是,对于大多数人来说,都没有备份的习惯,那该怎么办?这种情况下,我们就可以选择借助专业的数据恢复工具来尝试恢复U盘中的数据了。
您可以进入傲梅分区助手官方网站,在数据恢复分区找到傲梅恢复之星,下载安装,然后将其打开,选择您的U盘,点击左下角的“开始扫描”按钮即可对U盘进行全盘扫描。
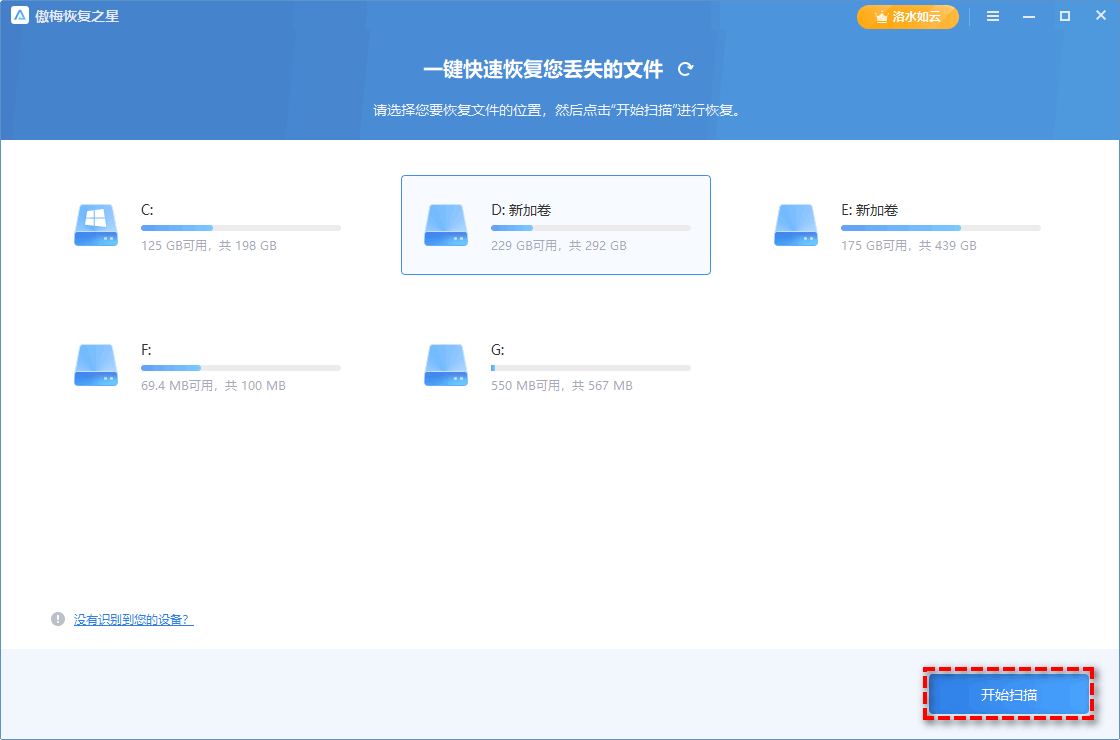
等待扫描完毕后,您可以检查一下扫描出来的文件有没有您损坏或者丢失的文件,然后选择对其进行恢复即可。
在您使用上述方法修复了损坏的文件后,为了避免以后再次遇到这样的问题,我们建议您定期对重要文件进行备份,如果提前做好了备份,那么我们就可以在文件损坏时通过还原操作轻松的把文件恢复出来而不用担心数据丢失问题。
那么我们该如何备份重要数据文件呢?傲梅轻松备份就是您的明智之选!它界面整洁直观,操作简单易学,只要点点鼠标,就可以轻松的把需要备份的文件备份到您想备份的位置。
您可以点击下方按钮进入下载中心下载安装傲梅轻松备份,然后跟着我们的演示教程一起看看如何备份重要文件数据吧!
步骤1. 打开傲梅轻松备份,在主界面中点击“备份”>“文件备份”(您还可以根据自身需求选择系统备份、磁盘备份或分区备份方案,操作方法都是相似的)。

步骤2. 点击“添加目录”或“添加文件”以选择您想要备份的文件。

步骤3. 点击下方长条框以选择您想要将其备份到的目标位置,确认无误后单击“开始备份”即可开始执行备份任务。

U盘文件损坏怎么修复呢?您可以参考以上5种方法来解决U盘里部分文件被损坏问题,希望本文对您有所帮助。无论成功与否,为了保护文件安全,我们都建议您今后定期使用傲梅轻松备份对重要文件进行备份。
傲梅轻松备份除了文中提到的备份功能之外,还集成了许多实用的特性,比如文件同步、系统迁移到新硬盘、制作启动U盘、彻底擦除磁盘数据、创建恢复环境等,赶紧下载安装,亲自体验一下吧!